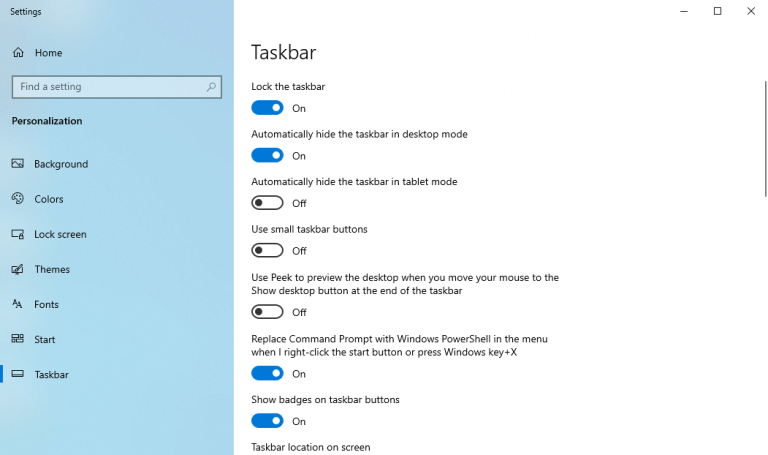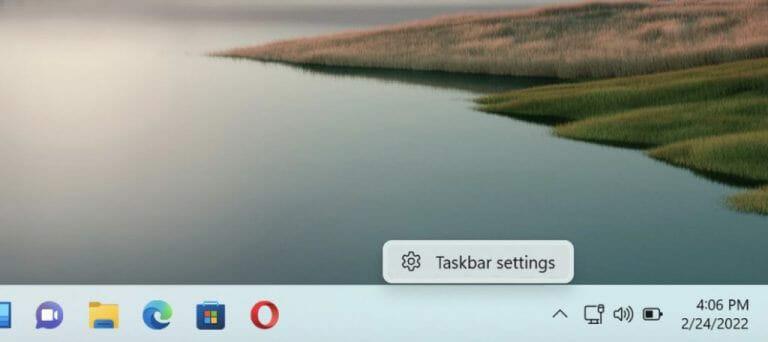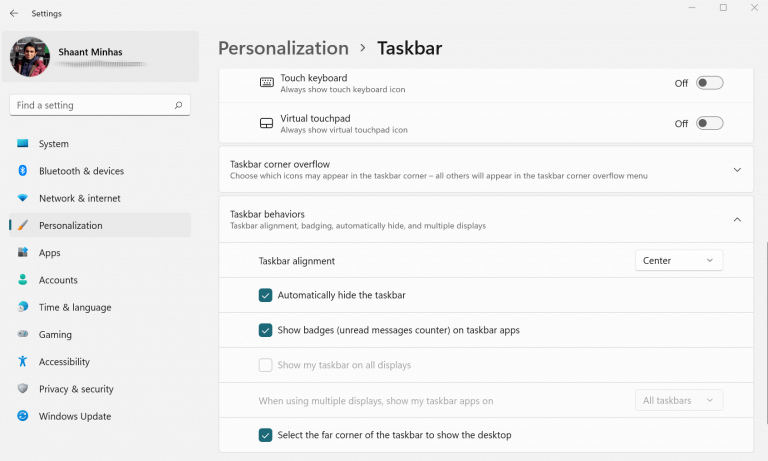The pasek zadań to ważny element GUI na komputerze z systemem Windows, który umożliwia dostęp do menu Start i wielu innych programów za pomocą skrótów.
Ale oto zastrzeżenie: zajmuje również dużo miejsca na ekranie. Jeśli więc znudziło Ci się korzystanie z paska zadań, dobrym pomysłem może być ukrycie go. Omówiliśmy już, jak zmienić położenie paska zadań w systemie Windows 10. Jednak w tym poście omówimy, jak całkowicie usunąć go z ekranu. Zacznijmy.
Jak ukryć pasek zadań w systemie Windows 10
Aby ukryć pasek zadań systemu Windows 10, wykonaj poniższe czynności:
- Kliknij prawym przyciskiem myszy na pulpicie i wybierz Nadać cechy osobiste.
- The Ustawienia menu zostanie uruchomione. Stamtąd wybierz pasek zadań.
Następnie przejdziesz do ustawień menu paska zadań. Stąd wszystko, co musisz zrobić, to włączyć „Automatycznie ukryj pasek zadań w trybie pulpitu”, a pasek zadań zostanie ukryty.
Teraz, gdy chcesz ponownie zobaczyć pasek zadań, po prostu przenieś kursor na pasek zadań, a stanie się on ponownie widoczny.
Jak ukryć pasek zadań w Windows 11?
Ponownie, chociaż szczegóły mogą się nieznacznie różnić, podstawowy proces ukrywania paska zadań jest taki sam w systemie Windows 11. Oto jak możesz to zrobić:
Najedź kursorem na pasek zadań, kliknij prawym przyciskiem myszy na nim i wybierz „Ustawienia paska zadań”. Stamtąd kliknij „Zachowania paska zadań”.
Kiedy Zachowanie paska zadań menu rozwija się, kliknij Automatycznie ukryj pasek zadań pole wyboru. Podobnie jak w Windows 10, pasek zadań będzie ukryty również w Windows 11.
Aby ponownie się pojawił, wystarczy przesunąć kursor na dół, a pasek zadań powróci.
Ukrywanie paska zadań w systemie Windows 10 lub Windows 11
Pasek zadań systemu Windows to przydatne narzędzie, które może pomóc w łatwym naprawieniu dostępu do wielu rzeczy. Korzystając z metod przedstawionych powyżej, możesz bardzo łatwo ukryć pasek zadań w systemie Windows 10 lub Windows 11.
FAQ
Jak zmienić zachowanie paska zadań w systemie Windows 11?
Kliknij prawym przyciskiem myszy pasek zadań systemu Windows 11 i wybierz Ustawienia paska zadań. Kliknij prawym przyciskiem myszy dowolne puste miejsce na pulpicie i wybierz Personalizuj. W wyskakującym okienku kliknij Pasek zadań. Krok 2: W Ustawieniach paska zadań wybierz Zachowania paska zadań, aby wyświetlić więcej opcji.
Jak ukryć pasek zadań w systemie Windows 11?
W systemie Windows 11 pasek zadań zajmuje niewielką część ekranu. Na szczęście łatwo jest odzyskać tę przestrzeń, konfigurując pasek zadań tak, aby automatycznie się ukrywał. Oto jak. Najpierw musisz otworzyć ustawienia paska zadań systemu Windows 11. Aby to zrobić szybko, kliknij prawym przyciskiem myszy sam pasek zadań i wybierz „Ustawienia paska zadań” w małym menu, które się pojawi.
Jak wyłączyć pasek zadań w systemie Windows 10?
1 Otwórz Ustawienia Naciśnij przycisk Start, a następnie kliknij zębatkę Ustawienia nad przyciskiem zasilania. 2 Kliknij „Personalizacja” 3 Włącz lub wyłącz automatyczne ukrywanie paska zadań W oknie ustawień paska zadań poszukaj opcji „Automatycznie ukryj pasek zadań w trybie pulpitu”. …
Dlaczego mój pasek zadań nie znika lub nie pozostaje ukryty?
Jeśli pasek zadań nie znika lub nie pozostaje ukryty, możesz spróbować kilku rzeczy. Kliknij prawym przyciskiem myszy pasek zadań i wybierz „Ustawienia paska zadań”. Upewnij się, że klikasz prawym przyciskiem myszy puste miejsce, a nie ikonę. Aby kliknąć prawym przyciskiem myszy na ekranie dotykowym, naciśnij i przytrzymaj przez kilka chwil pasek zadań, a następnie zwolnij, aby otworzyć menu prawego przycisku myszy.
Jak sprawić, by ikony pojawiały się na pasku zadań w systemie Windows 10?
Włącz ikony, które chcesz wyświetlać na pasku zadań. Zamknij aplikację Ustawienia. Dzięki temu wybrane ikony pojawią się na pasku zadań. Najpierw musimy otworzyć Ustawienia paska zadań. Aby to zrobić, kliknij prawym przyciskiem myszy pasek zadań i wybierz opcję „Ustawienia paska zadań”.
Jak zmienić zachowanie paska zadań w systemie Windows 10?
Krok-1: Kliknij prawym przyciskiem myszy pasek zadań (kliknij spację; nie klikaj żadnej ikony). Wybierz Ustawienia paska zadań. Krok 2: Zostaniesz przekierowany do ustawień Personalizacja w aplikacji Ustawienia. Przewiń w dół i kliknij Zachowania paska zadań, aby rozwinąć opcję.
Jak ukryć pasek zadań w systemie Windows 10?
Wybierz Ustawienia paska zadań. Krok 2: Zostaniesz przekierowany do ustawień Personalizacja w aplikacji Ustawienia. Przewiń w dół i kliknij Zachowania paska zadań, aby rozwinąć opcję. Krok-3: Zaznacz opcję Automatycznie ukryj pasek zadań. Jak tylko to zrobisz, pasek zadań zniknie.
Jak naprawić pasek zadań w systemie Windows 11?
Najpierw musisz otworzyć ustawienia paska zadań systemu Windows 11. Aby to zrobić szybko, kliknij prawym przyciskiem myszy sam pasek zadań i wybierz „Ustawienia paska zadań” w małym menu, które się pojawi. (Alternatywnie możesz otworzyć Ustawienia systemu Windows i przejść do Personalizacja> Pasek zadań, aby przejść do tego samego menu konfiguracji.)
Jak automatycznie ukryć pasek zadań w systemie Windows 10?
Kliknij prawym przyciskiem myszy puste miejsce na pasku zadań. Wybierz Ustawienia paska zadań z menu podręcznego. Pojawi się nowy interfejs. Następnie musisz włączyć przycisk Automatycznie ukryj pasek zadań w trybie pulpitu lub Automatycznie ukryj pasek zadań w trybie tabletu, lub oba w zależności od wymagań.
Jak wyłączyć pasek zadań w systemie Windows 7?
Windows 8, 7 i Vista Kliknij prawym przyciskiem myszy pasek zadań i wybierz „Właściwości”. Jeśli używasz systemu Windows 8, wybierz „Pulpit” z menu Start lub naciśnij najpierw ⊞ Win+D, aby otworzyć widok pulpitu. Zaznacz pole „Automatycznie ukryj pasek zadań”. Znajdziesz to w zakładce „Pasek zadań”. Kliknij „Zastosuj”. Zobaczysz, że pasek zadań zniknie.
Jak zmienić tryb paska zadań w systemie Windows 10?
Naciśnij klawisze Windows + R na klawiaturze, aby otworzyć okno dialogowe Uruchom. Po otwarciu wpisz regeditinto i naciśnij klawisz Enter, aby otworzyć Edytor rejestru. 2. Po otwarciu Edytora rejestru przejdź do następującej ścieżki, znajdź wpis o nazwie SearchboxTaskbarModei kliknij go prawym przyciskiem myszy i wybierz Modyfikuj.
Jak kliknąć prawym przyciskiem myszy pasek zadań w systemie Windows 10?
Kliknij prawym przyciskiem myszy pasek zadań i wybierz „Ustawienia paska zadań”. Upewnij się, że klikasz prawym przyciskiem myszy puste miejsce, a nie ikonę.Aby kliknąć prawym przyciskiem myszy na ekranie dotykowym, naciśnij i przytrzymaj przez kilka chwil pasek zadań, a następnie zwolnij, aby otworzyć menu prawego przycisku myszy.
Dlaczego mój pasek zadań nie ukrywa się automatycznie w systemie Windows 10?
Jeśli pasek zadań na komputerze nie ukrywa się automatycznie nawet po włączeniu tej funkcji w ustawieniach paska zadań, prawdopodobnie jest to problem z Eksploratorem Windows lub zakłócenia w ustawieniach powiadomień w systemie. Zobaczmy, jak możemy naprawić oba problemy i pozwolić systemowi Windows ukryć pasek zadań zgodnie z przeznaczeniem.
Dlaczego pasek zadań znika po zmianie rozmiaru ekranu?
Oto kilka typowych powodów, dla których możesz polecić. Po zmianie rozmiaru pasek zadań może zostać ukryty u dołu ekranu. Pasek zadań jest ustawiony na automatyczne ukrywanie (tylko Windows XP z dodatkiem Service Pack 2). Rozdzielczość wyświetlacza lub główny wyświetlacz ulega zmianie, co może przesunąć się poza widoczny ekran (tylko Windows 7/Vista). Proces explorer.exe uległ awarii.
Jak naprawić pasek zadań zniknął z menedżera zadań?
1 Otwórz Menedżera zadań na komputerze Należy nacisnąć klawisze „Ctrl”, „Shift” i „Esc”, aby otworzyć Menedżera zadań. … 2 Utwórz nowe zadanie Wybierz „Szczegóły” na górze i znajdź lokalizację explorer.exe. Kliknij i wybierz „Zakończ zadanie” w prawym dolnym rogu. … 3 Uruchom ponownie eksploratora, aby naprawić pasek zadań zniknął