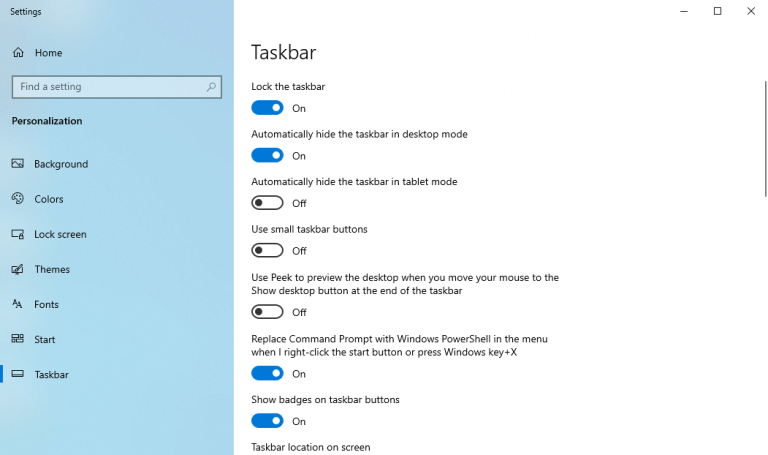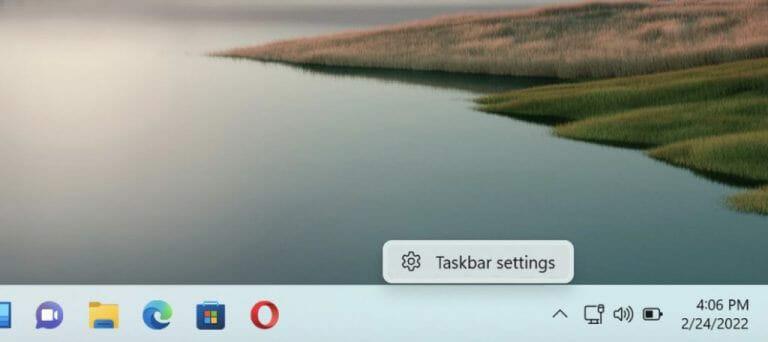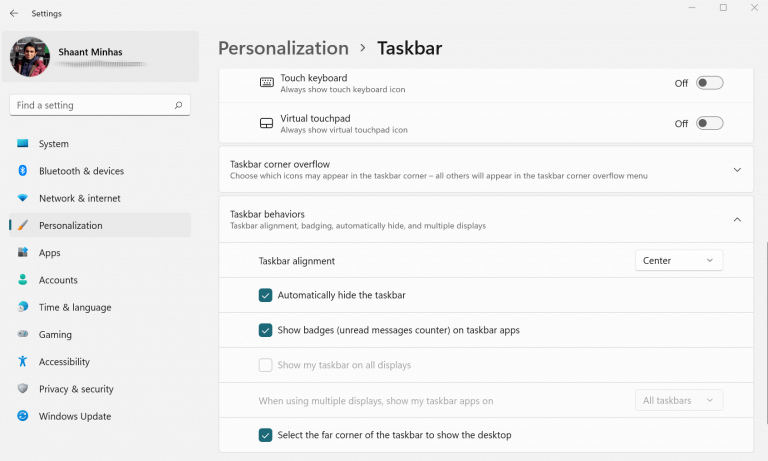ο γραμμή εργασιών είναι ένα σημαντικό στοιχείο GUI στον υπολογιστή σας με Windows, που σας δίνει πρόσβαση στο μενού Έναρξη και πολλά άλλα προγράμματα μέσω συντομεύσεων.
Αλλά εδώ είναι η προειδοποίηση: καταλαμβάνει πολύ χώρο και στην οθόνη σας. Επομένως, εάν έχετε βαρεθεί να χρησιμοποιείτε τη γραμμή εργασιών, ίσως είναι καλή ιδέα να το κρύψετε. Έχουμε ήδη καλύψει πώς μπορείτε να αλλάξετε τη θέση της γραμμής εργασιών σας στα Windows 10. Σε αυτήν την ανάρτηση, ωστόσο, θα εξετάσουμε πώς μπορείτε να την αφαιρέσετε εντελώς από την οθόνη. Ας αρχίσουμε.
Πώς να αποκρύψετε τη γραμμή εργασιών στα Windows 10
Για να αποκρύψετε τη γραμμή εργασιών των Windows 10, ακολουθήστε τα παρακάτω βήματα:
- Κάντε δεξί κλικ στην επιφάνεια εργασίας και επιλέξτε Καθιστώ προσωπικόν.
- ο Ρυθμίσεις θα ξεκινήσει το μενού. Από εκεί, επιλέξτε Γραμμή εργασιών.
Στη συνέχεια, θα μεταφερθείτε στις ρυθμίσεις του μενού της γραμμής εργασιών. Από εδώ, το μόνο που έχετε να κάνετε είναι να ενεργοποιήσετε το “Αυτόματη απόκρυψη της γραμμής εργασιών σε λειτουργία επιφάνειας εργασίας”, και η γραμμή εργασιών σας θα είναι κρυφή.
Τώρα, όποτε θέλετε να δείτε ξανά τη γραμμή εργασιών, απλώς μεταφέρετε τον κέρσορα στη γραμμή εργασιών και θα γίνει ξανά ορατή.
Πώς να αποκρύψετε τη γραμμή εργασιών στα Windows 11
Και πάλι, παρόλο που οι λεπτομέρειες μπορεί να διαφέρουν λίγο, η βασική διαδικασία για την απόκρυψη της γραμμής εργασιών είναι η ίδια και στα Windows 11. Δείτε πώς μπορείτε να το κάνετε αυτό:
Τοποθετήστε το δείκτη του ποντικιού σας πάνω από τη γραμμή εργασιών, κάντε δεξί κλικ σε αυτό και επιλέξτε “Ρυθμίσεις γραμμής εργασιών”. Από εκεί, κάντε κλικ στο “Συμπεριφορές της γραμμής εργασιών”.
Οταν ο Συμπεριφορά γραμμής εργασιών το μενού επεκτείνεται, κάντε κλικ στο Αυτόματη απόκρυψη της γραμμής εργασιών πλαίσιο ελέγχου. Όπως και στα Windows 10, η γραμμή εργασιών θα είναι κρυφή και στα Windows 11.
Για να το κάνετε να εμφανιστεί ξανά, το μόνο που έχετε να κάνετε είναι να πάτε τον κέρσορα στο κάτω μέρος και η γραμμή εργασιών θα επιστρέψει.
Απόκρυψη της γραμμής εργασιών στα Windows 10 ή Windows 11
Η γραμμή εργασιών των Windows είναι ένα εύχρηστο βοηθητικό πρόγραμμα που μπορεί να σας βοηθήσει να διορθώσετε την πρόσβαση σε πολλά πράγματα εύκολα. Χρησιμοποιώντας τις μεθόδους που περιγράφονται παραπάνω, μπορείτε να αποκρύψετε τη γραμμή εργασιών στα Windows 10 ή στα Windows 11 πολύ εύκολα.
FAQ
Πώς να αλλάξετε τη συμπεριφορά της γραμμής εργασιών στα Windows 11;
Κάντε δεξί κλικ στη γραμμή εργασιών των Windows 11 και επιλέξτε Ρυθμίσεις γραμμής εργασιών. Κάντε δεξί κλικ σε οποιοδήποτε κενό χώρο στην επιφάνεια εργασίας και επιλέξτε Εξατομίκευση. Στο αναδυόμενο παράθυρο, κάντε κλικ στη Γραμμή εργασιών. Βήμα 2: Στις Ρυθμίσεις γραμμής εργασιών, επιλέξτε Συμπεριφορές γραμμής εργασιών για να εμφανίσετε περισσότερες επιλογές.
Πώς μπορώ να αποκρύψω τη γραμμή εργασιών στα Windows 11;
Στα Windows 11, η γραμμή εργασιών καταλαμβάνει ένα μικρό τμήμα της οθόνης. Ευτυχώς, είναι εύκολο να ανακτήσετε αυτόν τον χώρο ρυθμίζοντας τις παραμέτρους της γραμμής εργασιών ώστε να κρύβεται αυτόματα. Δείτε πώς. Αρχικά, θα χρειαστεί να ανοίξετε τις ρυθμίσεις της γραμμής εργασιών των Windows 11. Για να το κάνετε γρήγορα, κάντε δεξί κλικ στην ίδια τη γραμμή εργασιών και επιλέξτε «Ρυθμίσεις γραμμής εργασιών» στο μικροσκοπικό μενού που εμφανίζεται.
Πώς να απενεργοποιήσετε τη γραμμή εργασιών στα Windows 10;
1 Ανοίξτε τις Ρυθμίσεις Πατήστε το κουμπί Έναρξη και, στη συνέχεια, κάντε κλικ στο γρανάζι Ρυθμίσεις, πάνω από το κουμπί λειτουργίας. 2 Κάντε κλικ στην «Εξατομίκευση» 3 Ενεργοποίηση ή απενεργοποίηση της αυτόματης απόκρυψης γραμμής εργασιών Στο Παράθυρο ρυθμίσεων της γραμμής εργασιών, αναζητήστε την επιλογή που λέει «Αυτόματη απόκρυψη της γραμμής εργασιών σε λειτουργία επιφάνειας εργασίας». …
Γιατί η γραμμή εργασιών μου δεν σβήνει ή παραμένει κρυφή;
Εάν η γραμμή εργασιών σας δεν σβήσει ή παραμείνει κρυφή, υπάρχουν μερικά πράγματα που μπορείτε να δοκιμάσετε. Κάντε δεξί κλικ στη γραμμή εργασιών και επιλέξτε “Ρυθμίσεις γραμμής εργασιών”. Βεβαιωθείτε ότι κάνετε δεξί κλικ σε ένα κενό διάστημα και όχι σε ένα εικονίδιο. Για να κάνετε δεξί κλικ σε μια οθόνη αφής, πατήστε παρατεταμένα τη γραμμή εργασιών για λίγα λεπτά και, στη συνέχεια, αφήστε το για να ανοίξει το μενού με το δεξί κλικ.
Πώς να κάνετε τα εικονίδια να εμφανίζονται στη γραμμή εργασιών στα Windows 10;
Ενεργοποιήστε τα εικονίδια που θέλετε να εμφανίζονται στη γραμμή εργασιών. Κλείστε την εφαρμογή Ρυθμίσεις. Με αυτό, τα εικονίδια που θέλετε θα εμφανιστούν στη γραμμή εργασιών. Αρχικά, πρέπει να ανοίξουμε τις Ρυθμίσεις της γραμμής εργασιών. Για να το κάνετε αυτό, κάντε δεξί κλικ στη γραμμή εργασιών και επιλέξτε την επιλογή «Ρυθμίσεις γραμμής εργασιών».
Πώς να αλλάξετε τη συμπεριφορά της γραμμής εργασιών στα Windows 10;
Βήμα 1: Κάντε δεξί κλικ στη γραμμή εργασιών (κάντε κλικ στο διάστημα, μην κάνετε κλικ σε κανένα εικονίδιο). Επιλέξτε Ρυθμίσεις γραμμής εργασιών. Βήμα 2: Θα κατευθυνθείτε στις ρυθμίσεις εξατομίκευσης στην εφαρμογή Ρυθμίσεις. Κάντε κύλιση προς τα κάτω και κάντε κλικ στις συμπεριφορές της γραμμής εργασιών για να αναπτύξετε την επιλογή.
Πώς να κρύψετε τη γραμμή εργασιών στα Windows 10;
Επιλέξτε Ρυθμίσεις γραμμής εργασιών. Βήμα 2: Θα κατευθυνθείτε στις ρυθμίσεις εξατομίκευσης στην εφαρμογή Ρυθμίσεις. Κάντε κύλιση προς τα κάτω και κάντε κλικ στις συμπεριφορές της γραμμής εργασιών για να αναπτύξετε την επιλογή. Βήμα 3: Επιλέξτε την επιλογή Αυτόματη απόκρυψη της γραμμής εργασιών. Μόλις το κάνετε, η γραμμή εργασιών θα εξαφανιστεί.
Πώς μπορώ να διορθώσω τη γραμμή εργασιών στα Windows 11;
Αρχικά, θα χρειαστεί να ανοίξετε τις ρυθμίσεις της γραμμής εργασιών των Windows 11. Για να το κάνετε γρήγορα, κάντε δεξί κλικ στην ίδια τη γραμμή εργασιών και επιλέξτε «Ρυθμίσεις γραμμής εργασιών» στο μικροσκοπικό μενού που εμφανίζεται. (Εναλλακτικά, μπορείτε να ανοίξετε τις Ρυθμίσεις των Windows και να μεταβείτε στην επιλογή Εξατομίκευση > Γραμμή εργασιών για να μεταβείτε στο ίδιο μενού διαμόρφωσης.)
Πώς να αποκρύψετε αυτόματα τη γραμμή εργασιών στα Windows 10;
Κάντε δεξί κλικ στον κενό χώρο στη γραμμή εργασιών. Επιλέξτε Ρυθμίσεις γραμμής εργασιών από το αναδυόμενο μενού. Θα εμφανιστεί μια νέα διεπαφή. Στη συνέχεια, πρέπει να ενεργοποιήσετε το κουμπί για Αυτόματη απόκρυψη της γραμμής εργασιών σε λειτουργία επιφάνειας εργασίας ή Αυτόματη απόκρυψη της γραμμής εργασιών σε λειτουργία tablet ή και τα δύο ανάλογα με τις απαιτήσεις σας.
Πώς μπορώ να απενεργοποιήσω τη γραμμή εργασιών στα Windows 7;
Windows 8, 7 και Vista Κάντε δεξί κλικ στη γραμμή εργασιών και επιλέξτε “Ιδιότητες”. Εάν χρησιμοποιείτε Windows 8, επιλέξτε “Desktop” από το μενού “Έναρξη” ή πατήστε πρώτα ⊞ Win+D για να ανοίξετε την προβολή επιφάνειας εργασίας. Επιλέξτε το πλαίσιο “Αυτόματη απόκρυψη της γραμμής εργασιών”. Θα το βρείτε στην καρτέλα “Γραμμή εργασιών”. Κάντε κλικ στο “Εφαρμογή”. Θα δείτε τη γραμμή εργασιών να εξαφανίζεται.
Πώς να αλλάξετε τη λειτουργία της γραμμής εργασιών στα Windows 10;
Πατήστε τα Windows + Rkey στο πληκτρολόγιό σας για να ανοίξετε το πλαίσιο διαλόγου Εκτέλεση. Όταν ανοίξει, πληκτρολογήστε regeditin σε αυτό και πατήστε το Enterkey για να ανοίξετε τον Επεξεργαστή Μητρώου. 2. Όταν ανοίξει ο Επεξεργαστής Μητρώου, κατευθυνθείτε στην ακόλουθη διαδρομή, βρείτε την καταχώρηση με το όνομα SearchboxTaskbarMode και κάντε δεξί κλικ πάνω της και επιλέξτε Τροποποίηση.
Πώς κάνω δεξί κλικ στη γραμμή εργασιών στα Windows 10;
Κάντε δεξί κλικ στη γραμμή εργασιών και επιλέξτε “Ρυθμίσεις γραμμής εργασιών”. Βεβαιωθείτε ότι κάνετε δεξί κλικ σε ένα κενό διάστημα και όχι σε ένα εικονίδιο.Για να κάνετε δεξί κλικ σε μια οθόνη αφής, πατήστε παρατεταμένα τη γραμμή εργασιών για λίγα λεπτά και, στη συνέχεια, αφήστε το για να ανοίξει το μενού με το δεξί κλικ.
Γιατί η γραμμή εργασιών μου δεν κρύβεται αυτόματα στα Windows 10;
Εάν η γραμμή εργασιών στον υπολογιστή σας δεν κρύβεται αυτόματα ακόμη και μετά την ενεργοποίηση της δυνατότητας στις ρυθμίσεις της γραμμής εργασιών, τότε πιθανότατα πρόκειται για πρόβλημα με την Εξερεύνηση των Windows ή παρεμβολές από τις ρυθμίσεις ειδοποιήσεων στο σύστημά σας. Ας δούμε πώς μπορούμε να διορθώσουμε και τα δύο προβλήματα και να αφήσουμε τα Windows να αποκρύψουν τη γραμμή εργασιών όπως προβλέπεται.
Γιατί εξαφανίζεται η γραμμή εργασιών μετά την αλλαγή του μεγέθους της οθόνης;
Ακολουθούν ορισμένοι συνήθεις λόγοι στους οποίους μπορείτε να ανατρέξετε. Η γραμμή εργασιών μπορεί να είναι κρυμμένη στο κάτω μέρος της οθόνης σας μετά την αλλαγή μεγέθους. Η γραμμή εργασιών έχει ρυθμιστεί σε αυτόματη απόκρυψη (μόνο για Windows XP με Service Pack 2). Η ανάλυση της οθόνης ή η κύρια οθόνη αλλάζει, η οποία μπορεί να μετακινηθεί από την ορατή οθόνη (μόνο για Windows 7/Vista). Η διαδικασία explorer.exe έχει διακοπεί.
Πώς να διορθώσετε τη γραμμή εργασιών που εξαφανίστηκε από τη διαχείριση εργασιών;
1 Ανοίξτε τη Διαχείριση εργασιών σε υπολογιστή Θα πρέπει να πατήσετε τα πλήκτρα “Ctrl”, “Shift” και “Esc” για να ανοίξετε τη Διαχείριση εργασιών. … 2 Δημιουργία νέας εργασίας Επιλέξτε “Λεπτομέρειες” στο επάνω μέρος και βρείτε τη θέση του explorer.exe. Κάντε κλικ σε αυτό και πατήστε “Τερματισμός εργασίας” στην κάτω δεξιά γωνία. … 3 Επανεκκινήστε τον εξερευνητή για να διορθώσετε τη γραμμή εργασιών που εξαφανίστηκε