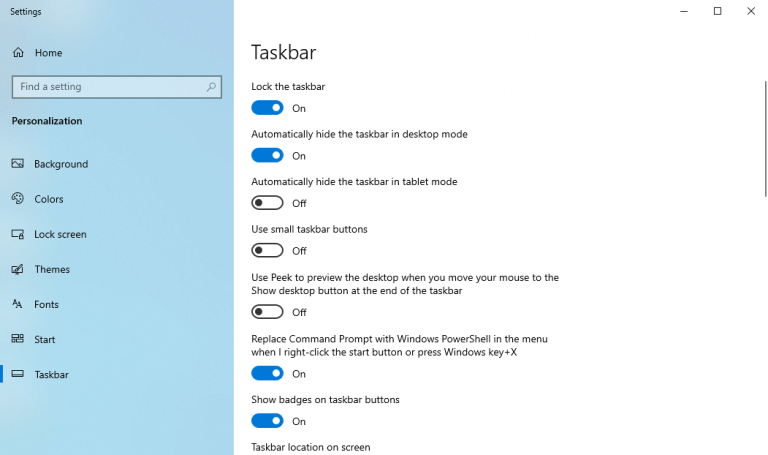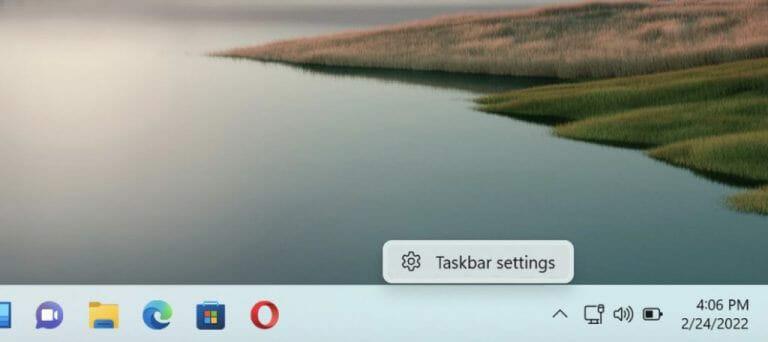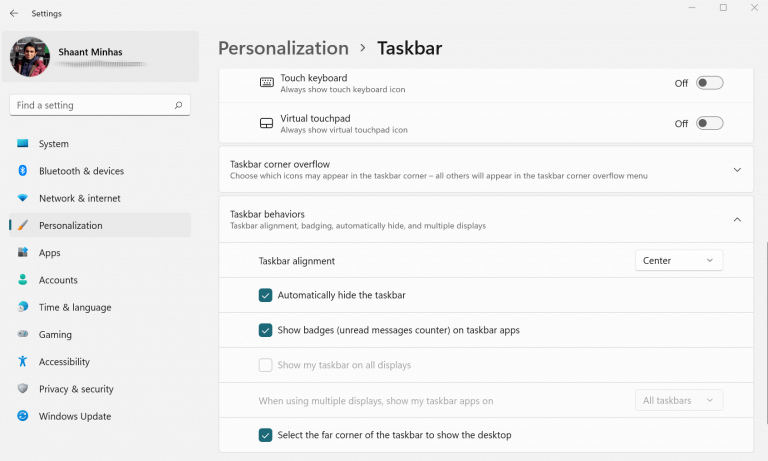los barra de tareas es un elemento GUI importante en su computadora con Windows, que le brinda acceso al menú Inicio y muchos de los otros programas a través de accesos directos.
Pero aquí está la advertencia: también ocupa un espacio considerable en la pantalla. Entonces, si se aburrió de usar la barra de tareas, podría ser una buena idea ocultarla. Ya hemos cubierto cómo puede cambiar la posición de su barra de tareas en Windows 10. Sin embargo, en esta publicación, veremos cómo puede eliminarla de la pantalla por completo. Empecemos.
Cómo ocultar la barra de tareas en Windows 10
Para ocultar la barra de tareas de Windows 10, siga los pasos a continuación:
- Botón derecho del ratón en el escritorio y seleccione Personalizar.
- los Ajustes se lanzará el menú. Desde allí, seleccione barra de tareas.
Luego será llevado a la configuración del menú de la barra de tareas. A partir de aquí, todo lo que tiene que hacer es activar el «Ocultar automáticamente la barra de tareas en el modo de escritorio» y su barra de tareas estará oculta.
Ahora, cada vez que necesite volver a ver la barra de tareas, simplemente lleve el cursor a la barra de tareas y volverá a ser visible.
Cómo ocultar la barra de tareas en Windows 11
Nuevamente, aunque los detalles pueden diferir un poco, el proceso fundamental para ocultar la barra de tareas también es el mismo en Windows 11. Así es como puedes hacer eso:
Pase el cursor sobre la barra de tareas, botón derecho del ratón en él y seleccione «Configuración de la barra de tareas». Desde allí, haga clic en “Comportamientos de la barra de tareas”.
Cuando el Comportamiento de la barra de tareas el menú se expande, haga clic en Ocultar automáticamente la barra de tareas caja. Al igual que en Windows 10, la barra de tareas también estará oculta en Windows 11.
Para que vuelva a aparecer, todo lo que tiene que hacer es llevar el cursor hacia abajo y la barra de tareas volverá.
Ocultar la barra de tareas en Windows 10 o Windows 11
La barra de tareas de Windows es una utilidad útil que puede ayudarlo a arreglar el acceso a un montón de cosas fácilmente. Usando los métodos descritos anteriormente, puede ocultar la barra de tareas en Windows 10 o Windows 11 muy fácilmente.
Preguntas más frecuentes
¿Cómo cambiar el comportamiento de la barra de tareas en Windows 11?
Haga clic con el botón derecho en la barra de tareas de Windows 11 y seleccione Configuración de la barra de tareas. Haga clic derecho en cualquier espacio vacío en el escritorio y seleccione Personalizar. En la ventana emergente, haga clic en Barra de tareas. Paso 2: en Configuración de la barra de tareas, seleccione Comportamientos de la barra de tareas para mostrar más opciones.
¿Cómo oculto la barra de tareas en Windows 11?
En Windows 11, la barra de tareas ocupa una pequeña parte de la pantalla. Afortunadamente, es fácil recuperar ese espacio configurando la barra de tareas para que se oculte automáticamente. Así es cómo. Primero, deberá abrir la configuración de la barra de tareas de Windows 11. Para hacerlo rápidamente, haga clic derecho en la barra de tareas y seleccione «Configuración de la barra de tareas» en el pequeño menú que aparece.
¿Cómo desactivar la barra de tareas en Windows 10?
1 Abra Configuración Presione el botón Inicio, luego haga clic en la rueda dentada Configuración, arriba del botón de encendido. 2 Haga clic en ‘Personalización’ 3 Active o desactive la ocultación automática de la barra de tareas En la ventana de configuración de la barra de tareas, busque la opción que dice «Ocultar automáticamente la barra de tareas en el modo de escritorio». …
¿Por qué mi barra de tareas no desaparece o permanece oculta?
Si su barra de tareas no desaparece o permanece oculta, hay algunas cosas que puede probar. Haga clic derecho en la barra de tareas y seleccione «Configuración de la barra de tareas». Asegúrese de hacer clic derecho en un espacio en blanco y no en un icono. Para hacer clic con el botón derecho en una pantalla táctil, mantenga presionada la barra de tareas durante unos momentos y luego suéltela para abrir el menú contextual.
¿Cómo hacer que los íconos aparezcan en la barra de tareas en Windows 10?
Active los iconos que desea que aparezcan en la barra de tareas. Cierra la aplicación Configuración. Con eso, los íconos que desea aparecerán en la barra de tareas. Primero, necesitamos abrir la Configuración de la barra de tareas. Para hacer eso, haga clic derecho en la barra de tareas y seleccione la opción «Configuración de la barra de tareas».
¿Cómo cambiar el comportamiento de la barra de tareas en Windows 10?
Paso 1: haga clic derecho en la barra de tareas (haga clic en el espacio; no haga clic en ningún icono). Seleccione Configuración de la barra de tareas. Paso 2: se le dirigirá a la configuración de Personalización en la aplicación Configuración. Desplácese hacia abajo y haga clic en Comportamientos de la barra de tareas para expandir la opción.
¿Cómo ocultar la barra de tareas en Windows 10?
Seleccione Configuración de la barra de tareas. Paso 2: se le dirigirá a la configuración de Personalización en la aplicación Configuración. Desplácese hacia abajo y haga clic en Comportamientos de la barra de tareas para expandir la opción. Paso 3: Marque la opción Ocultar automáticamente la barra de tareas. Tan pronto como lo haga, la barra de tareas desaparecerá.
¿Cómo arreglo la barra de tareas en Windows 11?
Primero, deberá abrir la configuración de la barra de tareas de Windows 11. Para hacerlo rápidamente, haga clic derecho en la barra de tareas y seleccione «Configuración de la barra de tareas» en el pequeño menú que aparece. (Alternativamente, puede abrir la Configuración de Windows y navegar a Personalización > Barra de tareas para llegar al mismo menú de configuración).
¿Cómo ocultar automáticamente la barra de tareas en Windows 10?
Haga clic derecho en el espacio vacío en la barra de tareas. Seleccione la configuración de la barra de tareas en el menú emergente. Aparecerá una nueva interfaz. Luego, debe activar el botón para Ocultar automáticamente la barra de tareas en el modo de escritorio u Ocultar automáticamente la barra de tareas en el modo de tableta, o ambos según sus requisitos.
¿Cómo desactivo la barra de tareas en Windows 7?
Windows 8, 7 y Vista Haga clic derecho en la barra de tareas y seleccione «Propiedades». Si usas Windows 8, selecciona «Escritorio» en el menú Inicio o presiona ⊞ Win+D primero para abrir la vista del escritorio. Marca la casilla «Ocultar automáticamente la barra de tareas». Encontrarás esto en la pestaña «Barra de tareas». Haga clic en «Aplicar». Verás que la barra de tareas desaparece.
¿Cómo cambiar el modo de barra de tareas de la barra de tareas en Windows 10?
Presione la tecla Windows + R en su teclado para abrir el cuadro de diálogo Ejecutar. Cuando se abra, escriba regedit en él y presione la tecla Enter para abrir el Editor del Registro. 2. Cuando se abra el Editor del Registro, diríjase a la siguiente ruta, busque la entrada llamada SearchboxTaskbarMode y haga clic derecho sobre ella y seleccione Modificar.
¿Cómo hago clic derecho en la barra de tareas en Windows 10?
Haga clic derecho en la barra de tareas y seleccione «Configuración de la barra de tareas». Asegúrese de hacer clic derecho en un espacio en blanco y no en un icono.Para hacer clic con el botón derecho en una pantalla táctil, mantenga presionada la barra de tareas durante unos momentos y luego suéltela para abrir el menú contextual.
¿Por qué mi barra de tareas no se oculta automáticamente en Windows 10?
Si la barra de tareas en su PC no se oculta automáticamente incluso después de habilitar la función en la configuración de la barra de tareas, es probable que sea un problema con el Explorador de Windows o una interferencia de la configuración de notificaciones en su sistema. Veamos cómo podemos solucionar ambos problemas y dejar que Windows oculte la barra de tareas según lo previsto.
¿Por qué desaparece la barra de tareas después de cambiar el tamaño de la pantalla?
Aquí hay algunas razones comunes que puede consultar. La barra de tareas puede ocultarse en la parte inferior de la pantalla después de cambiar su tamaño. La barra de tareas está configurada para ocultarse automáticamente (solo Windows XP con Service Pack 2). Se cambia la resolución de la pantalla o la pantalla principal, lo que puede salir de la pantalla visible (solo Windows 7/Vista). El proceso explorer.exe se ha bloqueado.
¿Cómo arreglar la barra de tareas desaparecida del administrador de tareas?
1 Abra el Administrador de tareas en la PC. Debe tocar las teclas «Ctrl», «Shift» y «Esc» para abrir el Administrador de tareas. … 2 Crear una nueva tarea Elija «Detalles» en la parte superior y busque la ubicación de explorer.exe. Haz clic en él y toca «Finalizar tarea» en la esquina inferior derecha. … 3 Reinicie el explorador para reparar la barra de tareas desaparecida