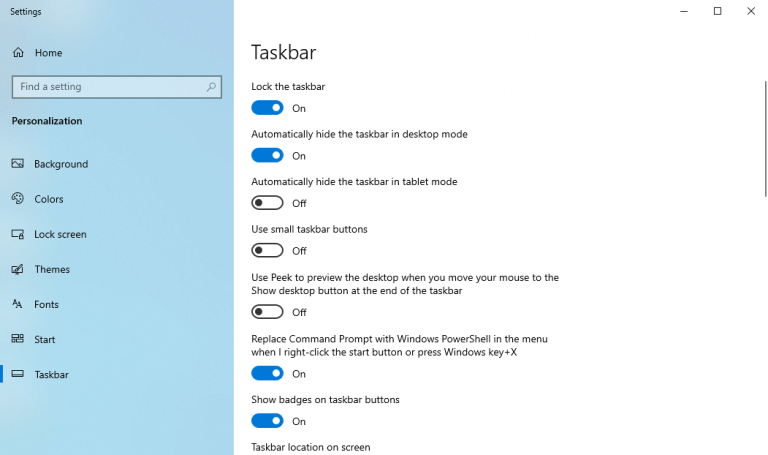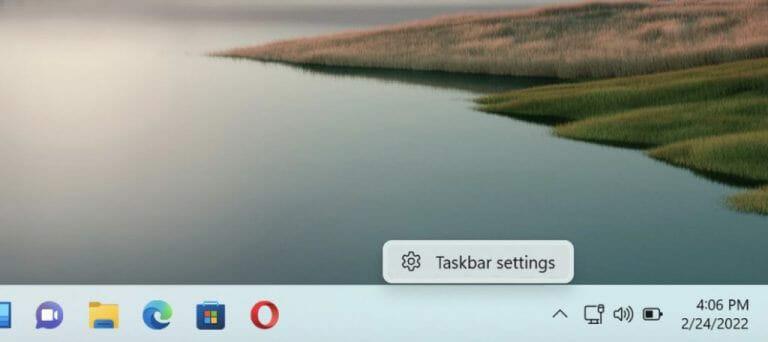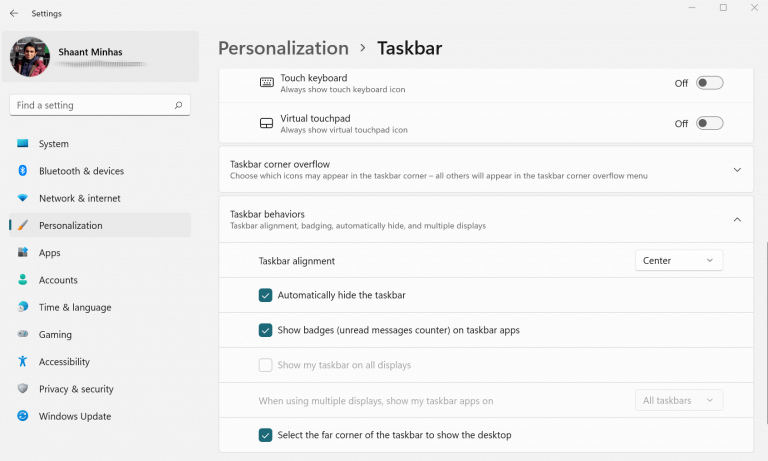Az tálcán fontos grafikus felhasználói felület eleme a Windows rendszerű számítógépen, amely gyorsbillentyűkön keresztül hozzáférést biztosít a Start menühöz és sok más programhoz.
De itt van a figyelmeztetés: a képernyőn is jelentős helyet foglal. Tehát ha megunta a tálca használatát, jó ötlet lehet elrejteni. Korábban már bemutattuk, hogyan módosíthatja a tálca helyzetét Windows 10 rendszerben. Ebben a bejegyzésben azonban azt fogjuk bemutatni, hogyan távolíthatja el teljesen a képernyőről. Kezdjük el.
Hogyan lehet elrejteni a tálcát a Windows 10 rendszerben
A Windows 10 tálcájának elrejtéséhez kövesse az alábbi lépéseket:
- Jobb klikk az asztalon, és válassza ki Személyre szabhatja.
- Az Beállítások menü indul el. Innen válassza ki Tálca.
Ezután megjelenik a Tálca menü beállításai. Innen már csak be kell kapcsolnia a „A tálca automatikus elrejtése asztali módban” és a tálca el lesz rejtve.
Mostantól, amikor újra látnia kell a tálcát, egyszerűen vigye a kurzort a tálcára, és az ismét láthatóvá válik.
Hogyan lehet elrejteni a tálcát a Windows 11 rendszerben
Ismét, bár a részletek kissé eltérhetnek, a tálca elrejtésének alapvető folyamata ugyanaz a Windows 11 rendszerben is. Ezt a következőképpen teheti meg:
Vigye az egérmutatót a tálcára, Jobb klikk rá, és válassza ki „Tálca beállításai”. Innen kattintson a gombra „Tálca viselkedései”.
Amikor az Tálca viselkedése menü kinyílik, kattintson a gombra A tálca automatikus elrejtése jelölőnégyzetet. A Windows 10-hez hasonlóan a tálca a Windows 11-ben is rejtve lesz.
Ahhoz, hogy újra megjelenjen, mindössze annyit kell tennie, hogy a kurzort lefelé viszi, és a tálca újra megjelenik.
A tálca elrejtése Windows 10 vagy Windows 11 rendszerben
A Windows tálcája egy praktikus segédprogram, amellyel könnyedén kijavíthatja a hozzáférést egy csomó dologhoz. A fent leírt módszerekkel rendkívül egyszerűen elrejtheti a tálcát a Windows 10 vagy a Windows 11 rendszerben.
GYIK
Hogyan lehet megváltoztatni a tálca viselkedését a Windows 11 rendszerben?
Kattintson a jobb gombbal a Windows 11 tálcájára, és válassza a Tálca beállításai lehetőséget. Kattintson jobb gombbal az asztal bármely üres területére, és válassza a Testreszabás lehetőséget. A felugró ablakban kattintson a Tálca elemre. 2. lépés: A Tálca beállításainál válassza a Tálca viselkedései lehetőséget a további lehetőségek megjelenítéséhez.
Hogyan rejthetem el a tálcát a Windows 11 rendszerben?
A Windows 11 rendszerben a tálca a képernyő egy kis részét foglalja el. Szerencsére könnyen visszanyerheti ezt a helyet, ha úgy konfigurálja a tálcát, hogy automatikusan elrejtse magát. Itt van, hogyan. Először is meg kell nyitnia a Windows 11 Tálca beállításait. Ennek gyors megtételéhez kattintson a jobb gombbal magára a tálcára, és válassza a „Tálca beállításai” lehetőséget a felugró apró menüben.
Hogyan lehet kikapcsolni a tálcát a Windows 10 rendszerben?
1 Nyissa meg a Beállításokat Nyomja meg a Start gombot, majd kattintson a Beállítások fogaskerékre a bekapcsológomb felett. 2 Kattintson a „Személyre szabás” lehetőségre. 3 A tálca automatikus elrejtésének be- és kikapcsolása A Tálca beállításai ablakban keresse meg a „Tálca automatikus elrejtése asztali módban” lehetőséget. …
Miért nem tűnik el vagy marad rejtve a tálcám?
Ha a tálca nem tűnik el, vagy rejtve marad, néhány dolgot kipróbálhat. Kattintson a jobb gombbal a tálcára, és válassza a „Tálca beállításai” lehetőséget. Ügyeljen arra, hogy a jobb gombbal egy üres helyre kattintson, és ne az ikonra. Ha jobb gombbal szeretne kattintani egy érintőképernyőn, nyomja meg és tartsa lenyomva néhány pillanatig a tálcát, majd engedje fel a jobb gombbal történő kattintás menü megnyitásához.
Hogyan lehet elérni, hogy az ikonok megjelenjenek a tálcán a Windows 10 rendszerben?
Kapcsolja be a tálcán megjeleníteni kívánt ikonokat. Zárja be a Beállítások alkalmazást. Ezzel a kívánt ikonok megjelennek a tálcán. Először is meg kell nyitnunk a Tálca beállításait. Ehhez kattintson a jobb gombbal a tálcára, és válassza a „Tálca beállításai” lehetőséget.
Hogyan lehet megváltoztatni a tálca viselkedését a Windows 10 rendszerben?
1. lépés: Kattintson a jobb gombbal a tálcára (kattintson a szóközre; ne kattintson egyetlen ikonra sem). Válassza a Tálca beállításai lehetőséget. 2. lépés: Megjelenik a Beállítások alkalmazás Testreszabási beállításai. Görgessen le, és kattintson a Tálca viselkedése elemre a lehetőség kibontásához.
Hogyan lehet elrejteni a tálcát a Windows 10 rendszerben?
Válassza a Tálca beállításai lehetőséget. 2. lépés: Megjelenik a Beállítások alkalmazás Testreszabási beállításai. Görgessen le, és kattintson a Tálca viselkedése elemre a lehetőség kibontásához. 3. lépés: Jelölje be a Tálca automatikus elrejtése lehetőséget. Amint megteszi, a tálca eltűnik.
Hogyan javíthatom ki a tálcát Windows 11 rendszeren?
Először is meg kell nyitnia a Windows 11 Tálca beállításait. Ennek gyors megtételéhez kattintson a jobb gombbal magára a tálcára, és válassza a „Tálca beállításai” lehetőséget a felugró apró menüben. (Alternatív megoldásként megnyithatja a Windows beállításait, és navigálhat a Testreszabás > Tálca elemre, hogy elérje ugyanazt a konfigurációs menüt.)
Hogyan lehet automatikusan elrejteni a tálcát a Windows 10 rendszerben?
Kattintson a jobb gombbal a tálcán lévő üres helyre. Az előugró menüből válassza ki a Tálca beállításait. Megjelenik egy új felület. Ezután be kell kapcsolnia a Tálca automatikus elrejtése asztali módban vagy A tálca automatikus elrejtése táblagép módban gombot, vagy mindkettőt az Ön igényei szerint.
Hogyan kapcsolhatom ki a tálcát a Windows 7 rendszerben?
Windows 8, 7 és Vista Kattintson jobb gombbal a tálcára, és válassza a „Tulajdonságok” lehetőséget. Ha Windows 8-at használ, válassza a Start menü „Asztal” elemét, vagy először nyomja meg a ⊞ Win+D billentyűkombinációt az asztali nézet megnyitásához. Jelölje be a „Tálca automatikus elrejtése” négyzetet. Ezt a „Tálca” lapon találja. Kattintson az „Alkalmaz”. Látni fogja, hogy a tálca eltűnik.
Hogyan lehet megváltoztatni a tálca tálca módját a Windows 10 rendszerben?
Nyomja meg a Windows + R billentyűket a billentyűzeten a Futtatás párbeszédpanel megnyitásához. Amikor megnyílik, írja be a regedit parancsot, és nyomja meg az Enter billentyűt a Rendszerleíróadatbázis-szerkesztő megnyitásához. 2. Amikor megnyílik a Rendszerleíróadatbázis-szerkesztő, lépjen a következő elérési útra, keresse meg a SearchboxTaskbarMode nevű bejegyzést, kattintson rá jobb gombbal, és válassza a Módosítás parancsot.
Hogyan kattintson a jobb gombbal a tálcára Windows 10 rendszerben?
Kattintson a jobb gombbal a tálcára, és válassza a „Tálca beállításai” lehetőséget. Ügyeljen arra, hogy a jobb gombbal egy üres helyre kattintson, és ne az ikonra.Ha jobb gombbal szeretne kattintani egy érintőképernyőn, nyomja meg és tartsa lenyomva néhány pillanatig a tálcát, majd engedje fel a jobb gombbal történő kattintás menü megnyitásához.
Miért nem rejtőzik el automatikusan a tálcám a Windows 10 rendszerben?
Ha a számítógép tálcája még akkor sem rejtőzik el automatikusan, ha engedélyezte a funkciót a Tálca beállításaiban, akkor valószínűleg a Windows Intézővel van probléma, vagy a rendszer értesítési beállításaiban interferenciát okoz. Nézzük meg, hogyan oldhatjuk meg mindkét problémát, és hagyjuk, hogy a Windows elrejtse a tálcát a szándék szerint.
Miért tűnik el a tálca a képernyő átméretezése után?
Íme néhány gyakori ok, amelyekre hivatkozhat. A tálca az átméretezés után elrejthető a képernyő alján. A tálca automatikus elrejtésre van állítva (csak Windows XP Service Pack 2-vel). A kijelző felbontása vagy a fő kijelző megváltozott, ami elmozdulhat a látható képernyőről (csak Windows 7/Vista esetén). Az explorer.exe folyamat összeomlott.
Hogyan lehet javítani, hogy a tálca eltűnt a feladatkezelőből?
1 Nyissa meg a Feladatkezelőt a számítógépen A Feladatkezelő megnyitásához érintse meg a „Ctrl”, „Shift” és „Esc” billentyűket. … 2 Hozzon létre egy új feladatot. Válassza a felül található „Részletek” lehetőséget, és keresse meg az explorer.exe fájl helyét. Kattintson rá, és koppintson a „Feladat befejezése” elemre a jobb alsó sarokban. … 3 Indítsa újra az Explorert a tálca javításához, eltűnt