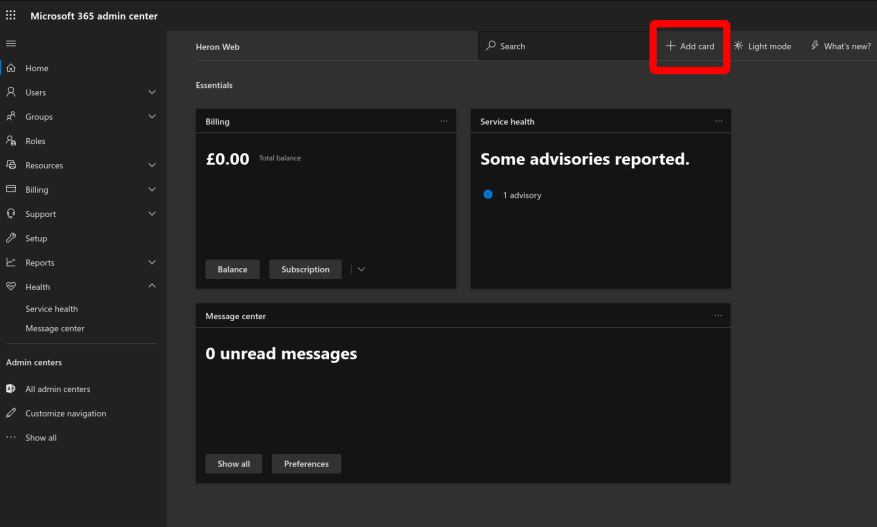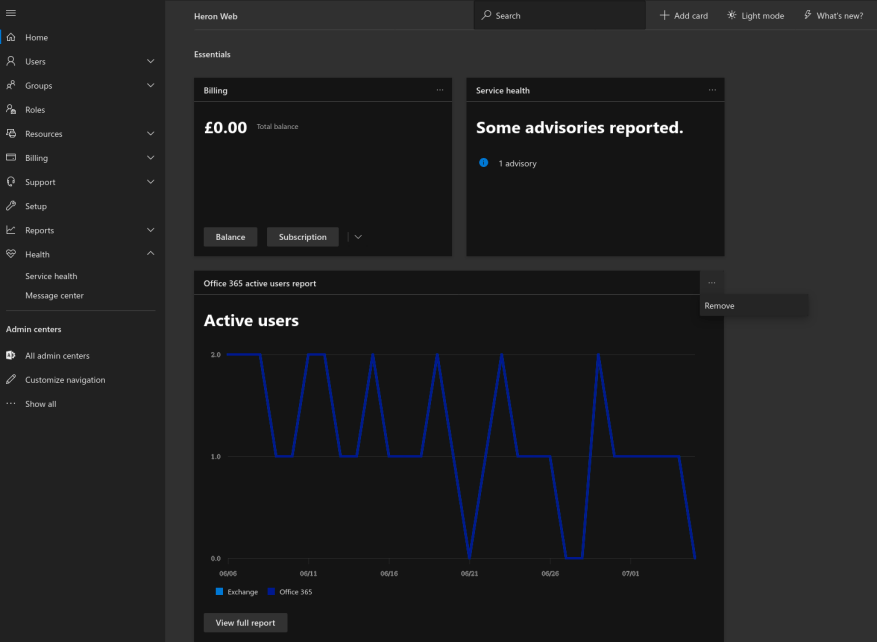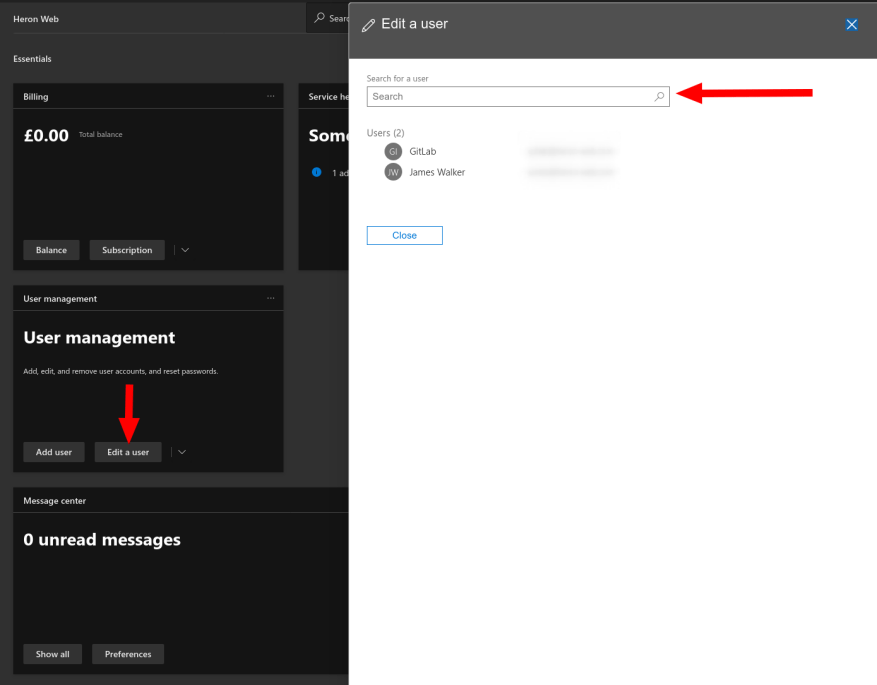Office 365 Admin Center è il centro nevralgico dell’esperienza di amministrazione per le organizzazioni che utilizzano la piattaforma. La home page predefinita offre una vista a colpo d’occhio dell’installazione del tenant, quindi è importante configurarla per offrirti la massima utilità.
La schermata iniziale utilizza un’interfaccia basata su scheda. Ogni pagina principale all’interno dell’interfaccia di amministrazione ha la propria scheda, che ti consente di approfondire rapidamente i dati di cui hai bisogno. Per aggiungere o rimuovere carte, fai clic sul pulsante “Aggiungi carta” accanto alla casella di ricerca in alto.
Seleziona le carte che ti interessano trascinandole dal riquadro a comparsa sulla schermata iniziale. Puoi riorganizzare le carte in qualsiasi momento trascinando la loro barra di intestazione e spostandole sullo schermo. Per rimuovere qualsiasi scheda, fai clic sull’icona con i puntini di sospensione a destra dell’intestazione e fai clic su “Rimuovi”.
La maggior parte delle carte contiene alcune informazioni chiave e una manciata di pulsanti di azione importanti. Alcuni dati di visualizzazione all’interno della carta stessa. Un esempio è la scheda “Utenti attivi”, che mostra una versione ridotta del grafico Utenti attivi.
Un uso efficace della schermata iniziale può accelerare le attività di gestione comuni. Ad esempio, la scheda Gestione utenti offre controlli con un clic per aggiungere, modificare ed eliminare utenti: fare clic sul pulsante e quindi cercare l’utente da modificare.
Il tuo layout verrà salvato automaticamente e persisterà ovunque accedi all’interfaccia di amministrazione. Un ultimo controllo da menzionare è la casella di ricerca in alto, che ti consente di passare rapidamente ad altre pagine all’interno del Centro di amministrazione.
FAQ
Cos’è customizemii e come si usa?
CustomizeMii è uno strumento di Leathl che consente di creare WAD di canale personalizzando i WAD di base esistenti o qualsiasi altro WAD di canale. Un computer (che hai se stai leggendo questo). 1.
Come creare icone personalizzate in Microsoft Paint?
Se vuoi creare le tue icone, l’utilizzo di Microsoft Paint può aiutarti in questo. Passi. Apri Microsoft Paint. Vai a Immagine, quindi Attributi.Cambia l’altezza e la larghezza a 32 esattamente! Fai clic su Visualizza, quindi su Zoom, quindi infine su mostra griglia. Fai clic su Visualizza, quindi su Zoom, quindi su Personalizza e, infine, mettilo all’800%!!!!!!
Puoi creare icone in Paint 3D?
A differenza del classico Microsoft Paint, Paint 3D ti permette di creare la tua immagine su uno sfondo trasparente; tuttavia, non è possibile creare un file icona direttamente da Paint 3D. Fortunatamente, puoi utilizzare ICO Convert per trasformare la tua immagine con uno sfondo trasparente in un file icona più soddisfacente. .
Come faccio a creare un’icona utilizzando Microsoft Paint?
1 Avvia Microsoft Paint. 2 Puoi scegliere di creare un’icona utilizzando le forme su Microsoft Paint o incollare un’immagine. 3 Salvare l’immagine con un nome preferito. 4 Prima che il file possa essere utilizzato come icona, dovrai convertirlo in un file ICO utilizzando un’app di terze parti come Iconconvert. Altri articoli…
Come posso modificare la dimensione delle icone in Microsoft Paint?
Premi il tasto “Invio” per caricare Microsoft Paint. b. Fai clic sul pulsante blu scuro che si trova a sinistra della scheda “Home” e seleziona “Proprietà”. Imposta i valori “Larghezza” e “Altezza” in modo che corrispondano alla dimensione dell’icona desiderata in pixel. Fare clic sul pulsante “OK” per consentire a Microsoft Paint di ridimensionare la tela.
Come creare icone personalizzate in Windows 10?
Per creare icone personalizzate, utilizzeremo l’app Paint 3D per Windows. Quindi, diamo un’occhiata a come creare un’icona personalizzata in Windows 10. Passaggio 1. Prima di tutto, fai clic sul pulsante Start e cerca “Paint 3D”. Cerca “Dipingi 3D”. Passo 2.
Perché scegliere il nostro design di abbigliamento?
Il nostro design di abbigliamento include grafica mozzafiato, design del logo, citazioni, slogan e testo a tua scelta. Puoi anche aggiungere la tua opera d’arte al design. Anche i vestiti personalizzati sono opzioni regalo memorabili. Fanno sapere ai destinatari che ci hai messo il tuo pensiero.
Come faccio a confezionare i miei vestiti?
Ci sono molte opzioni per realizzare i tuoi vestiti. Puoi rivolgerti a un produttore di abbigliamento che stampa il tuo design su spazi vuoti esistenti.Puoi anche fare in modo che un produttore, una sarta o un creatore di campioni realizzino i tuoi progetti da zero. Ci sono pro e contro per ogni metodo.
Come posso cambiare il colore del mio desktop di Windows 10?
Innanzitutto, controlla alcune delle opzioni di Windows 10 per personalizzare i suoi colori. Per aprire la finestra nell’immagine sottostante, fai clic con il pulsante destro del mouse sul desktop e seleziona l’opzione Personalizza dal menu contestuale. Quindi seleziona l’opzione Colori e ingrandisci la finestra. Potresti scoprire che l’impostazione Scegli automaticamente un colore accento dal mio sfondo è attiva.
Come posso cambiare lo sfondo sul mio computer Windows 10?
Per accedere a Temi, fai clic con il pulsante destro del mouse su uno spazio vuoto sul desktop e seleziona Personalizza . Si aprirà la sezione Sfondo delle impostazioni di Windows 10. Espandi la finestra e seleziona l’opzione Temi nella barra laterale. Puoi accedere e salvare i temi in questa finestra.
Come faccio ad avviare tutte le app?
schermo intero Avvia
- Apri il menu Start ed esegui il passaggio 2 o il passaggio 3 di seguito a seconda che l’avvio a schermo intero sia attivato o disattivato.
- Se l’avvio a schermo intero è disattivato A) Tutte le app vengono visualizzate per impostazione predefinita sul lato sinistro del menu Start. (vedi screenshot sotto)
- Se l’avvio a schermo intero è attivato