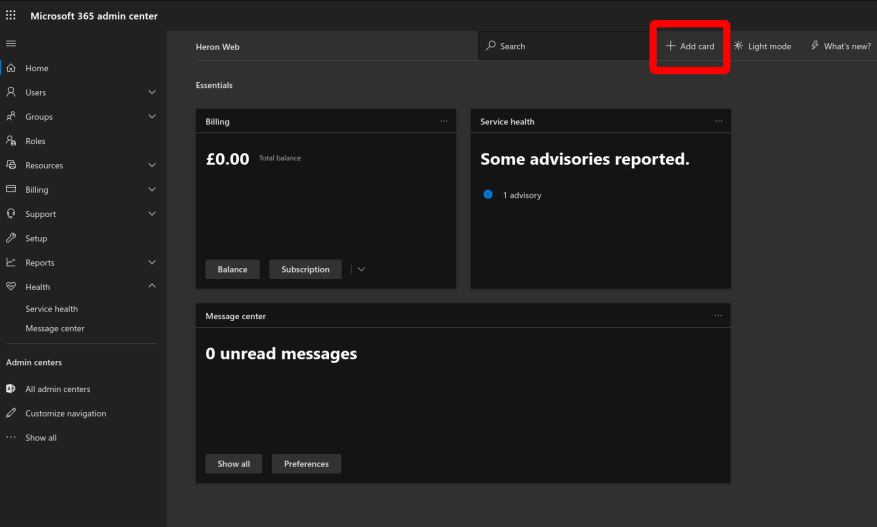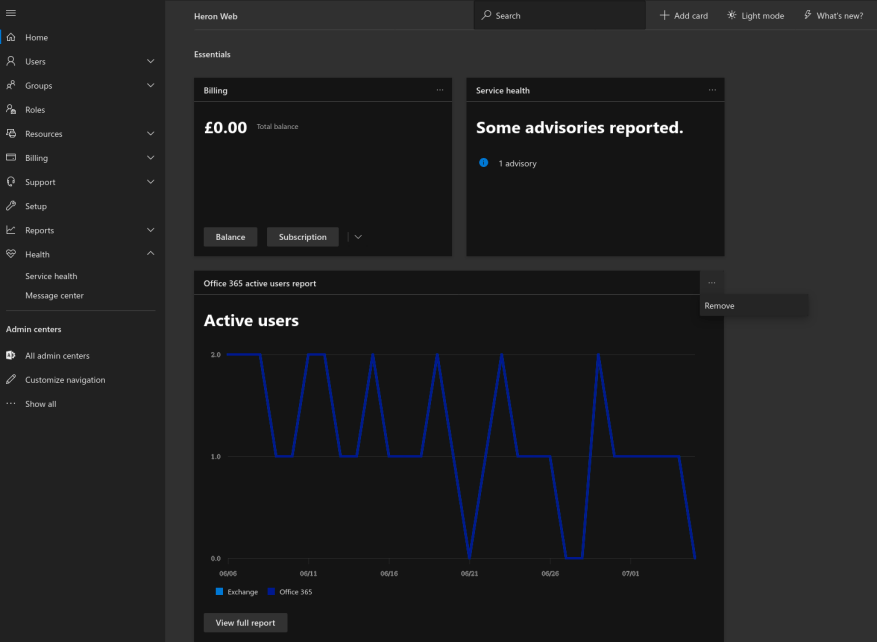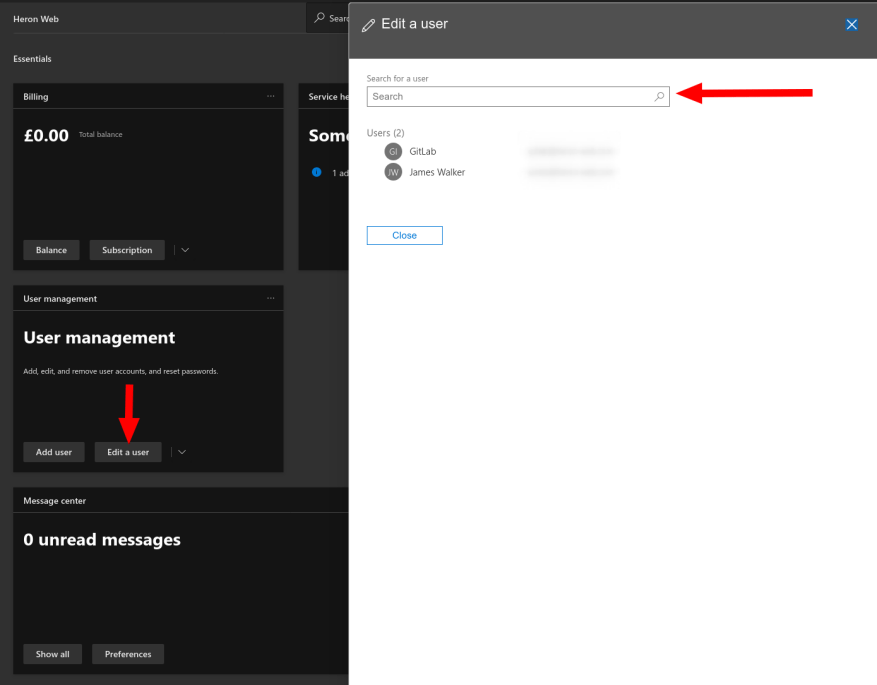Het Office 365 Admin Center is het zenuwcentrum van de beheerervaring voor organisaties die het platform gebruiken. De standaard startpagina geeft u in één oogopslag een overzicht van de installatie van uw tenant, dus het is belangrijk om deze te configureren om u het meeste nut te bieden.
Het startscherm maakt gebruik van een op kaarten gebaseerde interface. Elke primaire pagina in het beheercentrum heeft zijn eigen kaart, waarmee u snel kunt inzoomen op de gegevens die u nodig hebt. Om kaarten toe te voegen of te verwijderen, klik je op de knop ‘Kaart toevoegen’ naast het zoekvak bovenaan.
Selecteer de kaarten die voor u van belang zijn door vanuit het vervolgvenster naar uw startscherm te slepen. Je kunt kaarten op elk moment opnieuw rangschikken door hun kopbalk te slepen en ze over het scherm te verplaatsen. Om een kaart te verwijderen, klikt u op het ellipspictogram rechts van de kop en klikt u op “Verwijderen”.
De meeste kaarten bevatten enkele belangrijke informatie en een handvol belangrijke actieknoppen. Sommige geven gegevens weer op de kaart zelf. Een voorbeeld is de kaart ‘Actieve gebruikers’, die een verkorte versie van de grafiek ‘Actieve gebruikers’ weergeeft.
Effectief gebruik van het startscherm kan veelvoorkomende beheertaken versnellen. De gebruikersbeheerkaart geeft u bijvoorbeeld met één klik controles om gebruikers toe te voegen, te bewerken en te verwijderen – klik op de knop en zoek vervolgens naar de gebruiker die u wilt wijzigen.
Uw lay-out wordt automatisch opgeslagen en blijft behouden, waar u ook toegang heeft tot het beheercentrum. Een laatste bedieningselement om te vermelden is het zoekvak bovenaan, waarmee u snel naar andere pagina’s in het Beheercentrum kunt gaan.
FAQ
Wat is customizemii en hoe gebruik ik het?
CustomizeMii is een tool van Leathl waarmee je kanaal-WAD’s kunt maken door bestaande basis-WAD’s of een ander kanaal-WAD aan te passen. Een computer (die je hebt als je dit leest). 1.
Hoe maak je aangepaste pictogrammen in Microsoft Paint?
Als u uw eigen pictogrammen wilt maken, kan het gebruik van Microsoft Paint u daarbij helpen. Stappen. Open Microsoft Paint. Ga naar Afbeelding en vervolgens Attributen.Verander de hoogte en breedte precies in 32! Klik op Bekijken, dan op Zoom en dan eindelijk raster weergeven. Klik op Bekijken, vervolgens op Zoom en vervolgens op Aangepast, en zet het ten slotte op 800%!!!!!!
Kun je pictogrammen maken in Paint 3D?
In tegenstelling tot de klassieke Microsoft Paint kunt u met Paint 3D uw afbeelding op een transparante achtergrond maken; u kunt echter niet rechtstreeks vanuit Paint 3D een pictogrambestand maken. Gelukkig kunt u ICO Convert gebruiken om uw afbeelding met een transparante achtergrond om te zetten in een bevredigender pictogrambestand. .
Hoe maak ik een pictogram met Microsoft Paint?
1 Start Microsoft Paint. 2 U kunt ervoor kiezen om een pictogram te maken met de Shapes op Microsoft Paint of om een afbeelding te plakken. 3 Sla de afbeelding op met een gewenste naam. 4 Voordat het bestand als pictogram kan worden gebruikt, moet u het converteren naar een ICO-bestand met een app van derden, zoals Icoconvert. Meer items…
Hoe wijzig ik de grootte van pictogrammen in Microsoft Paint?
Druk op de “Enter”-toets om Microsoft Paint te laden. b. Klik op de donkerblauwe knop links van het tabblad ‘Home’ en selecteer ‘Eigenschappen’. Stel de waarden voor “Breedte” en “Hoogte” in om overeen te komen met de gewenste pictogramgrootte in pixels. Klik op de knop “OK” om Microsoft Paint het formaat van het canvas te laten wijzigen.
Hoe maak je aangepaste pictogrammen in Windows 10?
Om aangepaste pictogrammen te maken, gaan we de Paint 3D Windows-app gebruiken. Laten we dus eens kijken hoe u een aangepast pictogram kunt maken in Windows 10. Stap 1. Klik eerst op de Start-knop en zoek naar ‘Paint 3D’. Zoek naar ‘Verf 3D’. Stap 2.
Waarom kiezen voor ons kledingontwerp?
Ons kledingontwerp omvat verbluffende afbeeldingen, logo-ontwerp, citaten, slogans en tekst naar keuze. U kunt zelfs uw kunstwerk aan het ontwerp toevoegen. Aangepaste kleding is ook een gedenkwaardige cadeau-optie. Ze laten de ontvangers weten dat je erover hebt nagedacht.
Hoe laat ik mijn kleding maken?
Er zijn veel mogelijkheden om je kleding te laten maken. U kunt kiezen voor een kledingfabrikant die uw ontwerp op bestaande blanco’s afdrukt.U kunt ook een fabrikant, naaister of monstermaker uw ontwerpen vanaf nul laten maken. Er zijn voor- en nadelen aan elke methode.
Hoe wijzig ik de kleur van mijn Windows 10-bureaublad?
Bekijk eerst enkele van de opties die Windows 10 heeft voor het aanpassen van de kleuren. Om het venster in de onderstaande opname te openen, klikt u met de rechtermuisknop op het bureaublad en selecteert u de optie Personaliseren in het contextmenu. Selecteer vervolgens de optie Kleuren en maximaliseer het venster. Mogelijk merkt u dat de instelling Automatisch een accentkleur uit mijn achtergrond kiezen is ingeschakeld.
Hoe wijzig ik de achtergrond op mijn Windows 10-computer?
Om toegang te krijgen tot thema’s, klikt u met de rechtermuisknop op een lege ruimte op uw bureaublad en selecteert u Aanpassen . Hiermee wordt het gedeelte Achtergrond van uw Windows 10-instellingen geopend. Vouw uw venster uit en selecteer de optie Thema’s in de zijbalk. U kunt thema’s openen en opslaan in dit venster.
Hoe start ik alle apps?
volledig scherm Start
- Open het menu Start en voer stap 2 of stap 3 hieronder uit, afhankelijk van of u Start op volledig scherm hebt in- of uitgeschakeld.
- Als Starten op volledig scherm is uitgeschakeld A) Alle apps worden standaard weergegeven aan de linkerkant van het menu Start. (zie schermafdruk hieronder)
- Als Starten op volledig scherm is ingeschakeld