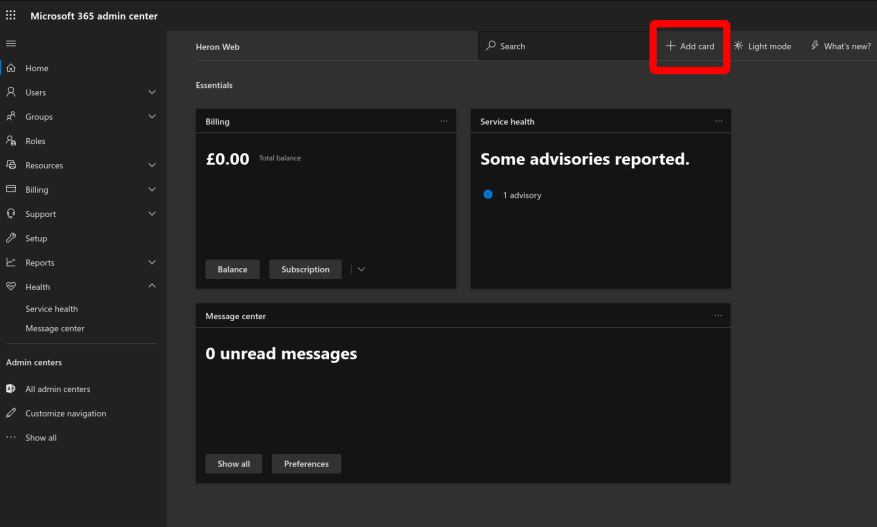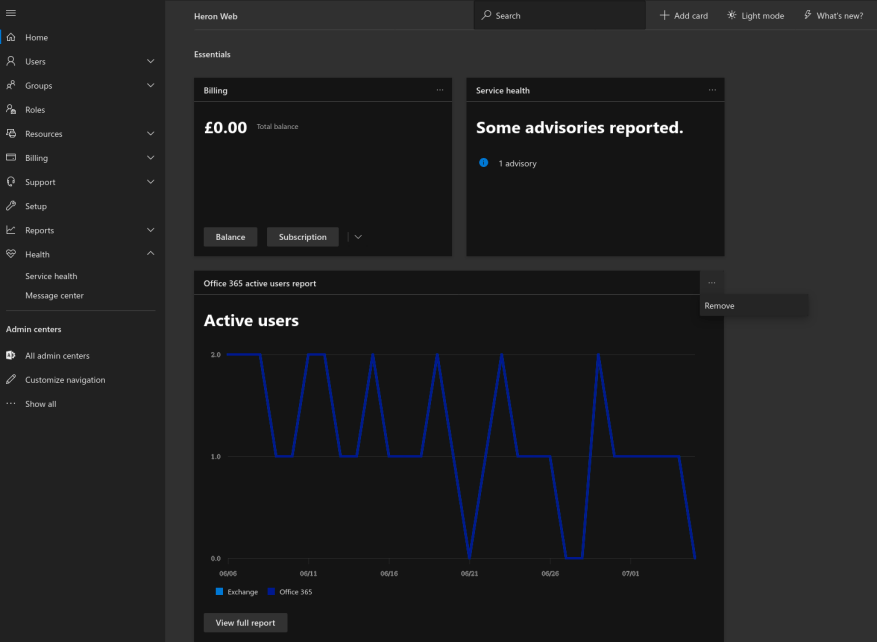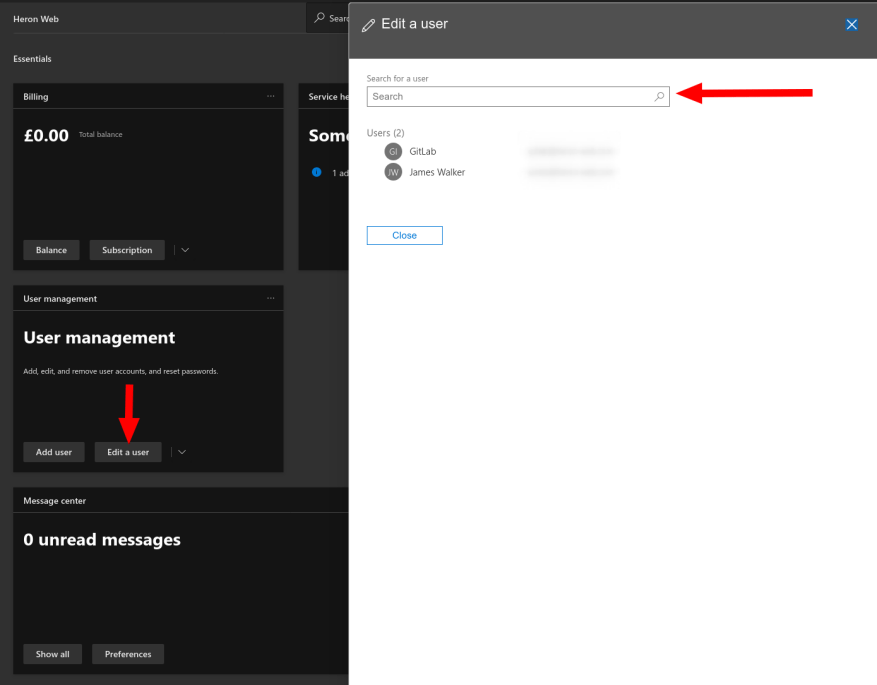El Centro de administración de Office 365 es el centro neurálgico de la experiencia de administración para las organizaciones que utilizan la plataforma. La página de inicio predeterminada le brinda una vista rápida de la instalación de su inquilino, por lo que es importante configurarla para que le brinde la mayor utilidad.
La pantalla de inicio utiliza una interfaz basada en tarjetas. Cada página principal dentro del centro de administración tiene su propia tarjeta, lo que le permite profundizar rápidamente en los datos que necesita. Para agregar o eliminar tarjetas, haga clic en el botón «Agregar tarjeta» junto al cuadro de búsqueda en la parte superior.
Seleccione las tarjetas que le interesan arrastrándolas desde el panel flotante a su pantalla de inicio. Puede reorganizar las tarjetas en cualquier momento arrastrando su barra de encabezado y moviéndolas por la pantalla. Para eliminar cualquier tarjeta, haga clic en el icono de puntos suspensivos a la derecha de su encabezado y haga clic en «Eliminar».
La mayoría de las tarjetas contienen información clave y un puñado de botones de acción importantes. Algunos muestran datos dentro de la propia tarjeta. Un ejemplo es la tarjeta «Usuarios activos», que muestra una versión resumida del gráfico Usuarios activos.
El uso efectivo de la pantalla de inicio puede acelerar las tareas de administración comunes. Por ejemplo, la tarjeta de administración de usuarios le brinda controles de un solo clic para agregar, editar y eliminar usuarios: haga clic en el botón y luego busque el usuario para modificar.
Su diseño se guardará automáticamente y persistirá dondequiera que acceda al centro de administración. Un control final a mencionar es el cuadro de búsqueda en la parte superior, que le permite saltar rápidamente a otras páginas dentro del Centro de administración.
Preguntas más frecuentes
¿Qué es customizemii y cómo lo uso?
CustomizeMii es una herramienta de Leathl que le permite crear WAD de canal personalizando los WAD base existentes o cualquier otro WAD de canal. Una computadora (que tienes si estás leyendo esto). 1.
¿Cómo hacer iconos personalizados en Microsoft Paint?
Si desea crear sus propios íconos, usar Microsoft Paint puede ayudarlo con eso. Pasos. Abre Microsoft Paint. Vaya a Imagen, luego a Atributos.¡Cambie la altura y el ancho a 32 exactamente! Haga clic en Ver, luego en Zoom y, finalmente, en Mostrar cuadrícula. Haga clic en Ver, luego en Zoom, luego en Personalizado y, finalmente, póngalo al 800%!!!!!!
¿Puedes hacer iconos en Paint 3D?
A diferencia del clásico Microsoft Paint, Paint 3D le permite crear su imagen sobre un fondo transparente; sin embargo, no puede crear un archivo de icono directamente desde Paint 3D. Afortunadamente, puede usar ICO Convert para convertir su imagen con un fondo transparente en un archivo de icono más satisfactorio. .
¿Cómo creo un icono con Microsoft Paint?
1 Inicie Microsoft Paint. 2 Puede optar por crear un icono utilizando Formas en Microsoft Paint o pegar una imagen. 3 Guarde la imagen con un nombre preferido. 4 Antes de que el archivo se pueda usar como un ícono, deberá convertirlo a un archivo ICO usando una aplicación de terceros como Icoconvert. Mas cosas…
¿Cómo cambio el tamaño de los iconos en Microsoft Paint?
Presiona la tecla «Enter» para cargar Microsoft Paint. b. Haz clic en el botón azul oscuro que se encuentra a la izquierda de la pestaña «Inicio» y selecciona «Propiedades». Establezca los valores de «Ancho» y «Altura» para que coincidan con el tamaño de icono deseado en píxeles. Haga clic en el botón «Aceptar» para permitir que Microsoft Paint cambie el tamaño del lienzo.
¿Cómo hacer iconos personalizados en Windows 10?
Para crear iconos personalizados, vamos a utilizar la aplicación Paint 3D de Windows. Entonces, veamos cómo crear un ícono personalizado en Windows 10. Paso 1. En primer lugar, haga clic en el botón Inicio y busque ‘Paint 3D’. Busque ‘Paint 3D’. Paso 2.
¿Por qué elegir nuestro diseño de ropa?
Nuestro diseño de ropa incluye impresionantes gráficos, diseño de logotipos, citas, eslóganes y texto de su elección. Incluso puede agregar su obra de arte al diseño. La ropa personalizada también es una opción memorable para regalar. Les hacen saber a los destinatarios que has puesto tu pensamiento en él.
¿Cómo hago mi ropa?
Hay muchas opciones para hacer su ropa. Puede optar por un fabricante de prendas de vestir que imprima su diseño en espacios en blanco existentes.También puede hacer que un fabricante, costurera o fabricante de muestras haga sus diseños desde cero. Hay ventajas y desventajas para cada método.
¿Cómo cambio el color de mi escritorio de Windows 10?
Primero, vea algunas de las opciones que tiene Windows 10 para personalizar sus colores. Para abrir la ventana en la captura de abajo, haga clic con el botón derecho en el Escritorio y seleccione la opción Personalizar del menú contextual. Luego seleccione la opción Colores y maximice la ventana. Es posible que encuentre que la opción Seleccionar automáticamente un color de acento de mi fondo está activada.
¿Cómo cambio el fondo en mi computadora con Windows 10?
Para acceder a Temas, haga clic derecho en un espacio vacío en su escritorio y seleccione Personalizar. Esto abrirá la sección Fondo de la configuración de Windows 10. Expande tu ventana y selecciona la opción Temas en la barra lateral. Puede acceder y guardar temas en esta ventana.
¿Cómo inicio todas las aplicaciones?
Inicio a pantalla completa
- Abra el menú Inicio y realice el paso 2 o el paso 3 a continuación, dependiendo de si tiene el inicio de pantalla completa activado o desactivado.
- Si el inicio de pantalla completa está desactivado A) Todas las aplicaciones se muestran de forma predeterminada en el lado izquierdo del menú Inicio. (ver captura de pantalla a continuación)
- Si el inicio de pantalla completa está activado