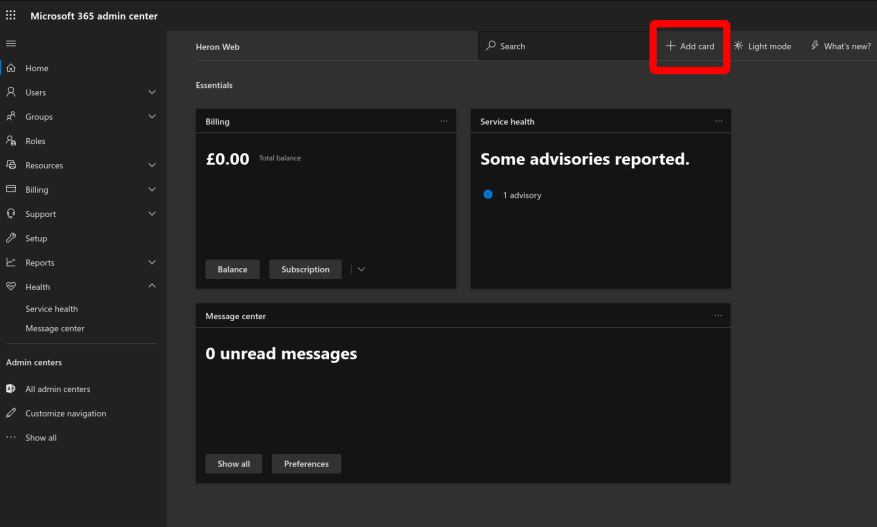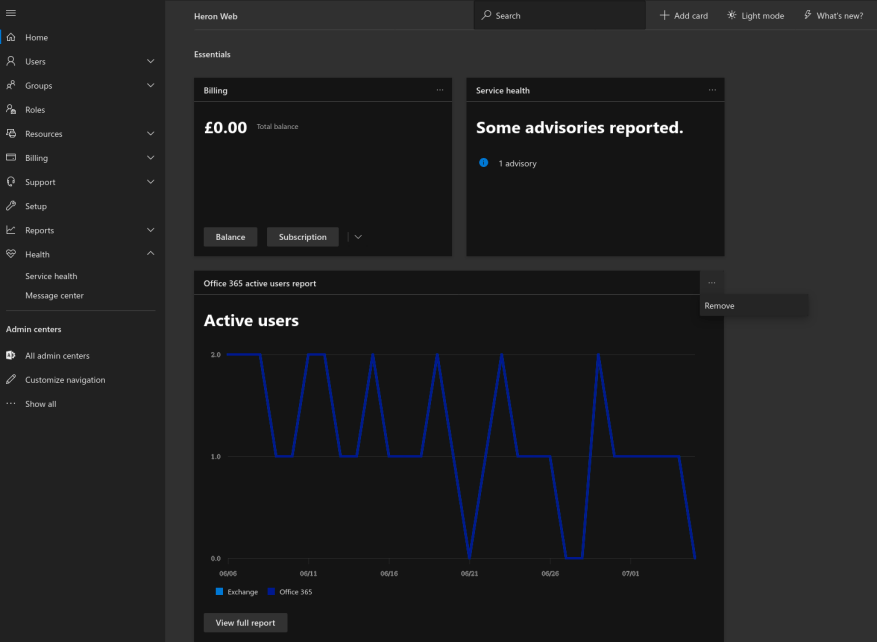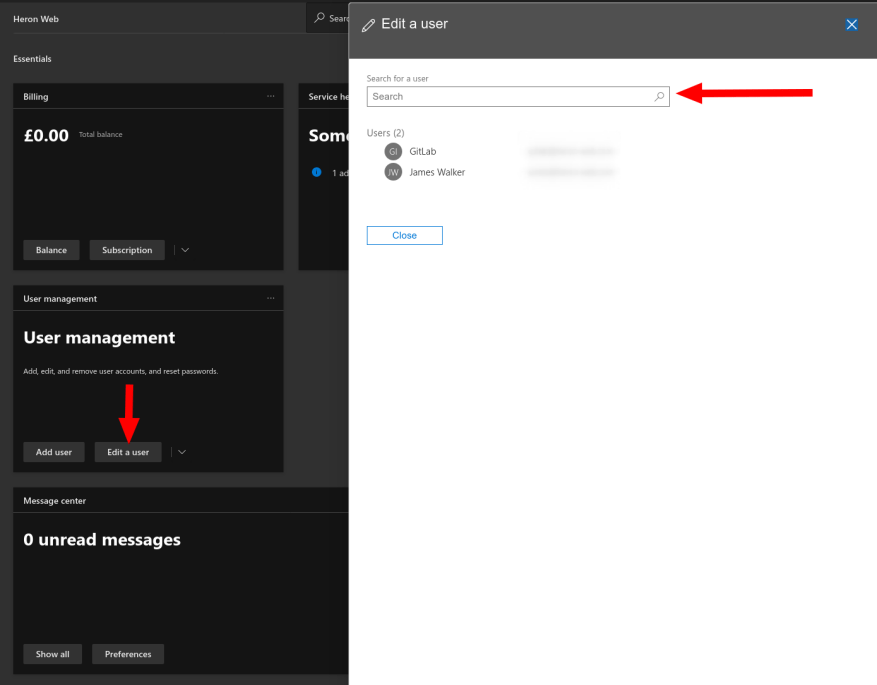Az Office 365 Felügyeleti Központ a platformot használó szervezetek adminisztrációs tapasztalatának idegközpontja. Az alapértelmezett kezdőlap egy pillantással áttekintheti a bérlő telepítését, ezért fontos úgy konfigurálni, hogy a legtöbb segédprogramot nyújtsa.
A kezdőképernyő kártya alapú felületet használ. Az adminisztrációs központ minden elsődleges oldala saját kártyával rendelkezik, amely lehetővé teszi, hogy gyorsan részletezze a szükséges adatokat. Kártyák hozzáadásához vagy eltávolításához kattintson a felül található keresőmező melletti „Kártya hozzáadása” gombra.
Válassza ki az Önnek fontos kártyákat úgy, hogy húzza a kiugró ablaktábláról a kezdőképernyőre. Bármikor átrendezheti a kártyákat, ha húzza a fejlécet, és mozgatja őket a képernyőn. Bármely kártya eltávolításához kattintson a fejléc jobb oldalán található ellipszis ikonra, majd kattintson az „Eltávolítás” gombra.
A legtöbb kártya néhány kulcsfontosságú információt és néhány fontos műveletgombot tartalmaz. Egyes adatok magán a kártyán belül jelennek meg. Az egyik példa az „Aktív felhasználók” kártya, amely az Aktív felhasználók diagram sűrített változatát jeleníti meg.
A kezdőképernyő hatékony használata felgyorsíthatja a gyakori kezelési feladatokat. Például a Felhasználókezelés kártya egy kattintással vezérlőket biztosít a felhasználók hozzáadásához, szerkesztéséhez és törléséhez – kattintson a gombra, majd keresse meg a módosítani kívánt felhasználót.
Az elrendezés automatikusan mentésre kerül, és mindenhol megmarad, ahol eléri az adminisztrációs központot. Egy utolsó megemlítendő vezérlőelem a felül található keresőmező, amellyel gyorsan átugorhat a Felügyeleti Központ más oldalaira.
GYIK
Mi az a customizemii és hogyan kell használni?
A CustomizeMii a Leathl eszköze, amely lehetővé teszi csatorna-WAD-ok létrehozását a meglévő alap-WAD-ok vagy bármely más csatorna-WAD testreszabásával. Számítógép (ami van, ha ezt olvassa). 1.
Hogyan készítsünk egyedi ikonokat a Microsoft Paintben?
Ha saját ikonokat szeretne készíteni, a Microsoft Paint segíthet ebben. Lépések. Nyissa meg a Microsoft Paint programot. Lépjen a Kép, majd az Attribútumok elemre.Módosítsa a magasságot és szélességet pontosan 32-re! Kattintson a Nézet, majd a Nagyítás, végül a rács megjelenítése lehetőségre. Kattints a Nézet, majd a Nagyítás, majd az Egyéni lehetőségre, végül pedig állítsd 800%-ra!!!!!!
Tudsz ikonokat készíteni a Paint 3D-ben?
A klasszikus Microsoft Painttel ellentétben a Paint 3D lehetővé teszi a kép átlátszó háttéren történő létrehozását; azonban nem hozhat létre ikonfájlt közvetlenül a Paint 3D-ből. Szerencsére az ICO Convert segítségével átlátszó hátterű képét megfelelőbb ikonfájllá alakíthatja. .
Hogyan hozhatok létre ikont a Microsoft Paint segítségével?
1 Indítsa el a Microsoft Paint programot. 2 Létrehozhat egy ikont a Microsoft Paint Alakzatok segítségével, vagy beilleszthet egy képet. 3 Mentse el a képet kívánt néven. 4 Mielőtt a fájlt ikonként használhatná, ICO-fájllá kell konvertálnia egy harmadik féltől származó alkalmazás, például az Icoconvert segítségével. További elemek…
Hogyan változtathatom meg az ikonok méretét a Microsoft Paintben?
Nyomja meg az „Enter” billentyűt a Microsoft Paint betöltéséhez. b. Kattintson a „Kezdőlap” lap bal oldalán található sötétkék gombra, és válassza a „Tulajdonságok” lehetőséget. Állítsa be a „Szélesség” és „Magasság” értékeket úgy, hogy azok megfeleljenek a kívánt ikonméretnek pixelben. Kattintson az „OK” gombra, hogy a Microsoft Paint átméretezze a vászont.
Hogyan készítsünk egyéni ikonokat a Windows 10 rendszerben?
Egyéni ikonok létrehozásához a Paint 3D Windows alkalmazást fogjuk használni. Tehát nézzük meg, hogyan lehet egyéni ikont készíteni a Windows 10 rendszerben. 1. lépés. Először is kattintson a Start gombra, és keresse meg a „Paint 3D” kifejezést. Keresse meg a „Paint 3D” kifejezést. 2. lépés.
Miért válassza a mi ruházati designunkat?
Ruhatervezésünk lenyűgöző grafikákat, logótervezést, idézeteket, szlogeneket és az Ön által választott szöveget tartalmaz. Akár grafikáját is hozzáadhatja a designhoz. Az egyedi ruhák emlékezetes ajándékozási lehetőségek is. Tájékoztatják a címzetteket, hogy belegondoltál.
Hogyan készítsem el a ruhámat?
Számos lehetőség áll rendelkezésre a ruhák elkészítésére. Választhat egy ruhagyártót, amely a meglévő üres felületekre nyomtatja a tervet.Azt is megkérheti egy gyártó, varrónő vagy mintakészítő, hogy a semmiből készítse el a terveit. Mindegyik módszernek vannak előnyei és hátrányai.
Hogyan változtathatom meg a Windows 10-es asztalom színét?
Először nézzen meg néhány lehetőséget, amelyet a Windows 10 kínál a színek testreszabásához. Az alábbi képen látható ablak megnyitásához kattintson jobb gombbal az Asztalra, és válassza ki a Testreszabás lehetőséget a helyi menüből. Ezután válassza a Színek lehetőséget, és állítsa be az ablakot. Előfordulhat, hogy be van kapcsolva az Automatikus kiemelőszín kiválasztása a háttérből beállítás.
Hogyan változtathatom meg a hátteret a Windows 10 rendszerű számítógépemen?
A Témák eléréséhez kattintson jobb gombbal egy üres helyre az asztalon, és válassza a Testreszabás lehetőséget. Ezzel megnyílik a Windows 10 beállításainak Háttér része. Bontsa ki az ablakot, és válassza ki a Témák lehetőséget az oldalsávon. Ebben az ablakban elérheti és mentheti a témákat.
Hogyan indíthatom el az összes alkalmazást?
teljes képernyős Start
- Nyissa meg a Start menüt, és hajtsa végre az alábbi 2. vagy 3. lépést attól függően, hogy a teljes képernyős Start be van-e kapcsolva vagy ki.
- Ha a Teljes képernyős indítás ki van kapcsolva A) Alapértelmezés szerint az összes alkalmazás megjelenik a Start menü bal oldalán. (lásd lentebb a képernyőképet)
- Ha a Teljes képernyős indítás be van kapcsolva