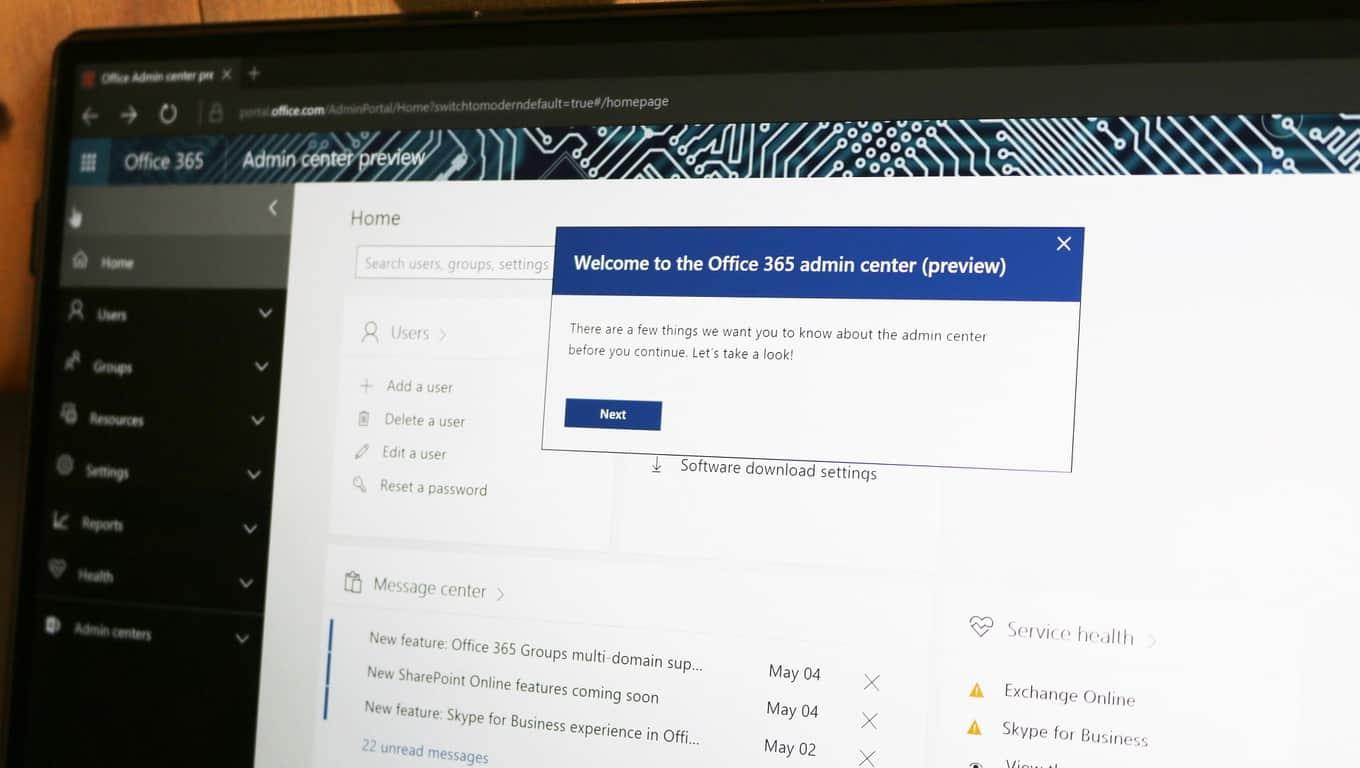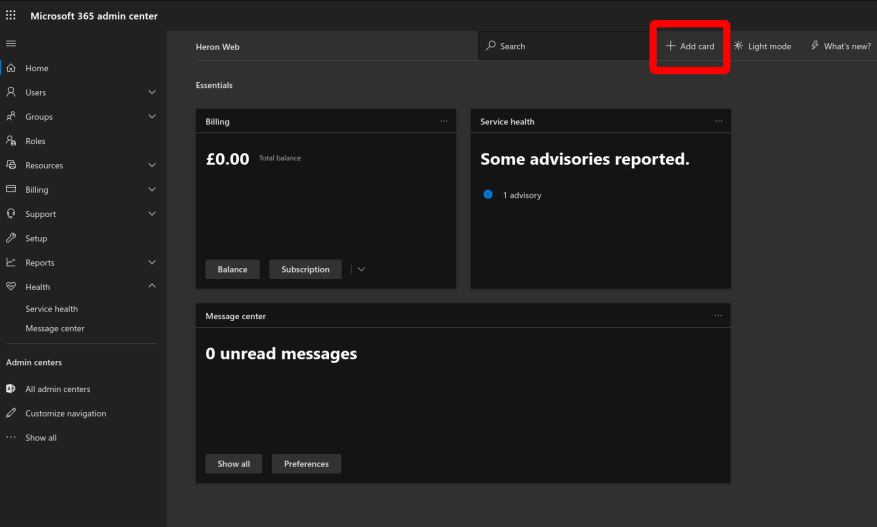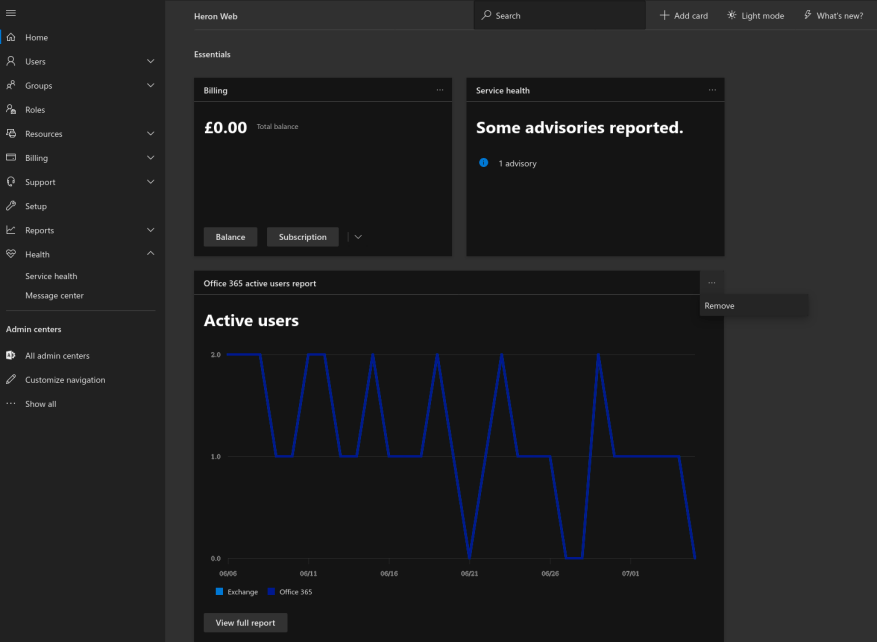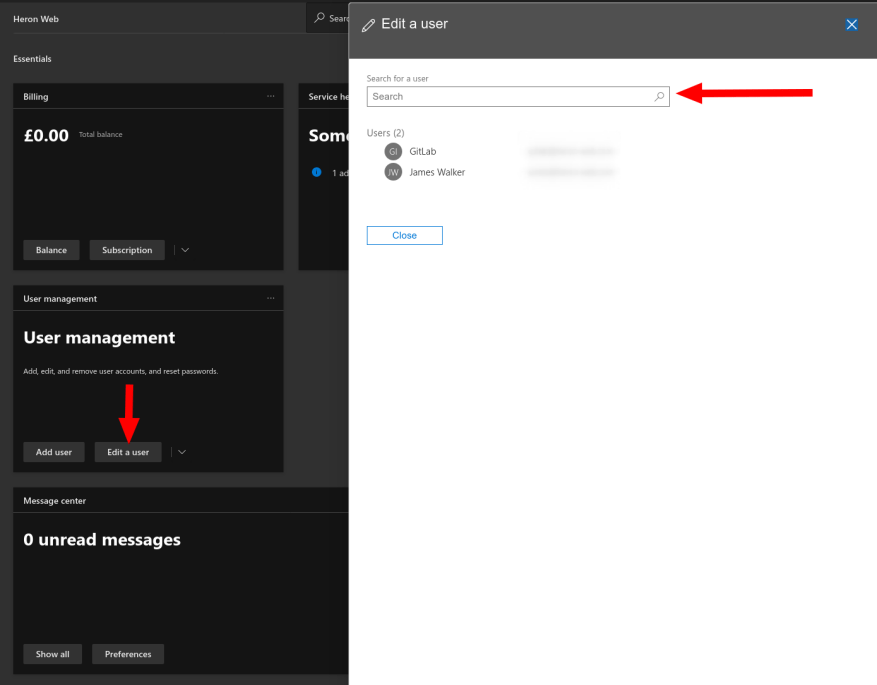Office 365 -hallintakeskus on alustaa käyttävien organisaatioiden hallintakokemuksen hermokeskus. Oletuskotisivu tarjoaa yhdellä silmäyksellä vuokralaisen asennuksen, joten on tärkeää määrittää se niin, että saat parhaan hyödyn.
Aloitusnäyttö käyttää korttipohjaista käyttöliittymää. Hallintakeskuksen jokaisella ensisijaisella sivulla on oma korttinsa, jonka avulla voit nopeasti perehtyä tarvitsemiisi tietoihin. Voit lisätä tai poistaa kortteja napsauttamalla yläreunassa olevan hakukentän vieressä olevaa Lisää kortti -painiketta.
Valitse sinulle tärkeät kortit vetämällä uloslentoruudusta aloitusnäytöllesi. Voit järjestää kortit uudelleen milloin tahansa vetämällä niiden otsikkopalkkia ja siirtämällä niitä näytöllä. Voit poistaa minkä tahansa kortin napsauttamalla ellipsikuvaketta sen otsikon oikealla puolella ja napsauttamalla ”Poista”.
Useimmat kortit sisältävät tärkeitä tietoja ja kourallisen tärkeitä toimintapainikkeita. Jotkut näyttävät tietoja itse kortissa. Yksi esimerkki on Aktiiviset käyttäjät -kortti, joka näyttää tiivistetyn version Aktiiviset käyttäjät -kaaviosta.
Aloitusnäytön tehokas käyttö voi nopeuttaa yleisiä hallintatehtäviä. Esimerkiksi User Management -kortti tarjoaa yhden napsautuksen ohjaimia käyttäjien lisäämiseen, muokkaamiseen ja poistamiseen – napsauta painiketta ja etsi sitten muokattavaa käyttäjää.
Asettelusi tallentuu automaattisesti ja säilyy kaikkialla, missä käytät hallintakeskusta. Viimeisenä mainittavana säätimenä on yläreunassa oleva hakukenttä, jonka avulla voit siirtyä nopeasti muille hallintakeskuksen sivuille.
FAQ
Mikä customizemii on ja miten sitä käytetään?
CustomizeMii on Leathlin työkalu, jonka avulla voit luoda kanava-WAD:itä mukauttamalla olemassa olevia perus-WAD:itä tai mitä tahansa muuta kanava-WAD:ia. Tietokone (joka sinulla on, jos luet tätä). 1.
Kuinka tehdä mukautettuja kuvakkeita Microsoft Paintissa?
Jos haluat tehdä omia kuvakkeita, Microsoft Paint voi auttaa sinua tässä. Askeleet. Avaa Microsoft Paint. Siirry kohtaan Kuva ja sitten Attribuutit.Muuta korkeus ja leveys täsmälleen 32:een! Napsauta Näytä, sitten Zoomaa ja lopuksi näytä ruudukko. Napsauta Näytä, sitten Zoomaa ja sitten Mukautettu ja lopuksi aseta se 800 %:iin!!!!!!
Voitko tehdä kuvakkeita Paint 3D:ssä?
Toisin kuin klassinen Microsoft Paint, Paint 3D mahdollistaa kuvan luomisen läpinäkyvälle taustalle. et kuitenkaan voi luoda kuvaketiedostoa suoraan Paint 3D:stä. Onneksi voit käyttää ICO Convertia muuntaaksesi kuvasi läpinäkyvällä taustalla tyydyttävämmäksi kuvaketiedostoksi. .
Kuinka luon kuvakkeen Microsoft Paintilla?
1 Käynnistä Microsoft Paint. 2 Voit luoda kuvakkeen käyttämällä Microsoft Paintin muotoja tai liittää kuvan. 3 Tallenna kuva haluamallasi nimellä. 4 Ennen kuin tiedostoa voidaan käyttää kuvakkeena, sinun on muunnettava se ICO-tiedostoksi kolmannen osapuolen sovelluksella, kuten Icoconvertilla. Lisää kohteita…
Kuinka voin muuttaa kuvakkeiden kokoa Microsoft Paintissa?
Lataa Microsoft Paint painamalla Enter-näppäintä. b. Napsauta ”Home”-välilehden vasemmalla olevaa tummansinistä painiketta ja valitse ”Ominaisuudet”. Aseta ”Leveys”- ja ”Korkeus”-arvot vastaamaan haluamaasi kuvakekokoa pikseleinä. Napsauta ”OK”-painiketta, jotta Microsoft Paint muuttaa kankaan kokoa.
Kuinka tehdä mukautettuja kuvakkeita Windows 10: ssä?
Mukautettujen kuvakkeiden luomiseen aiomme käyttää Paint 3D Windows -sovellusta. Joten, katsotaan kuinka luoda mukautettu kuvake Windows 10:ssä. Vaihe 1. Napsauta ensin Käynnistä-painiketta ja etsi ”Paint 3D”. Hae ”Paint 3D”. Vaihe 2
Miksi valita vaatesuunnittelumme?
Vaatesuunnittelumme sisältää upeaa grafiikkaa, logosuunnittelua, lainauksia, iskulauseita ja valitsemaasi tekstiä. Voit jopa lisätä taidettasi suunnitteluun. Yksilölliset vaatteet ovat myös mieleenpainuvia lahjavaihtoehtoja. He kertovat vastaanottajille, että olet ajatellut asiaa.
Miten saan vaatteeni tehtyä?
Vaatteiden valmistamiseen on monia vaihtoehtoja. Voit valita vaatevalmistajan, joka tulostaa mallisi olemassa oleville aihioille.Voit myös pyytää valmistajaa, ompelijaa tai näytevalmistajaa tekemään suunnitelmasi alusta alkaen. Jokaisessa menetelmässä on hyvät ja huonot puolensa.
Kuinka vaihdan Windows 10 -työpöytäni väriä?
Tutustu ensin joihinkin Windows 10:n värien mukauttamisvaihtoehtoihin. Avaa ikkuna alla olevassa kuvassa napsauttamalla hiiren kakkospainikkeella työpöytää ja valitsemalla Mukauta-vaihtoehto pikavalikosta. Valitse sitten Värit-vaihtoehto ja suurenna ikkuna. Saatat huomata, että Valitse automaattisesti korostusväri taustastani -asetus on käytössä.
Kuinka vaihdan taustaa Windows 10 -tietokoneellani?
Voit käyttää teemoja napsauttamalla hiiren kakkospainikkeella tyhjää kohtaa työpöydällä ja valitsemalla Mukauta . Tämä avaa Windows 10 -asetusten Tausta-osion. Laajenna ikkuna ja valitse Teemat-vaihtoehto sivupalkista. Voit käyttää ja tallentaa teemoja tässä ikkunassa.
Kuinka käynnistän kaikki sovellukset?
koko näytön aloitus
- Avaa Käynnistä-valikko ja suorita vaihe 2 tai vaihe 3 alla riippuen siitä, onko koko näytön aloitus päällä vai pois päältä.
- Jos koko näytön aloitus on poistettu käytöstä A) Kaikki sovellukset näkyvät oletuksena Käynnistä-valikon vasemmalla puolella. (katso kuvakaappaus alla)
- Jos koko näytön aloitus on päällä