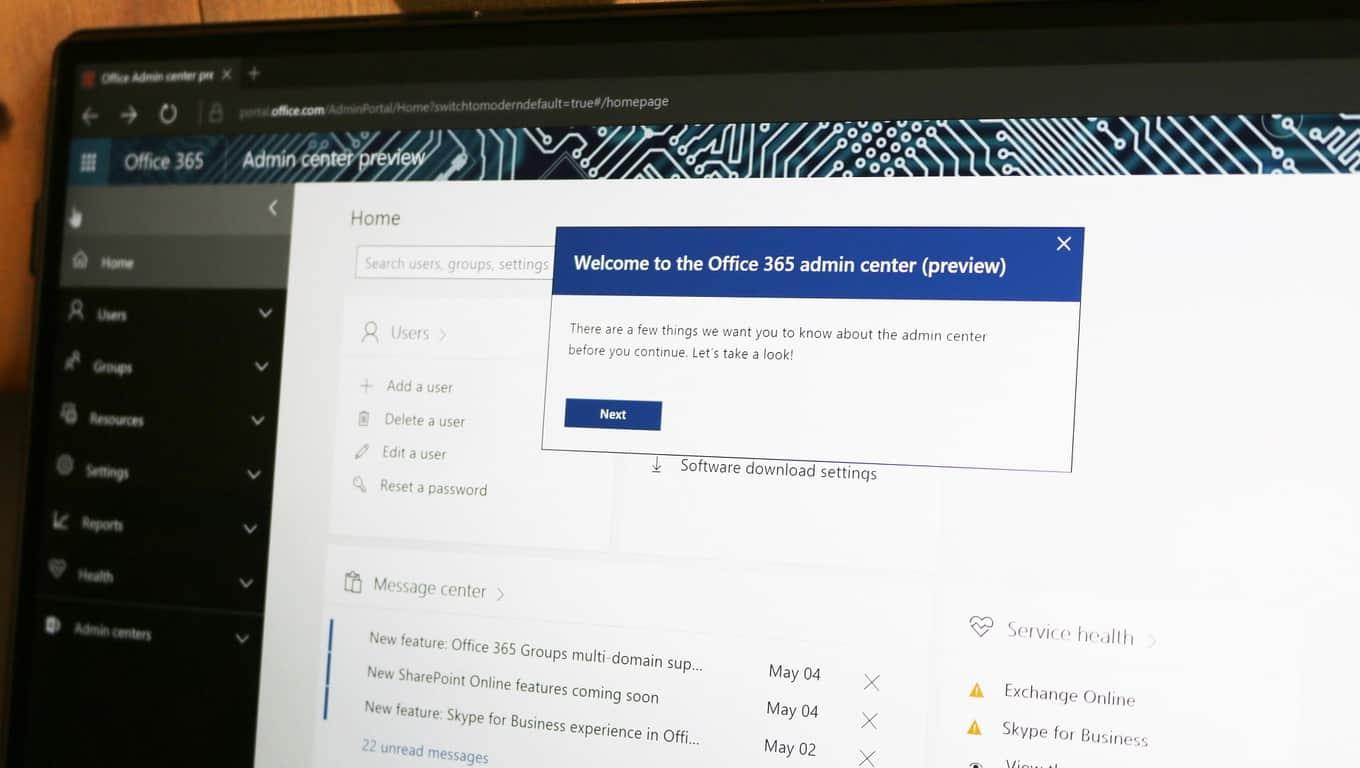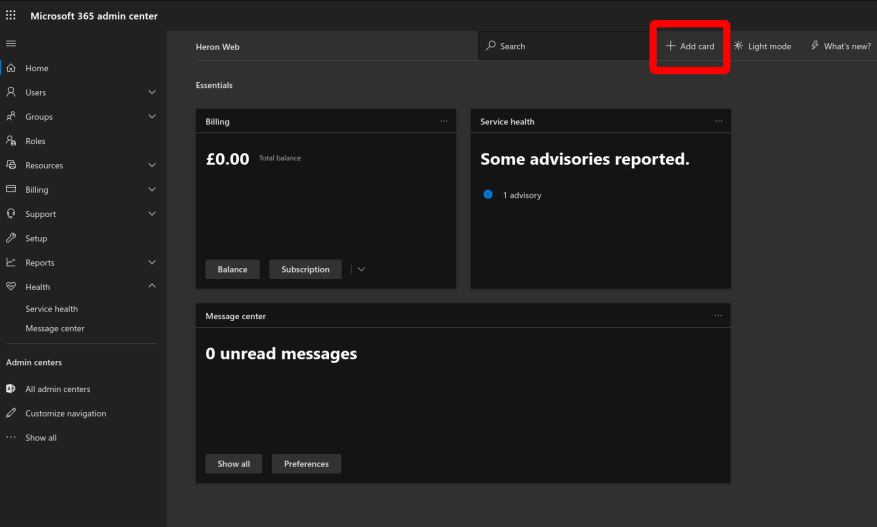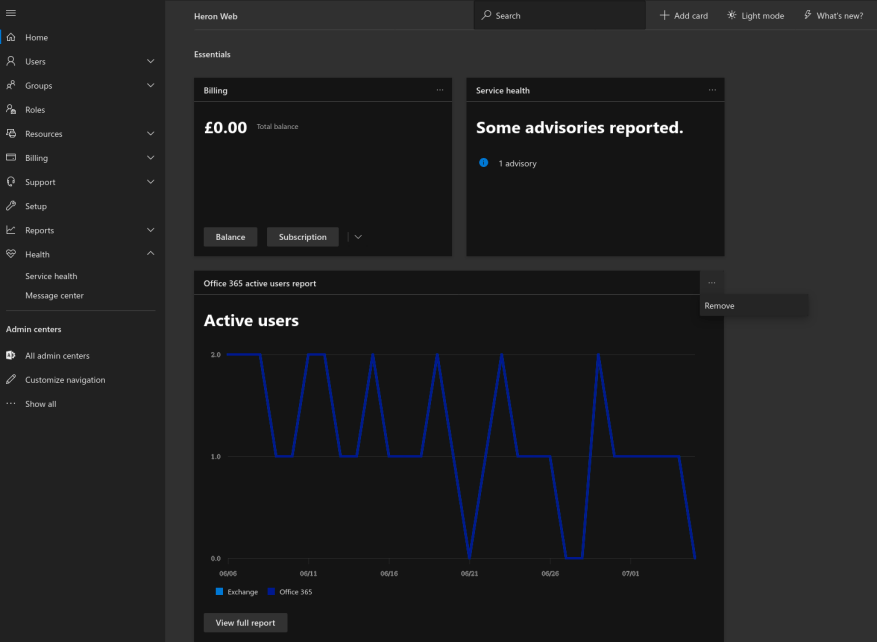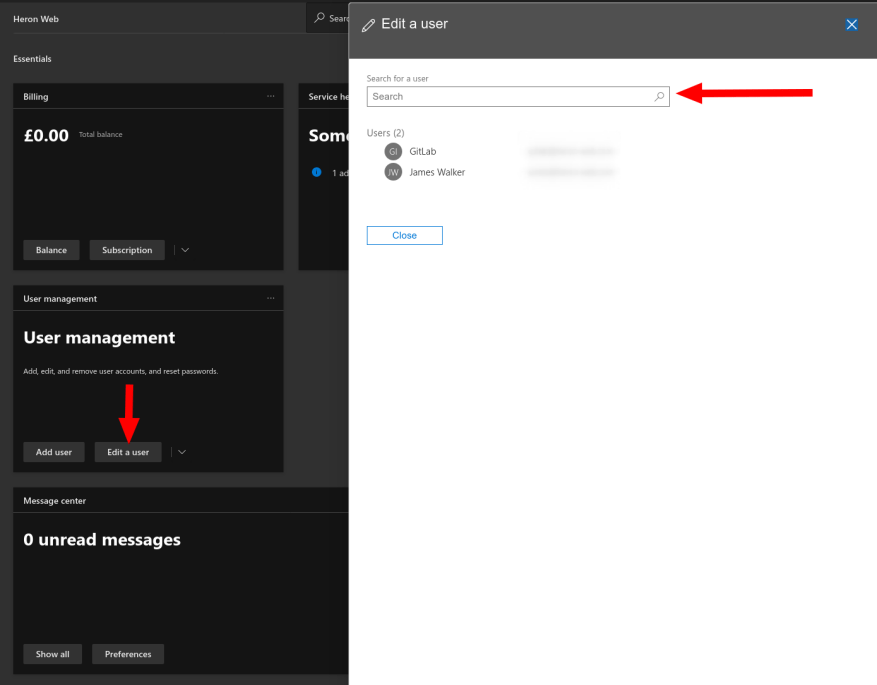Το Κέντρο διαχείρισης του Office 365 είναι το νευρικό κέντρο της εμπειρίας διαχείρισης για οργανισμούς που χρησιμοποιούν την πλατφόρμα. Η προεπιλεγμένη Αρχική σελίδα σάς παρέχει με μια ματιά την εγκατάσταση του ενοικιαστή σας, επομένως είναι σημαντικό να τη διαμορφώσετε ώστε να σας προσφέρει τη μεγαλύτερη χρησιμότητα.
Η αρχική οθόνη χρησιμοποιεί μια διεπαφή που βασίζεται σε κάρτες. Κάθε κύρια σελίδα στο κέντρο διαχείρισης έχει τη δική της κάρτα, η οποία σας επιτρέπει να μελετάτε γρήγορα τα δεδομένα που χρειάζεστε. Για να προσθέσετε ή να αφαιρέσετε κάρτες, κάντε κλικ στο κουμπί “Προσθήκη κάρτας” δίπλα στο πλαίσιο αναζήτησης στο επάνω μέρος.
Επιλέξτε τις κάρτες που σας ενδιαφέρουν σύροντας από το παράθυρο διαφυγής στην αρχική σας οθόνη. Μπορείτε να αναδιατάξετε τις κάρτες ανά πάσα στιγμή σύροντας τη γραμμή κεφαλίδας τους και μετακινώντας τις στην οθόνη. Για να αφαιρέσετε οποιαδήποτε κάρτα, κάντε κλικ στο εικονίδιο έλλειψης στα δεξιά της κεφαλίδας της και κάντε κλικ στο “Κατάργηση”.
Οι περισσότερες κάρτες περιέχουν ορισμένες βασικές πληροφορίες και μια χούφτα σημαντικά κουμπιά ενεργειών. Ορισμένα εμφανίζουν δεδομένα μέσα στην ίδια την κάρτα. Ένα παράδειγμα είναι η κάρτα “Ενεργοί χρήστες”, η οποία εμφανίζει μια συμπυκνωμένη έκδοση του γραφήματος Ενεργοί χρήστες.
Η αποτελεσματική χρήση της αρχικής οθόνης μπορεί να επιταχύνει κοινές εργασίες διαχείρισης. Για παράδειγμα, η κάρτα διαχείρισης χρηστών σάς παρέχει στοιχεία ελέγχου με ένα κλικ για να προσθέσετε, να επεξεργαστείτε και να διαγράψετε χρήστες – κάντε κλικ στο κουμπί και, στη συνέχεια, αναζητήστε τον χρήστη που θέλετε να τροποποιήσετε.
Η διάταξή σας θα αποθηκευτεί αυτόματα και θα παραμείνει όπου κι αν αποκτήσετε πρόσβαση στο κέντρο διαχείρισης. Ένα τελευταίο στοιχείο ελέγχου που πρέπει να αναφέρετε είναι το πλαίσιο αναζήτησης στο επάνω μέρος, το οποίο σας επιτρέπει να μεταβείτε γρήγορα σε άλλες σελίδες εντός του Κέντρου Διαχειριστή.
FAQ
Τι είναι το customizemii και πώς το χρησιμοποιώ;
Το CustomizeMii είναι ένα εργαλείο της Leathl που σας επιτρέπει να δημιουργείτε WAD καναλιών προσαρμόζοντας υπάρχοντα βασικά WAD ή οποιοδήποτε άλλο WAD καναλιού. Ένας υπολογιστής (τον οποίο έχετε αν το διαβάζετε). 1.
Πώς να δημιουργήσετε προσαρμοσμένα εικονίδια στο Microsoft Paint;
Εάν θέλετε να δημιουργήσετε τα δικά σας εικονίδια, η χρήση του Microsoft Paint μπορεί να σας βοηθήσει με αυτό. Βήματα. Ανοίξτε το Microsoft Paint. Μεταβείτε στην εικόνα και μετά στην επιλογή Ιδιότητες.Αλλάξτε το ύψος και το πλάτος σε 32 ακριβώς! Κάντε κλικ στην Προβολή, μετά Ζουμ και, τέλος, εμφάνιση πλέγματος. Πατήστε Προβολή, μετά Ζουμ μετά Προσαρμογή και τέλος, βάλτε το στο 800%!!!!!!
Μπορείτε να δημιουργήσετε εικονίδια στο Paint 3D;
Σε αντίθεση με το κλασικό Microsoft Paint, το Paint 3D σάς επιτρέπει να δημιουργήσετε την εικόνα σας σε διαφανές φόντο. Ωστόσο, δεν μπορείτε να δημιουργήσετε ένα αρχείο εικονιδίων απευθείας από το Paint 3D. Ευτυχώς, μπορείτε να χρησιμοποιήσετε το ICO Convert για να μετατρέψετε την εικόνα σας με διαφανές φόντο σε ένα πιο ικανοποιητικό αρχείο εικονιδίων. .
Πώς μπορώ να δημιουργήσω ένα εικονίδιο χρησιμοποιώντας το Microsoft Paint;
1 Εκκινήστε το Microsoft Paint. 2 Μπορείτε να επιλέξετε να δημιουργήσετε ένα εικονίδιο χρησιμοποιώντας τα σχήματα στο Microsoft Paint ή να επικολλήσετε μια εικόνα. 3 Αποθηκεύστε την εικόνα με ένα προτιμώμενο όνομα. 4 Προτού το αρχείο μπορεί να χρησιμοποιηθεί ως εικονίδιο, θα πρέπει να το μετατρέψετε σε αρχείο ICO χρησιμοποιώντας μια εφαρμογή τρίτου κατασκευαστή, όπως το Icoconvert. Περισσότερα είδη…
Πώς μπορώ να αλλάξω το μέγεθος των εικονιδίων στο Microsoft Paint;
Πατήστε το πλήκτρο “Enter” για να φορτώσετε το Microsoft Paint. σι. Κάντε κλικ στο σκούρο μπλε κουμπί που βρίσκεται αριστερά από την καρτέλα “Αρχική σελίδα” και επιλέξτε “Ιδιότητες”. Ορίστε τις τιμές “Πλάτος” και “Ύψος” ώστε να ταιριάζουν με το επιθυμητό μέγεθος εικονιδίου σε pixel. Κάντε κλικ στο κουμπί “OK” για να επιτρέψετε στη Microsoft Paint να αλλάξει το μέγεθος του καμβά.
Πώς να δημιουργήσετε προσαρμοσμένα εικονίδια στα Windows 10;
Για να δημιουργήσουμε προσαρμοσμένα εικονίδια, θα χρησιμοποιήσουμε την εφαρμογή Paint 3D Windows. Λοιπόν, ας δούμε πώς να δημιουργήσετε ένα προσαρμοσμένο εικονίδιο στα Windows 10. Βήμα 1. Πρώτα απ ‘όλα, κάντε κλικ στο κουμπί Έναρξη και αναζητήστε “Ζωγραφική 3D”. Αναζητήστε το “Paint 3D”. Βήμα 2.
Γιατί να επιλέξουμε το σχέδιο ρούχων μας;
Ο σχεδιασμός ρούχων μας περιλαμβάνει εκπληκτικά γραφικά, σχεδιασμό λογότυπου, εισαγωγικά, σλόγκαν και κείμενο της επιλογής σας. Μπορείτε ακόμη να προσθέσετε το έργο τέχνης σας στο σχέδιο. Τα προσαρμοσμένα ρούχα είναι επίσης αξέχαστες επιλογές δώρου. Ενημερώνουν τους παραλήπτες ότι έχετε βάλει τη σκέψη σας σε αυτό.
Πώς μπορώ να φτιάξω τα ρούχα μου;
Υπάρχουν πολλές επιλογές για να φτιάξετε τα ρούχα σας. Μπορείτε να πάτε με έναν κατασκευαστή ενδυμάτων που εκτυπώνει το σχέδιό σας σε υπάρχοντα κενά.Μπορείτε επίσης να ζητήσετε από έναν κατασκευαστή, μοδίστρα ή δειγματολήπτη να φτιάξει τα σχέδιά σας από την αρχή. Υπάρχουν πλεονεκτήματα και μειονεκτήματα σε κάθε μέθοδο.
Πώς μπορώ να αλλάξω το χρώμα της επιφάνειας εργασίας των Windows 10;
Αρχικά, ελέγξτε μερικές από τις επιλογές που έχουν τα Windows 10 για την προσαρμογή των χρωμάτων τους. Για να ανοίξετε το παράθυρο στο παρακάτω πλάνο, κάντε δεξί κλικ στην επιφάνεια εργασίας και επιλέξτε Εξατομίκευση από το μενού περιβάλλοντος. Στη συνέχεια, επιλέξτε την επιλογή Χρώματα και μεγιστοποιήστε το παράθυρο. Μπορεί να διαπιστώσετε ότι η ρύθμιση Αυτόματη επιλογή χρώματος έμφασης από το φόντο μου είναι ενεργοποιημένη.
Πώς μπορώ να αλλάξω το φόντο στον υπολογιστή μου με Windows 10;
Για πρόσβαση στα Θέματα, κάντε δεξί κλικ σε έναν κενό χώρο στην επιφάνεια εργασίας σας και επιλέξτε Εξατομίκευση . Αυτό θα ανοίξει την ενότητα Φόντο των ρυθμίσεών σας των Windows 10. Αναπτύξτε το παράθυρό σας και επιλέξτε την επιλογή Θέματα στην πλαϊνή γραμμή. Μπορείτε να αποκτήσετε πρόσβαση και να αποθηκεύσετε θέματα σε αυτό το παράθυρο.
Πώς μπορώ να ξεκινήσω όλες τις εφαρμογές;
πλήρης οθόνη Έναρξη
- Ανοίξτε το μενού “Έναρξη” και κάντε το βήμα 2 ή το βήμα 3 παρακάτω, ανάλογα αν έχετε ενεργοποιήσει ή απενεργοποιήσει το “Έναρξη” σε πλήρη οθόνη.
- Εάν η Εκκίνηση σε πλήρη οθόνη είναι απενεργοποιημένη A) Όλες οι εφαρμογές εμφανίζονται από προεπιλογή στην αριστερή πλευρά του μενού Έναρξη. (δείτε στιγμιότυπο οθόνης παρακάτω)
- Εάν η Εκκίνηση πλήρους οθόνης είναι ενεργοποιημένη