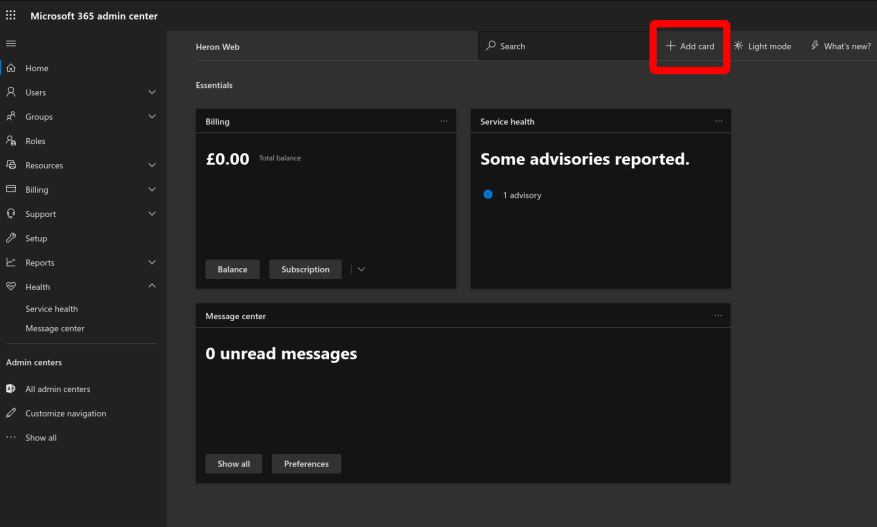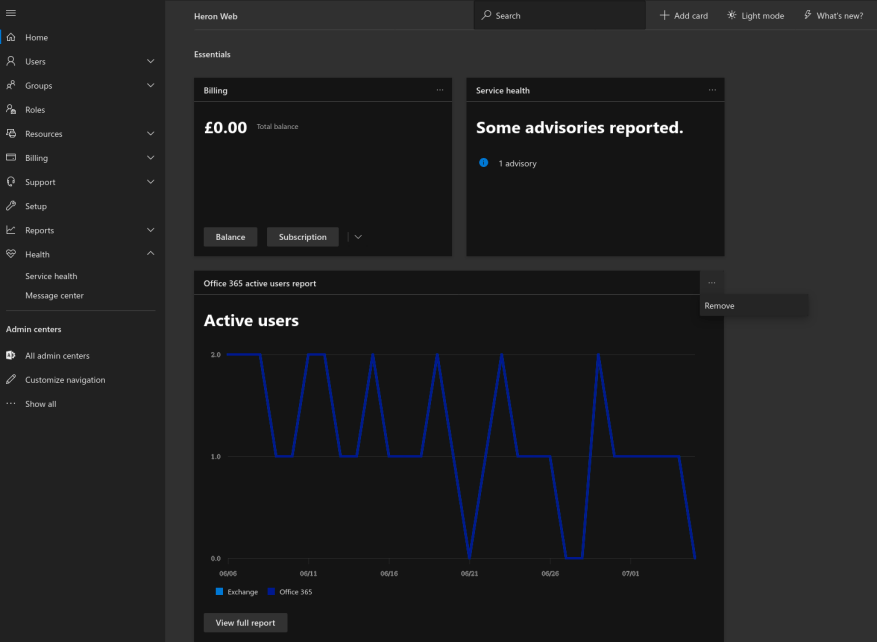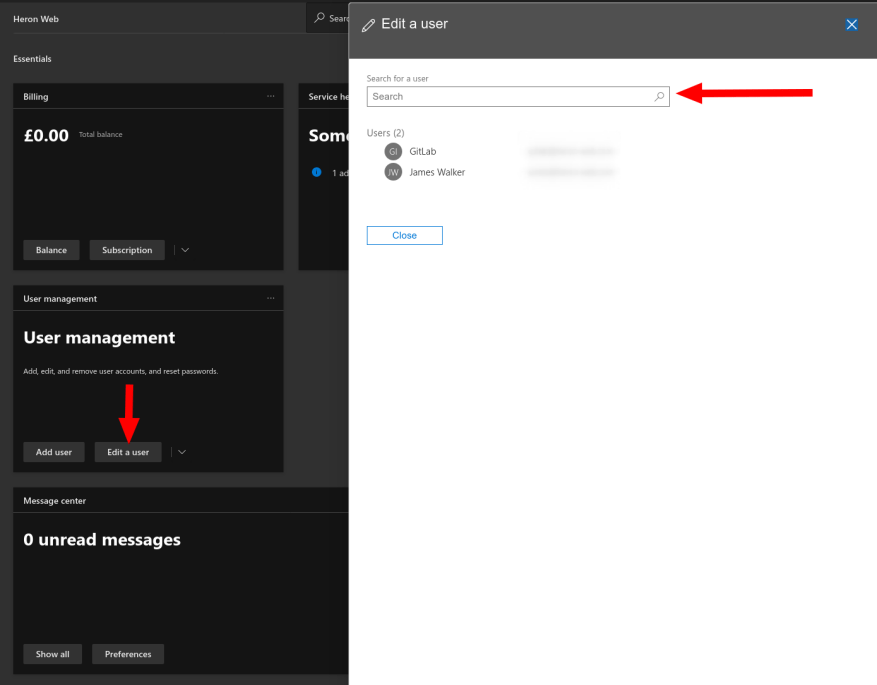Das Office 365 Admin Center ist das Nervenzentrum der Verwaltungserfahrung für Organisationen, die die Plattform verwenden. Die standardmäßige Startseite gibt Ihnen einen Überblick über die Installation Ihres Mandanten, daher ist es wichtig, sie so zu konfigurieren, dass sie Ihnen den größten Nutzen bietet.
Der Homescreen verwendet eine kartenbasierte Schnittstelle. Jede primäre Seite im Admin Center verfügt über eine eigene Karte, mit der Sie schnell die benötigten Daten aufschlüsseln können. Um Karten hinzuzufügen oder zu entfernen, klicken Sie oben neben dem Suchfeld auf die Schaltfläche „Karte hinzufügen“.
Wählen Sie die für Sie wichtigen Karten aus, indem Sie sie aus dem Flyout-Bereich auf Ihren Startbildschirm ziehen. Sie können Karten jederzeit neu anordnen, indem Sie ihre Kopfleiste ziehen und sie auf dem Bildschirm verschieben. Um eine Karte zu entfernen, klicken Sie auf das Ellipsen-Symbol rechts neben der Kopfzeile und dann auf „Entfernen“.
Die meisten Karten enthalten einige wichtige Informationen und eine Handvoll wichtiger Aktionsschaltflächen. Einige zeigen Daten innerhalb der Karte selbst an. Ein Beispiel ist die Karte „Aktive Benutzer“, die eine komprimierte Version des Diagramms „Aktive Benutzer“ anzeigt.
Die effektive Nutzung des Startbildschirms kann allgemeine Verwaltungsaufgaben beschleunigen. Die Benutzerverwaltungskarte bietet Ihnen beispielsweise Steuerelemente mit einem Klick zum Hinzufügen, Bearbeiten und Löschen von Benutzern – klicken Sie auf die Schaltfläche und suchen Sie dann nach dem Benutzer, den Sie ändern möchten.
Ihr Layout wird automatisch gespeichert und bleibt bestehen, wo immer Sie auf das Admin Center zugreifen. Ein letztes erwähnenswertes Steuerelement ist das Suchfeld oben, mit dem Sie schnell zu anderen Seiten im Admin Center springen können.
FAQ
Was ist Customizemii und wie verwende ich es?
CustomizeMii ist ein Tool von Leathl, mit dem Sie Kanal-WADs erstellen können, indem Sie vorhandene Basis-WADs oder andere Kanal-WADs anpassen. Ein Computer (den Sie haben, wenn Sie dies lesen). 1.
Wie erstelle ich benutzerdefinierte Symbole in Microsoft Paint?
Wenn Sie Ihre eigenen Symbole erstellen möchten, kann Ihnen die Verwendung von Microsoft Paint dabei helfen. Schritte. Öffnen Sie Microsoft Paint. Gehen Sie zu Bild und dann zu Attributen.Ändern Sie die Höhe und Breite genau auf 32! Klicken Sie auf Ansicht, dann auf Zoom und schließlich auf Raster anzeigen. Klicken Sie auf Ansicht, dann auf Zoom, dann auf Benutzerdefiniert und schließlich auf 800 % !!!!!!
Können Sie in Paint 3D Symbole erstellen?
Im Gegensatz zum klassischen Microsoft Paint können Sie mit Paint 3D Ihr Bild auf einem transparenten Hintergrund erstellen. Sie können jedoch keine Symboldatei direkt in Paint 3D erstellen. Glücklicherweise können Sie ICO Convert verwenden, um Ihr Bild mit einem transparenten Hintergrund in eine zufriedenstellendere Symboldatei umzuwandeln. .
Wie erstelle ich ein Symbol mit Microsoft Paint?
1 Starten Sie Microsoft Paint. 2 Sie können ein Symbol mit den Formen in Microsoft Paint erstellen oder ein Bild einfügen. 3 Speichern Sie das Bild unter einem bevorzugten Namen. 4 Bevor die Datei als Icon verwendet werden kann, müssen Sie sie mit einer Drittanbieter-App wie Icoconvert in eine ICO-Datei konvertieren. Weitere Artikel…
Wie ändere ich die Größe von Symbolen in Microsoft Paint?
Drücken Sie die „Enter“-Taste, um Microsoft Paint zu laden. b. Klicken Sie auf die dunkelblaue Schaltfläche links neben der Registerkarte „Startseite“ und wählen Sie „Eigenschaften“. Stellen Sie die Werte für „Breite“ und „Höhe“ so ein, dass sie der gewünschten Symbolgröße in Pixel entsprechen. Klicken Sie auf die Schaltfläche „OK“, damit Microsoft Paint die Größe der Leinwand ändert.
Wie erstelle ich benutzerdefinierte Symbole in Windows 10?
Um benutzerdefinierte Symbole zu erstellen, verwenden wir die Paint 3D Windows-App. Schauen wir uns also an, wie Sie ein benutzerdefiniertes Symbol in Windows 10 erstellen. Schritt 1. Klicken Sie zunächst auf die Schaltfläche Start und suchen Sie nach „Paint 3D“. Suchen Sie nach „Paint 3D“. Schritt 2.
Warum unser Kleidungsdesign wählen?
Unser Kleidungsdesign umfasst atemberaubende Grafiken, Logodesign, Zitate, Slogans und Text Ihrer Wahl. Sie können dem Design sogar Ihre Grafik hinzufügen. Maßgeschneiderte Kleidung ist auch ein unvergessliches Geschenk. Sie lassen die Empfänger wissen, dass Sie sich Gedanken gemacht haben.
Wie lasse ich meine Kleidung herstellen?
Es gibt viele Möglichkeiten, Ihre Kleidung herstellen zu lassen. Sie können sich an einen Bekleidungshersteller wenden, der Ihr Design auf vorhandene Rohlinge druckt.Sie können Ihre Designs auch von einem Hersteller, einer Näherin oder einem Mustermacher von Grund auf neu anfertigen lassen. Jede Methode hat Vor- und Nachteile.
Wie ändere ich die Farbe meines Windows 10-Desktops?
Sehen Sie sich zunächst einige der Optionen an, die Windows 10 zum Anpassen der Farben bietet. Um das Fenster in der Abbildung unten zu öffnen, klicken Sie mit der rechten Maustaste auf den Desktop und wählen Sie die Option Personalisieren aus dem Kontextmenü. Wählen Sie dann die Option Farben und maximieren Sie das Fenster. Möglicherweise stellen Sie fest, dass die Einstellung Automatisch eine Akzentfarbe aus meinem Hintergrund auswählen aktiviert ist.
Wie ändere ich den Hintergrund auf meinem Windows 10-Computer?
Um auf Designs zuzugreifen, klicken Sie mit der rechten Maustaste auf eine leere Stelle auf Ihrem Desktop und wählen Sie Personalisieren . Dies öffnet den Abschnitt Hintergrund Ihrer Windows 10-Einstellungen. Erweitern Sie Ihr Fenster und wählen Sie die Option Designs in der Seitenleiste. In diesem Fenster können Sie auf Themen zugreifen und diese speichern.
Wie starte ich alle Apps?
Vollbild starten
- Öffnen Sie das Startmenü und führen Sie Schritt 2 oder Schritt 3 unten aus, je nachdem, ob Sie den Vollbildmodus aktiviert oder deaktiviert haben.
- Wenn Vollbildstart deaktiviert ist A) Alle Apps werden standardmäßig auf der linken Seite des Startmenüs angezeigt. (siehe Screenshot unten)
- Wenn der Vollbildstart aktiviert ist