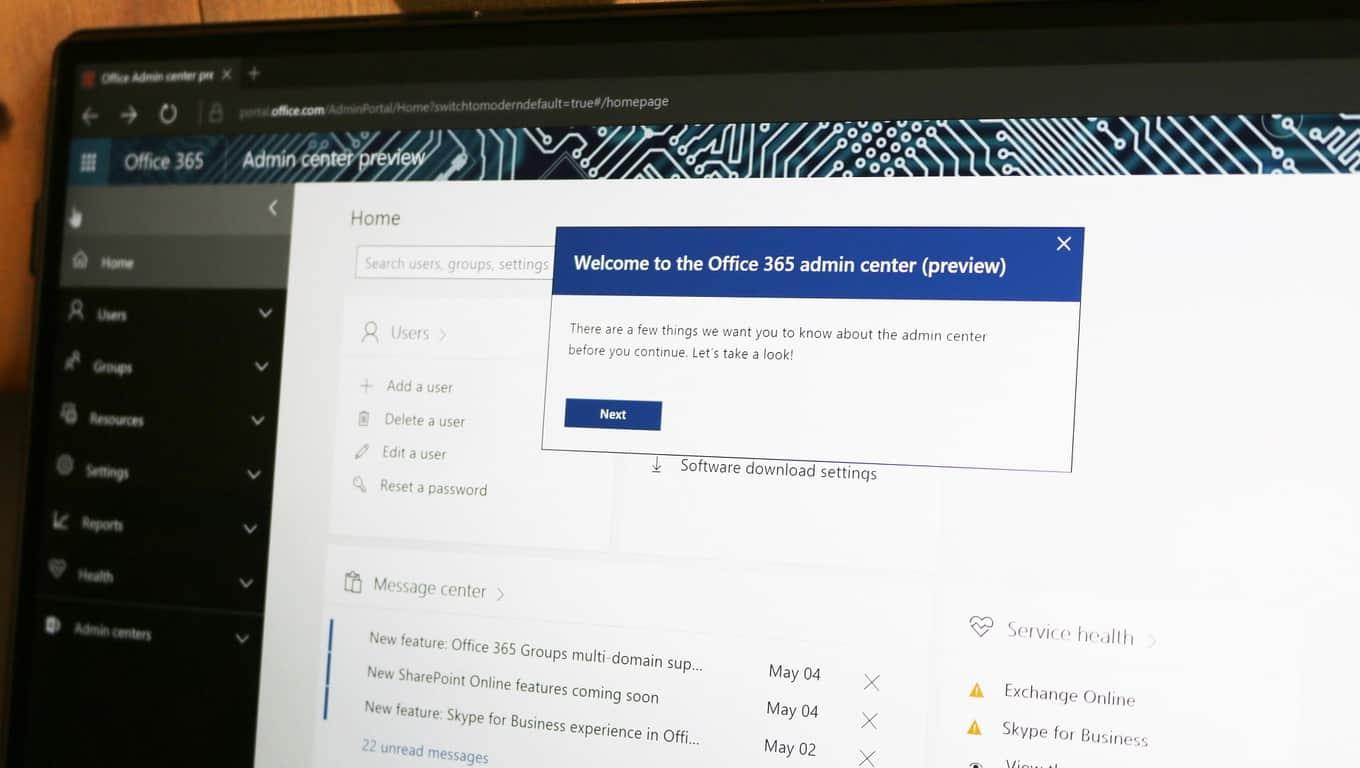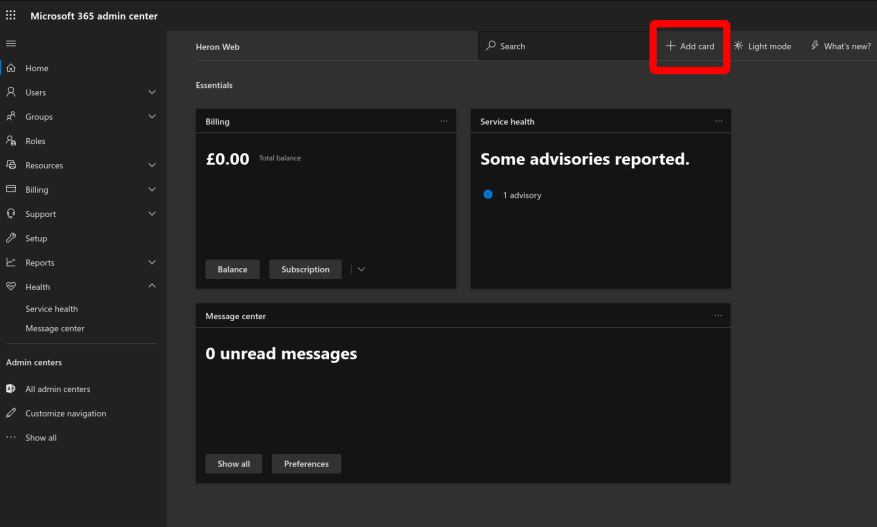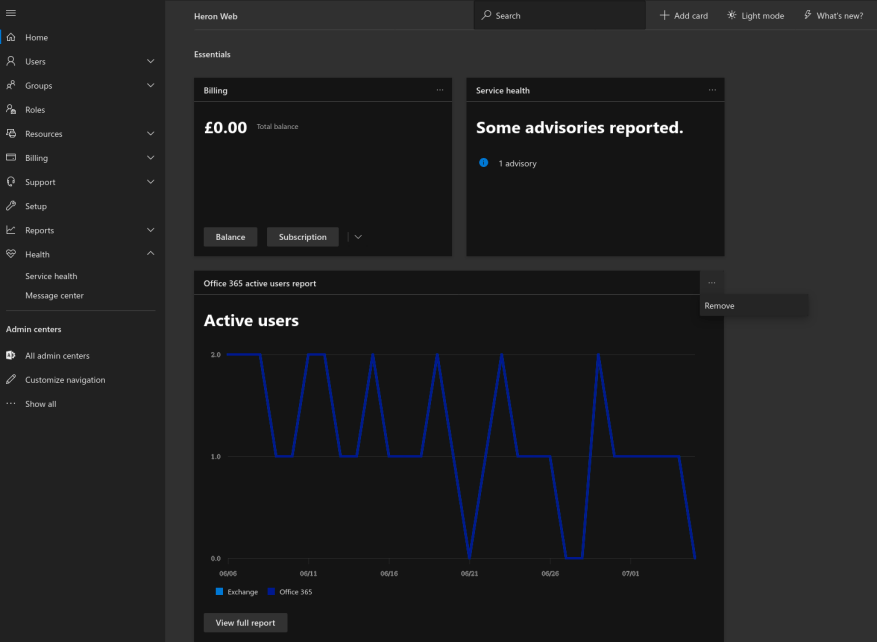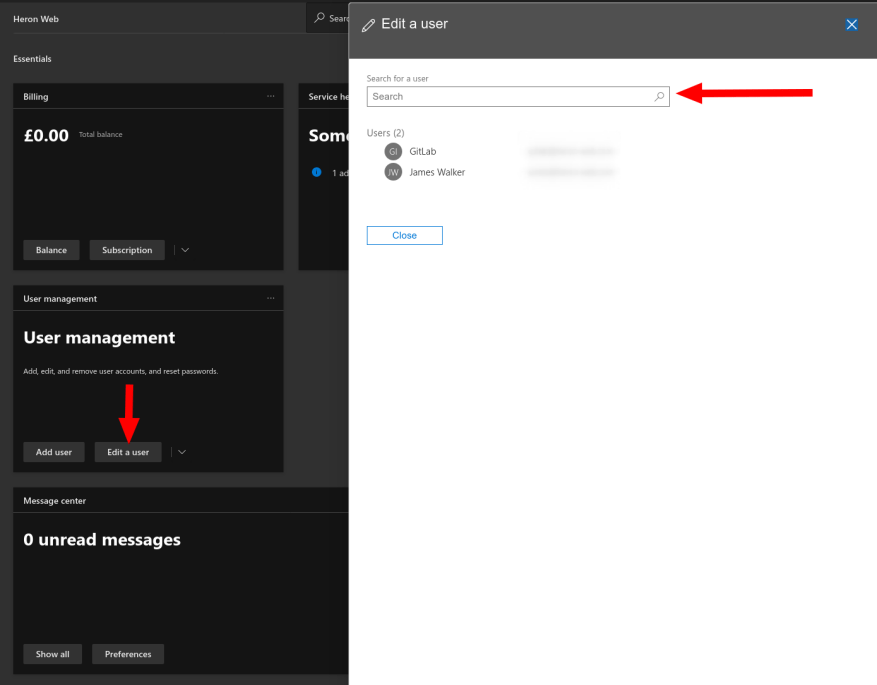Le centre d’administration Office 365 est le centre névralgique de l’expérience d’administration pour les organisations utilisant la plateforme. La page d’accueil par défaut vous donne une vue d’ensemble de l’installation de votre locataire, il est donc important de la configurer pour vous donner le plus d’utilité.
L’écran d’accueil utilise une interface basée sur une carte. Chaque page principale du centre d’administration possède sa propre carte, ce qui vous permet d’accéder rapidement aux données dont vous avez besoin. Pour ajouter ou supprimer des cartes, cliquez sur le bouton « Ajouter une carte » à côté du champ de recherche en haut.
Sélectionnez les cartes qui vous intéressent en les faisant glisser depuis le volet volant vers votre écran d’accueil. Vous pouvez réorganiser les cartes à tout moment en faisant glisser leur barre d’en-tête et en les déplaçant sur l’écran. Pour supprimer une carte, cliquez sur l’icône représentant des points de suspension à droite de son en-tête et cliquez sur « Supprimer ».
La plupart des cartes contiennent des informations clés et une poignée de boutons d’action importants. Certains affichent des données dans la carte elle-même. Un exemple est la carte « Utilisateurs actifs », qui affiche une version condensée du graphique Utilisateurs actifs.
L’utilisation efficace de l’écran d’accueil peut accélérer les tâches de gestion courantes. Par exemple, la carte de gestion des utilisateurs vous offre des commandes en un clic pour ajouter, modifier et supprimer des utilisateurs – cliquez sur le bouton, puis recherchez l’utilisateur à modifier.
Votre mise en page sera automatiquement enregistrée et persistera partout où vous accéderez au centre d’administration. Un dernier contrôle à mentionner est le champ de recherche en haut, qui vous permet d’accéder rapidement à d’autres pages du centre d’administration.
FAQ
Qu’est-ce que customizemii et comment l’utiliser ?
CustomizeMii est un outil de Leathl qui vous permet de créer des WAD de canal en personnalisant les WAD de base existants, ou tout autre WAD de canal. Un ordinateur (que vous avez si vous lisez ceci). 1.
Comment créer des icônes personnalisées dans Microsoft Paint ?
Si vous souhaitez créer vos propres icônes, l’utilisation de Microsoft Paint peut vous aider. Pas. Ouvrez Microsoft Paint. Allez dans Image, puis Attributs.Changez la hauteur et la largeur à 32 exactement ! Cliquez sur Afficher, puis sur Zoom, puis enfin sur Afficher la grille. Cliquez sur Afficher, puis Zoom puis Personnalisé, et enfin, mettez-le à 800% !!!!!!
Pouvez-vous créer des icônes dans Paint 3D ?
Contrairement à Microsoft Paint classique, Paint 3D vous permet de créer votre image sur un fond transparent ; cependant, vous ne pouvez pas créer un fichier d’icône directement dans Paint 3D. Heureusement, vous pouvez utiliser ICO Convert pour transformer votre image avec un fond transparent en un fichier d’icône plus satisfaisant. .
Comment créer une icône avec Microsoft Paint ?
1 Lancez Microsoft Paint. 2 Vous pouvez choisir de créer une icône à l’aide des formes sur Microsoft Paint ou de coller une image. 3 Enregistrez l’image sous un nom préféré. 4 Avant que le fichier puisse être utilisé comme icône, vous devrez le convertir en fichier ICO à l’aide d’une application tierce telle que Icoconvert. Plus d’articles…
Comment changer la taille des icônes dans Microsoft Paint ?
Appuyez sur la touche « Entrée » pour charger Microsoft Paint. b. Cliquez sur le bouton bleu foncé situé à gauche de l’onglet « Accueil » et sélectionnez « Propriétés ». Définissez les valeurs « Largeur » et « Hauteur » pour correspondre à la taille d’icône souhaitée en pixels. Cliquez sur le bouton « OK » pour laisser Microsoft Paint redimensionner le canevas.
Comment créer des icônes personnalisées dans Windows 10 ?
Pour créer des icônes personnalisées, nous allons utiliser l’application Windows Paint 3D. Alors, voyons comment créer une icône personnalisée dans Windows 10. Étape 1. Tout d’abord, cliquez sur le bouton Démarrer et recherchez « Paint 3D ». Recherchez « Peinture 3D ». Étape 2.
Pourquoi choisir notre conception de vêtements?
Notre conception de vêtements comprend des graphismes époustouflants, une conception de logo, des citations, des slogans et du texte de votre choix. Vous pouvez même ajouter votre illustration à la conception. Les vêtements personnalisés sont également des options de cadeaux mémorables. Ils permettent aux destinataires de savoir que vous y avez pensé.
Comment faire confectionner mes vêtements ?
Il existe de nombreuses options pour faire confectionner vos vêtements. Vous pouvez choisir un fabricant de vêtements qui imprime votre design sur des flans existants.Vous pouvez également demander à un fabricant, une couturière ou un fabricant d’échantillons de créer vos créations à partir de zéro. Il y a des avantages et des inconvénients à chaque méthode.
Comment changer la couleur de mon bureau Windows 10 ?
Tout d’abord, découvrez certaines des options de Windows 10 pour personnaliser ses couleurs. Pour ouvrir la fenêtre dans la photo ci-dessous, cliquez avec le bouton droit sur le bureau et sélectionnez l’option Personnaliser dans le menu contextuel. Sélectionnez ensuite l’option Couleurs et agrandissez la fenêtre. Vous constaterez peut-être que le paramètre Choisir automatiquement une couleur d’accentuation de mon arrière-plan est activé.
Comment changer l’arrière-plan sur mon ordinateur Windows 10 ?
Pour accéder aux thèmes, cliquez avec le bouton droit sur un espace vide de votre bureau et sélectionnez Personnaliser . Cela ouvrira la section Arrière-plan de vos paramètres Windows 10. Développez votre fenêtre et sélectionnez l’option Thèmes dans la barre latérale. Vous pouvez accéder aux thèmes et les enregistrer dans cette fenêtre.
Comment démarrer toutes les applications ?
plein écran Démarrer
- Ouvrez le menu Démarrer , et suivez l’étape 2 ou l’étape 3 ci-dessous selon que vous avez activé ou désactivé le mode plein écran.
- Si le démarrage en plein écran est désactivé A) Toutes les applications s’affichent par défaut sur le côté gauche du menu Démarrer. (voir capture d’écran ci-dessous)
- Si le démarrage en plein écran est activé