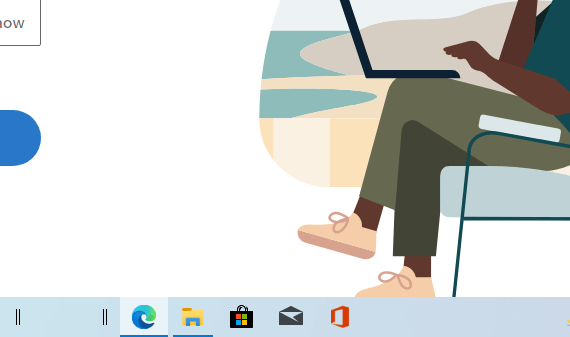Windows 11 er kommet med en masse nye designjusteringer. En af de mest iøjnefaldende ændringer har dog været centreringen af Windows-proceslinjen.
Selvom der har været blandede anmeldelser om det, har nogle mennesker kunne lide det. Mange mennesker er også begyndt at spekulere på, om de kan implementere de samme ændringer i Windows 10 proceslinjen.
Heldigvis kan de med et par justeringer her og der. Så uden videre, lad os gå i gang med at centrere din proceslinje på Windows.
Sådan centrerer du din proceslinje i Windows 10
Husk på, at når vi siger, at du kan centrere din proceslinje i Windows 10, betyder det, at du vil være i stand til at have alle dine ikoner i midten, ligesom i Windows 11. Dette vil dog ikke flytte start knap overhovedet; det vil bare holde sig til standard venstre side af din skærm.
Så for at komme i gang med at centrere din Windows 10 proceslinje, følg nedenstående trin:
- Tag markøren til det tomme rum på proceslinjen, Højreklik på den og vælg Lås proceslinjerne valgmuligheder fra hovedmenuen.
- Nu Højreklik på proceslinjen igen, og vælg Værktøjslinjer > Links.
- Højreklik på den Links indstilling fra proceslinjen, og vælg Vis tekst og Vis titel fra menuen.
- Træk nu Links ikonet til venstre for proceslinjen, lige ved siden af knappen Start.
Hvis du gør dette, bringes ikonlinkene direkte til midten på din proceslinje. Nu simpelthen Højreklik på proceslinjen igen, vælg Vis tekst og Vis titel mulighed for at rydde op på proceslinjen. Langt om længe, Højreklik på proceslinjen igen, og vælg Lås alle proceslinjer at rette op på din proceslinje.
Centrering af din proceslinje i Windows 10
På denne måde kan du også få fornemmelsen af Windows 11 på din gamle Windows 10-computer. Selvom ændringen ikke er i nærheden af det rigtige Windows 11-design, klarer den arbejdet ret godt, og det er relativt problemfrit, så vi kan nok ikke klage.
FAQ
Hvad er den bedste placering til proceslinjen i Windows?
Nogle brugere finder det nemmere at navigere på deres skrivebord ved at placere proceslinjen øverst, til venstre eller til højre på skærmen. Her vil vi dække, hvordan du ændrer proceslinjens position i Windows 7, 8 og 10.
Hvordan flytter jeg fastgjorte ikoner til midten af proceslinjen?
Ændring af placeringen af ”Links” vil også tvinge dine fastgjorte ikoner til at flytte til højre side af proceslinjen. Brug de to lodrette linjer ved siden af dine ikoner til at klikke og trække dem til midten af proceslinjen. De klikker ikke til midten, så du bliver nødt til at se på dem.
Hvordan centrerer jeg proceslinjen i Windows 10?
For at centrere Windows 10’s proceslinjeikoner skal du først højreklikke på din proceslinje og fravælge “Lås proceslinjen.” Højreklik derefter på proceslinjen igen, hold musemarkøren over “Værktøjslinjer” og vælg “Links”. Et flueben vises ved siden af det, når det er blevet valgt.
Hvad er de bedste apps til at centrere mine proceslinjeikoner?
Hvis du kan lide at tilpasse udseendet og følelsen af Windows 10, er TaskbarX en fantastisk app at få fat i. Det er overkommeligt, nemt at bruge og optager meget få systemressourcer. Det giver dig mulighed for at centrere dine proceslinjeikoner og tilpasse udseendet af din proceslinje med enten sløring eller akryleffekter. At fastgøre ikoner til midten eller din proceslinje er en god ændring af tempo.
Hvordan låser jeg proceslinjen i Windows 10?
Ikoner på proceslinjen vises nu i højre side af proceslinjen. Træk den lodrette linje ved siden af ikonerne for at flytte ikonerne til en ideel midterposition på proceslinjen. Når ikonerne er centreret, skal du højreklikke på proceslinjen og vælge Lås proceslinjen fra pop op-menuen.
Er Windows 10 proceslinjen centreret som Windows 11?
Du har nu en proceslinje i centreret stil som Windows 11 på din Windows 10-maskine. Det fungerer helt fint, og ikonerne bliver automatisk justeret, efterhånden som du åbner flere apps. Du kan dog miste symmetri.
Hvordan ændrer jeg standard ikonerne på proceslinjen i Windows 10?
Højreklik på proceslinjen i Windows 10.Vælg indstillinger for proceslinje, og fjern derefter markeringen af Lås proceslinjen . Indstil derefter proceslinjens placering til bunden under proceslinjens placering på skærmen. Under Kombiner proceslinjeikoner skal du vælge Altid, Skjul etiketter . Højreklik på proceslinjen igen, vælg Værktøjslinjer, og tryk på Links for at slå til.
Hvordan centreres proceslinjeikonerne i Windows 10?
Ikonerne på proceslinjen i Windows er som standard placeret til venstre. Hvad hvis du vil få dem til at placere sig i centrum? Med bare en lille smule arbejde kan du nemt centrere proceslinjeikonerne i Windows 10. Trin 1: Højreklik på proceslinjen og fjern markeringen af ”lås proceslinjen”. Trin 2: Højreklik…
Skal proceslinjen være til venstre eller højre?
Windows har vist en proceslinje nederst på skærmen siden begyndelsen. Den holdning gav mening dengang, men på moderne computere gør den det ikke. Jeg er her for at fortælle dig, at proceslinjen skal være til venstre.
Hvordan flyttes proceslinjen i Windows 10?
Uanset årsagen, gør Windows det ret nemt at flytte proceslinjen fra bund til top, højre eller venstre med lethed. Lad mig vise, hvordan du kan gøre det i Windows 10. For at ændre proceslinjens position skal du åbne Indstillinger, gå til “Tilpasning → Proceslinje” og vælge den nye proceslinjeposition fra rullemenuen “Proceslinjeplacering på skærmen”.
Hvordan ændres positionen af proceslinjen til det øverste område i Windows 11?
Hvis du beslutter dig for at bruge ny redesignet proceslinje i Windows 11 og ønsker at ændre positionen af proceslinjen til det øverste område, vil følgende trin hjælpe dig: 1. Tryk på WIN+R-tasterne sammen for at starte RUN-dialogboksen. Skriv nu regedit i RUN-boksen og tryk på Enter. Det åbner Registreringseditor. 2. Gå nu til følgende tast: 3.
Sådan gendanner du standard proceslinjepositionen i Windows 10?
Så snart du vælger Top fra rullemenuen, flyttes proceslinjen til toppen af skærmen fra bunden eller siden af skærmen. For at gendanne standard proceslinjepositionen. dvs. flyt proceslinjen til bunden af skærmen, følg trinene vist nedenfor.