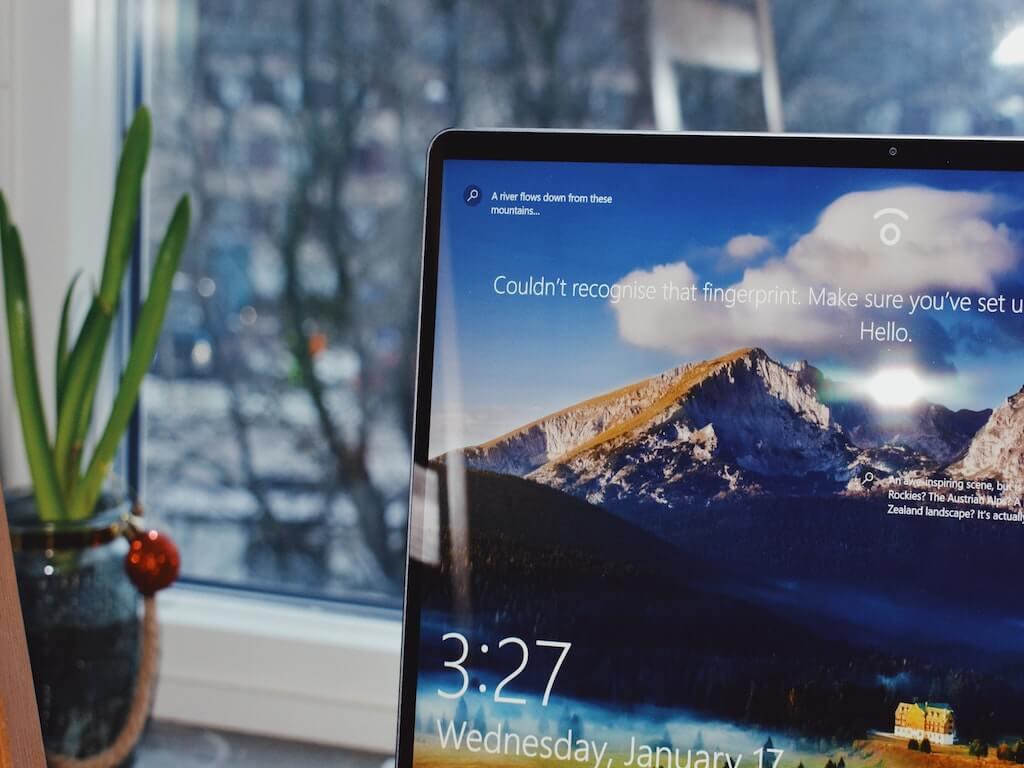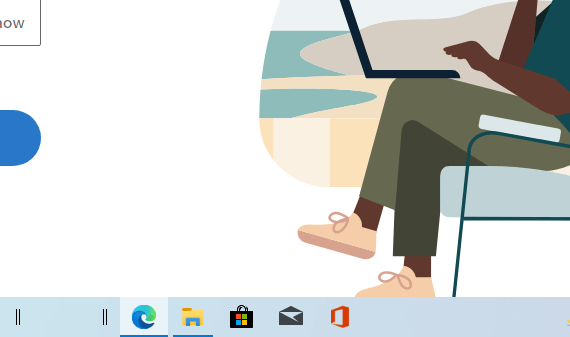Τα Windows 11 έχουν έρθει με πολλές νέες σχεδιαστικές τροποποιήσεις. Μία από τις πιο εντυπωσιακές αλλαγές, ωστόσο, ήταν το κεντράρισμα της γραμμής εργασιών των Windows.
Αν και υπήρξαν μικτές κριτικές σχετικά με αυτό, μερικοί άνθρωποι το συμπαθούν. Πολλοί άνθρωποι έχουν αρχίσει επίσης να αναρωτιούνται αν μπορούν να εφαρμόσουν τις ίδιες αλλαγές στη γραμμή εργασιών των Windows 10.
Ευτυχώς, με μερικές τροποποιήσεις εδώ και εκεί, μπορούν. Επομένως, χωρίς καμία άλλη καθυστέρηση, ας ξεκινήσουμε να κεντράρουμε τη γραμμή εργασιών σας στα Windows.
Πώς να κεντράρετε τη γραμμή εργασιών σας στα Windows 10
Λάβετε υπόψη ότι, όταν λέμε ότι μπορείτε να κεντράρετε τη γραμμή εργασιών σας στα Windows 10, αυτό σημαίνει ότι θα μπορείτε να έχετε όλα τα εικονίδια σας στο κέντρο, όπως στα Windows 11. Ωστόσο, αυτό δεν θα μετακινήσει το κουμπί έναρξης καθόλου? απλά θα παραμείνει στην προεπιλεγμένη αριστερή πλευρά της οθόνης σας.
Για να ξεκινήσετε λοιπόν με το κεντράρισμα της γραμμής εργασιών των Windows 10, ακολουθήστε τα παρακάτω βήματα:
- Μεταφέρετε τον κέρσορα σε κενό χώρο στη γραμμή εργασιών σας, κάντε δεξί κλικ σε αυτό και επιλέξτε το Κλειδώστε τις γραμμές εργασιών επιλογές από το κύριο μενού.
- Τώρα κάντε δεξί κλικ στη γραμμή εργασιών ξανά και επιλέξτε Γραμμές εργαλείων > Σύνδεσμοι.
- Κάντε δεξί κλικ στο Συνδέσεις επιλέξτε από το δίσκο του συστήματός σας και επιλέξτε Εμφάνιση κειμένου και Εμφάνιση τίτλου από το μενού.
- Τώρα σύρετε το Συνδέσεις εικονίδιο στα αριστερά της γραμμής εργασιών, ακριβώς δίπλα στο κουμπί Έναρξη.
Κάνοντας αυτό, οι σύνδεσμοι του εικονιδίου θα έρθουν στο κέντρο της γραμμής εργασιών σας. Τώρα απλά κάντε δεξί κλικ στη γραμμή εργασιών σας ξανά, επιλέξτε το Εμφάνιση κειμένου και Εμφάνιση τίτλου επιλογή για να καθαρίσετε τη γραμμή εργασιών σας. Τελικά, κάντε δεξί κλικ στη γραμμή εργασιών ξανά και επιλέξτε Κλείδωμα όλων των γραμμών εργασιών για να διορθώσετε τα πράγματα στη γραμμή εργασιών σας.
Κεντράροντας τη γραμμή εργασιών στα Windows 10
Με αυτόν τον τρόπο, μπορείτε να πάρετε την αίσθηση των Windows 11 και στον παλιό σας υπολογιστή με Windows 10. Αν και η αλλαγή δεν είναι πουθενά κοντά στην πραγματική σχεδίαση των Windows 11, κάνει τη δουλειά της αρκετά καλά και είναι σχετικά χωρίς προβλήματα, οπότε μάλλον δεν μπορούμε να παραπονεθούμε.
FAQ
Ποια είναι η καλύτερη θέση για τη γραμμή εργασιών στα Windows;
Ορισμένοι χρήστες βρίσκουν ευκολότερο την πλοήγηση στην επιφάνεια εργασίας τους τοποθετώντας τη γραμμή εργασιών στο επάνω, αριστερά ή δεξιά της οθόνης. Εδώ θα καλύψουμε τον τρόπο αλλαγής της θέσης της γραμμής εργασιών στα Windows 7, 8 και 10.
Πώς μπορώ να μετακινήσω τα καρφιτσωμένα εικονίδια στο κέντρο της γραμμής εργασιών;
Η αλλαγή της θέσης των “Συνδέσμων” θα αναγκάσει επίσης τα καρφιτσωμένα εικονίδια να μετακινηθούν στη δεξιά πλευρά της γραμμής εργασιών. Χρησιμοποιήστε τις δύο κάθετες γραμμές δίπλα στα εικονίδια σας για να κάνετε κλικ και να τις σύρετε στο κέντρο της γραμμής εργασιών σας. Δεν θα κουμπώσουν στο κέντρο, οπότε θα πρέπει να τα κολλήσετε.
Πώς κεντρίζω τη γραμμή εργασιών στα Windows 10;
Για να κεντράρετε τα εικονίδια της γραμμής εργασιών των Windows 10, πρώτα κάντε δεξί κλικ στη γραμμή εργασιών σας και αποεπιλέξτε το «Κλείδωμα της γραμμής εργασιών». Στη συνέχεια, κάντε ξανά δεξί κλικ στη γραμμή εργασιών, τοποθετήστε τον δείκτη του ποντικιού πάνω από την επιλογή «Γραμμές εργαλείων» και επιλέξτε «Σύνδεσμοι». Ένα σημάδι επιλογής θα εμφανιστεί δίπλα του μόλις επιλεγεί.
Ποιες είναι οι καλύτερες εφαρμογές για να κεντράρουν τα εικονίδια της γραμμής εργασιών μου;
Αν σας αρέσει να προσαρμόζετε την εμφάνιση και την αίσθηση των Windows 10, το TaskbarX είναι μια εξαιρετική εφαρμογή που μπορείτε να πάρετε. Είναι προσιτό, εύκολο στη χρήση και καταλαμβάνει πολύ λίγους πόρους συστήματος. Σας επιτρέπει να κεντράρετε τα εικονίδια της γραμμής εργασιών σας και να προσαρμόσετε την εμφάνιση της γραμμής εργασιών σας είτε με θαμπάδα είτε με ακρυλικά εφέ. Το να καρφιτσώνετε εικονίδια στο κέντρο ή στη γραμμή εργασιών σας είναι μια ωραία αλλαγή ρυθμού.
Πώς μπορώ να κλειδώσω τη γραμμή εργασιών στα Windows 10;
Τα εικονίδια της γραμμής εργασιών θα εμφανίζονται τώρα στη δεξιά πλευρά της γραμμής εργασιών. Σύρετε την κάθετη γραμμή δίπλα στα εικονίδια για να μετακινήσετε τα εικονίδια σε μια ιδανική κεντρική θέση στη γραμμή εργασιών σας. Μόλις κεντραριστούν τα εικονίδια, κάντε δεξί κλικ στη γραμμή εργασιών και επιλέξτε Κλείδωμα της γραμμής εργασιών από το αναδυόμενο μενού.
Είναι η γραμμή εργασιών των Windows 10 στο κέντρο όπως τα Windows 11;
Τώρα έχετε μια γραμμή εργασιών κεντρικού στυλ όπως τα Windows 11 στον υπολογιστή σας Windows 10. Λειτουργεί τέλεια και τα εικονίδια προσαρμόζονται αυτόματα καθώς ανοίγετε περισσότερες εφαρμογές. Ωστόσο, μπορεί να χάσετε τη συμμετρία.
Πώς μπορώ να αλλάξω τα προεπιλεγμένα εικονίδια της γραμμής εργασιών στα Windows 10;
Κάντε δεξί κλικ στη γραμμή εργασιών των Windows 10.Επιλέξτε Ρυθμίσεις γραμμής εργασιών και, στη συνέχεια, καταργήστε την επιλογή Κλείδωμα της γραμμής εργασιών . Στη συνέχεια, ορίστε τη θέση της γραμμής εργασιών στο κάτω μέρος κάτω από τη θέση της γραμμής εργασιών στην οθόνη . Στην περιοχή Συνδυασμός εικονιδίων γραμμής εργασιών, επιλέξτε Πάντα, Απόκρυψη ετικετών . Κάντε ξανά δεξί κλικ στη γραμμή εργασιών, επιλέξτε Γραμμές εργαλείων και πατήστε Σύνδεσμοι για εναλλαγή.
Πώς να κεντράρετε τα εικονίδια της γραμμής εργασιών στα Windows 10;
Τα εικονίδια στη γραμμή εργασιών των παραθύρων βρίσκονται από προεπιλογή στα αριστερά. Τι γίνεται αν θέλετε να τους κάνετε να εντοπίσουν στο κέντρο; Με λίγη δουλειά, μπορείτε εύκολα να κεντράρετε τα εικονίδια της γραμμής εργασιών στα Windows 10. Βήμα 1: Κάντε δεξί κλικ στη γραμμή εργασιών και καταργήστε την επιλογή «κλείδωμα της γραμμής εργασιών». Βήμα 2: Κάντε δεξί κλικ…
Η γραμμή εργασιών πρέπει να βρίσκεται στα αριστερά ή στα δεξιά;
Τα Windows διαθέτουν από την αρχή μια γραμμή εργασιών στο κάτω μέρος της οθόνης. Αυτή η θέση είχε νόημα παλιότερα, αλλά στους σύγχρονους υπολογιστές δεν ισχύει. Είμαι εδώ για να σας πω ότι η γραμμή εργασιών πρέπει να είναι στα αριστερά.
Πώς να μετακινήσετε τη γραμμή εργασιών στα Windows 10;
Ανεξάρτητα από τον λόγο, τα Windows καθιστούν πολύ εύκολη τη μετακίνηση της γραμμής εργασιών από κάτω προς τα πάνω, δεξιά ή αριστερά με ευκολία. Επιτρέψτε μου να δείξω πώς μπορείτε να το κάνετε στα Windows 10. Για να αλλάξετε τη θέση της γραμμής εργασιών, ανοίξτε τις Ρυθμίσεις, μεταβείτε στην επιλογή “Εξατομίκευση → Γραμμή εργασιών” και επιλέξτε τη νέα θέση της γραμμής εργασιών από το αναπτυσσόμενο μενού “Τοποθεσία γραμμής εργασιών στην οθόνη”.
Πώς να αλλάξετε τη θέση της γραμμής εργασιών στην επάνω περιοχή στα Windows 11;
Εάν αποφασίσετε να χρησιμοποιήσετε τη νέα επανασχεδιασμένη γραμμή εργασιών στα Windows 11 και θέλετε να αλλάξετε τη θέση της γραμμής εργασιών στην επάνω περιοχή, τα παρακάτω βήματα θα σας βοηθήσουν: 1. Πατήστε τα πλήκτρα WIN+R μαζί για να εκκινήσετε το πλαίσιο διαλόγου RUN. Τώρα πληκτρολογήστε regedit στο πλαίσιο RUN και πατήστε Enter. Θα ανοίξει τον Επεξεργαστή Μητρώου. 2. Τώρα μεταβείτε στο ακόλουθο κλειδί: 3.
Πώς να επαναφέρετε την προεπιλεγμένη θέση της γραμμής εργασιών στα Windows 10;
Μόλις επιλέξετε Επάνω από το αναπτυσσόμενο μενού, η γραμμή εργασιών θα μετακινηθεί στην κορυφή της οθόνης από το κάτω μέρος ή το πλάι της οθόνης. Για να επαναφέρετε την προεπιλεγμένη θέση της γραμμής εργασιών. δηλαδή μετακινήστε τη γραμμή εργασιών στο κάτω μέρος της οθόνης, ακολουθήστε τα βήματα που φαίνονται παρακάτω.