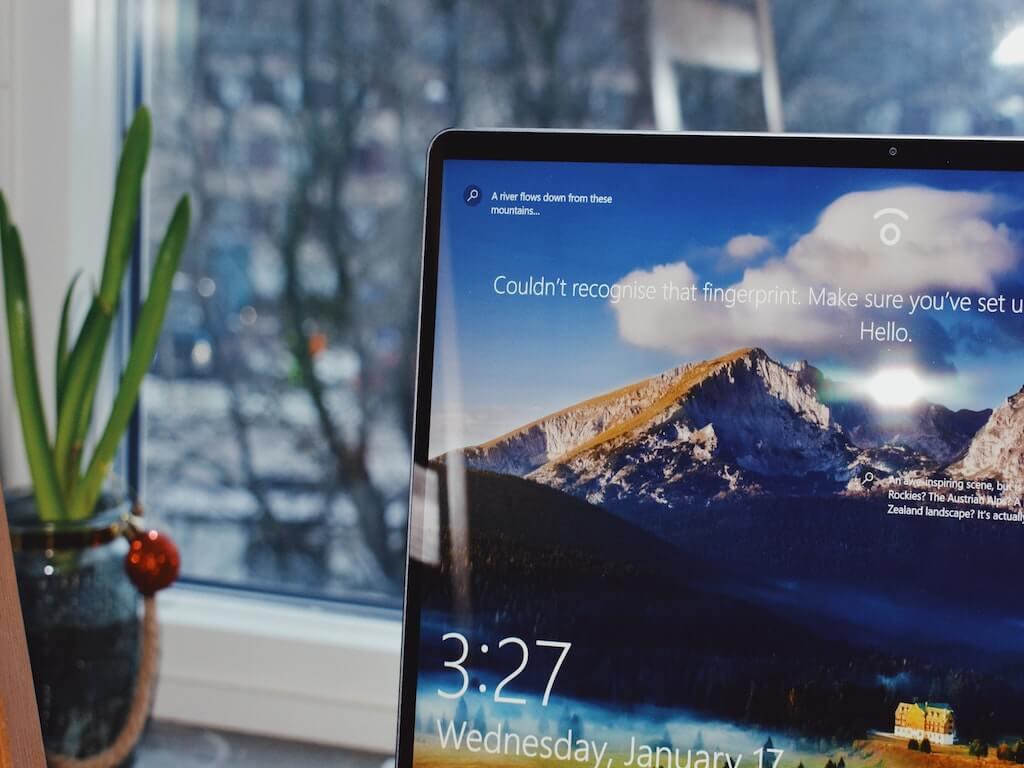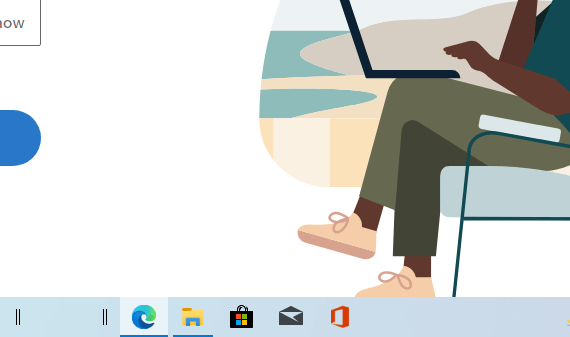Windows 11:ssä on paljon uusia suunnitteluparannuksia. Yksi katseenvangittavimmista muutoksista on kuitenkin ollut Windowsin tehtäväpalkin keskittäminen.
Vaikka siitä on annettu ristiriitaisia arvosteluja, jotkut ihmiset ovat pitäneet siitä. Monet ihmiset ovat myös alkaneet miettiä, voivatko he toteuttaa samat muutokset Windows 10 -tehtäväpalkissa.
Onneksi he voivat tehdä muutamilla säätöillä siellä täällä. Joten ilman pitkiä puheita siirrytään tehtäväpalkin keskittämiseen Windowsiin.
Tehtäväpalkin keskittäminen Windows 10:ssä
Muista, että kun sanomme, että voit keskittää tehtäväpalkin Windows 10:ssä, se tarkoittaa sitä, että pystyt pitämään kaikki kuvakkeet keskellä, aivan kuten Windows 11:ssä. Tämä ei kuitenkaan siirrä käynnistyspainike ollenkaan; se vain pysyy näytön oletusvasemmalla puolella.
Joten aloita Windows 10 -tehtäväpalkin keskittäminen noudattamalla seuraavia ohjeita:
- Vie kohdistin tehtäväpalkin tyhjään tilaan, oikealla painikkeella siihen ja valitse Lukitse tehtäväpalkit vaihtoehtoja päävalikosta.
- Nyt oikealla painikkeella tehtäväpalkissa uudelleen ja valitse Työkalurivit > Linkit.
- Oikealla painikkeella päällä Linkit vaihtoehto ilmaisinalueeltasi ja valitse Näytä teksti ja Näytä otsikko valikosta.
- Vedä nyt Linkit -kuvake tehtäväpalkin vasemmalla puolella, aivan Käynnistä-painikkeen vieressä.
Tämä tuo kuvakelinkit suoraan tehtäväpalkin keskelle. Nyt yksinkertaisesti oikealla painikkeella valitse uudelleen tehtäväpalkista Näytä teksti ja Näytä otsikko mahdollisuus puhdistaa tehtäväpalkki. Lopuksi, oikealla painikkeella tehtäväpalkissa uudelleen ja valitse Lukitse kaikki tehtäväpalkit korjataksesi asioita tehtäväpalkissasi.
Tehtäväpalkin keskittäminen Windows 10:ssä
Tällä tavalla saat Windows 11:n tunteen myös vanhalla Windows 10 -tietokoneellasi. Vaikka muutos ei ole lähelläkään todellista Windows 11 -suunnittelua, se tekee työn melko hyvin ja se on suhteellisen vaivatonta, joten emme todennäköisesti voi valittaa.
FAQ
Mikä on paras paikka tehtäväpalkille Windowsissa?
Joidenkin käyttäjien on helpompi navigoida työpöydällään sijoittamalla tehtäväpalkki näytön yläreunaan, vasemmalle tai oikealle. Tässä kerrotaan, kuinka tehtäväpalkin sijaintia muutetaan Windows 7:ssä, 8:ssa ja 10:ssä.
Kuinka siirrän kiinnitetyt kuvakkeet tehtäväpalkin keskelle?
”Linkkien” sijainnin muuttaminen pakottaa myös kiinnitetyt kuvakkeet siirtymään tehtäväpalkin oikealle puolelle. Napsauta kuvakkeiden vieressä olevia kahta pystysuoraa viivaa ja vedä ne tehtäväpalkin keskelle. Ne eivät napsahda keskelle, joten sinun on tarkkailtava niitä.
Kuinka keskitän tehtäväpalkin Windows 10:ssä?
Keskittääksesi Windows 10:n tehtäväpalkin kuvakkeet, napsauta ensin hiiren kakkospainikkeella tehtäväpalkkia ja poista valinta ”Lukitse tehtäväpalkki”. Napsauta seuraavaksi hiiren kakkospainikkeella tehtäväpalkkia uudelleen, siirrä hiiren osoitin ”Työkalurivit” -vaihtoehdon päälle ja valitse ”Linkit”. Sen viereen tulee valintamerkki, kun se on valittu.
Mitkä ovat parhaat sovellukset tehtäväpalkin kuvakkeiden keskittämiseen?
Jos pidät Windows 10:n ulkoasun ja tuntuman mukauttamisesta, TaskbarX on loistava sovellus. Se on edullinen, helppokäyttöinen ja vie hyvin vähän järjestelmäresursseja. Sen avulla voit keskittää tehtäväpalkin kuvakkeet ja muokata tehtäväpalkin ulkoasua joko sumeus- tai akryylitehosteilla. Kuvakkeiden kiinnittäminen keskelle tai tehtäväpalkkiin on mukavaa vaihtelua.
Kuinka lukitsen tehtäväpalkin Windows 10:ssä?
Tehtäväpalkin kuvakkeet näkyvät nyt tehtäväpalkin oikealla puolella. Siirrä kuvakkeet ihanteelliseen tehtäväpalkin keskikohtaan vetämällä kuvakkeiden vieressä olevaa pystyviivaa. Kun kuvakkeet ovat keskellä, napsauta tehtäväpalkkia hiiren kakkospainikkeella ja valitse ponnahdusvalikosta Lukitse tehtäväpalkki.
Onko Windows 10:n tehtäväpalkki keskitetty kuten Windows 11?
Windows 10 -koneellasi on nyt keskitetty tehtäväpalkki, kuten Windows 11. Se toimii täydellisesti, ja kuvakkeet säätyvät automaattisesti, kun avaat lisää sovelluksia. Voit kuitenkin menettää symmetrian.
Kuinka vaihdan oletusarvoisia tehtäväpalkin kuvakkeita Windows 10:ssä?
Napsauta hiiren kakkospainikkeella Windows 10 -tehtäväpalkkia.Valitse Tehtäväpalkin asetukset ja poista sitten valinta Lukitse tehtäväpalkki . Aseta seuraavaksi tehtäväpalkin sijainti tehtäväpalkin sijainnin alapuolelle näytöllä. Valitse Yhdistä tehtäväpalkin kuvakkeet -kohdassa Aina, Piilota tunnisteet . Napsauta tehtäväpalkkia hiiren kakkospainikkeella uudelleen, valitse Työkalurivit ja ota käyttöön napauttamalla Linkit.
Kuinka keskittää tehtäväpalkin kuvakkeet Windows 10: ssä?
Ikkunoiden tehtäväpalkin kuvakkeet sijaitsevat oletusarvoisesti vasemmalla. Entä jos haluat saada heidät paikantamaan keskustaan? Pienellä työllä voit keskittää tehtäväpalkin kuvakkeet Windows 10:ssä helposti. Vaihe 1: Napsauta hiiren kakkospainikkeella tehtäväpalkkia ja poista valinta ”Lukitse tehtäväpalkki”. Vaihe 2: Napsauta hiiren kakkospainikkeella…
Pitäisikö tehtäväpalkin olla vasemmalla vai oikealla?
Windowsissa on alusta lähtien ollut tehtäväpalkki näytön alareunassa. Tuo asento oli aikoinaan järkevä, mutta nykyaikaisissa tietokoneissa se ei ole järkevää. Olen täällä kertomassa sinulle, että tehtäväpalkin pitäisi olla vasemmalla.
Kuinka siirtää tehtäväpalkki Windows 10:ssä?
Syystä riippumatta, Windowsin avulla tehtäväpalkin siirtäminen alhaalta ylös, oikealle tai vasemmalle puolelle on helppoa. Haluan näyttää, kuinka voit tehdä sen Windows 10:ssä. Muuttaaksesi tehtäväpalkin sijaintia, avaa Asetukset, siirry kohtaan ”Personointi → Tehtäväpalkki” ja valitse uusi tehtäväpalkin sijainti ”Tehtäväpalkin sijainti näytöllä” -pudotusvalikosta.
Kuinka muuttaa tehtäväpalkin sijainti yläalueelle Windows 11:ssä?
Jos päätät käyttää uutta uudelleen suunniteltua tehtäväpalkkia Windows 11:ssä ja haluat muuttaa tehtäväpalkin sijaintia yläalueelle, seuraavat vaiheet auttavat sinua: 1. Paina WIN+R-näppäimiä yhdessä käynnistääksesi RUN-valintaikkunan. Kirjoita nyt regedit RUN-ruutuun ja paina Enter. Se avaa rekisterieditorin. 2. Siirry nyt seuraavaan avaimeen: 3.
Kuinka palauttaa tehtäväpalkin oletussijainti Windows 10:ssä?
Heti kun valitset avattavasta valikosta Yläosan, tehtäväpalkki siirretään näytön yläosaan näytön alareunasta tai sivusta. Tehtäväpalkin oletusasennon palauttaminen. eli siirrä tehtäväpalkki näytön alaosaan, seuraa alla olevia ohjeita.