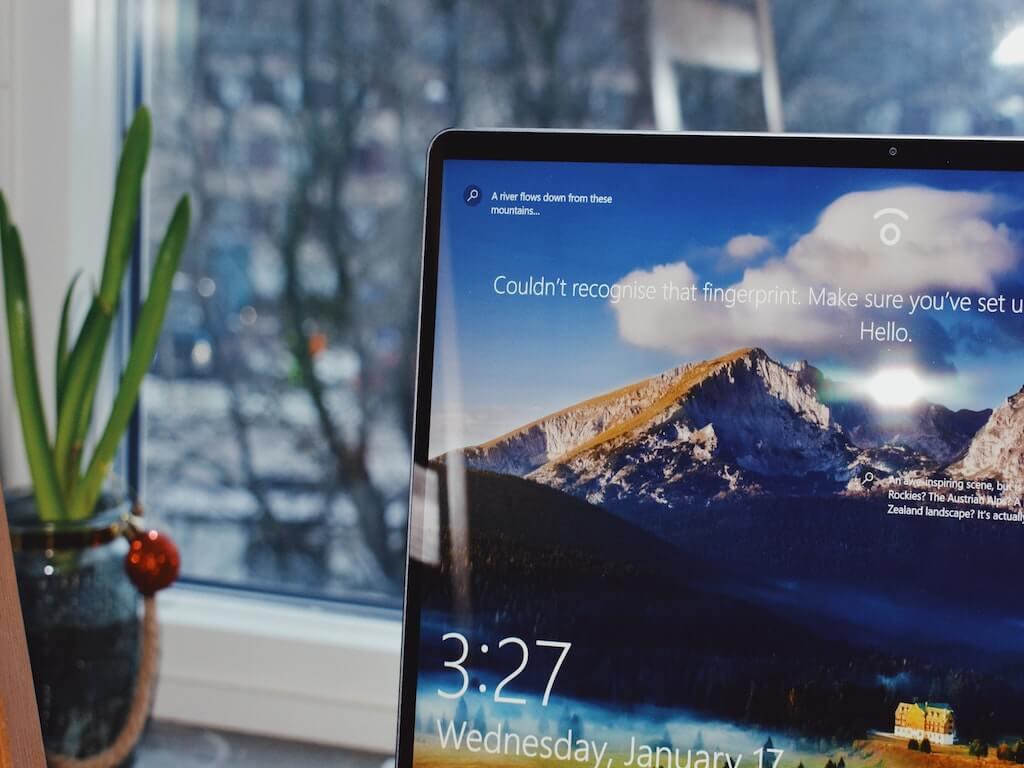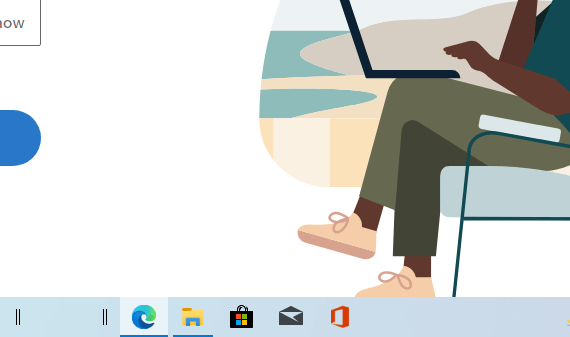Windows 11 har kommit med många nya designjusteringar. En av de mest iögonfallande förändringarna har dock varit centreringen av Windows aktivitetsfält.
Även om det har varit blandade recensioner om det, har vissa människor tyckt om det. Många människor har också börjat undra om de kan implementera samma ändringar i aktivitetsfältet i Windows 10.
Lyckligtvis, med några justeringar här och där, kan de. Så utan vidare, låt oss börja centrera aktivitetsfältet på Windows.
Så här centrerar du aktivitetsfältet i Windows 10
Tänk på att när vi säger att du kan centrera aktivitetsfältet i Windows 10, betyder det att du kommer att kunna ha alla dina ikoner i mitten, precis som i Windows 11. Detta kommer dock inte att flytta startknapp alls; det kommer bara att hålla sig till standard vänstra sida av skärmen.
Så för att komma igång med att centrera ditt Windows 10 aktivitetsfält, följ stegen nedan:
- Ta med markören till det tomma utrymmet i aktivitetsfältet, Högerklicka på den och välj Lås aktivitetsfälten alternativ från huvudmenyn.
- Nu Högerklicka på aktivitetsfältet igen och välj Verktygsfält > Länkar.
- Högerklicka på Länkar alternativ från aktivitetsfältet och välj Visa text och Visa titel från menyn.
- Dra nu Länkar ikonen till vänster om aktivitetsfältet, precis bredvid Start-knappen.
Om du gör detta kommer ikonlänkarna direkt till mitten i aktivitetsfältet. Nu helt enkelt Högerklicka i aktivitetsfältet igen, välj Visa text och Visa titel alternativ för att rensa upp aktivitetsfältet. Till sist, Högerklicka på aktivitetsfältet igen och välj Lås alla aktivitetsfält för att fixa saker i aktivitetsfältet.
Centrera aktivitetsfältet i Windows 10
På så sätt kan du få känslan av Windows 11 på din gamla Windows 10-dator också. Även om förändringen inte är i närheten av den verkliga Windows 11-designen, gör den jobbet ganska bra och det är relativt problemfritt, så vi kan förmodligen inte klaga.
FAQ
Vilken är den bästa positionen för aktivitetsfältet i Windows?
Vissa användare tycker att det är lättare att navigera på skrivbordet genom att placera aktivitetsfältet överst, till vänster eller till höger på skärmen. Här kommer vi att täcka hur du ändrar positionen för aktivitetsfältet i Windows 7, 8 och 10.
Hur flyttar jag fästa ikoner till mitten av aktivitetsfältet?
Om du ändrar platsen för ”Länkar” tvingas även dina fästa ikoner att flyttas till höger sida av aktivitetsfältet. Använd de två vertikala linjerna bredvid dina ikoner för att klicka och dra dem till mitten av aktivitetsfältet. De snäpper inte fast i mitten, så du måste titta på dem.
Hur centrerar jag aktivitetsfältet i Windows 10?
För att centrera Windows 10:s aktivitetsfältsikoner, högerklicka först på aktivitetsfältet och avmarkera ”Lås aktivitetsfältet.” Högerklicka sedan på aktivitetsfältet igen, håll muspekaren över alternativet ”Verktygsfält” och välj ”Länkar”. En bock visas bredvid den när den har valts.
Vilka är de bästa apparna för att centrera mina aktivitetsfältsikoner?
Om du gillar att anpassa utseendet och känslan av Windows 10, är TaskbarX en fantastisk app att ta tag i. Det är prisvärt, lätt att använda och tar upp väldigt få systemresurser. Det låter dig centrera aktivitetsfältets ikoner och anpassa utseendet på aktivitetsfältet med antingen oskärpa eller akryleffekter. Att fästa ikoner i mitten eller aktivitetsfältet är en trevlig omväxling.
Hur låser jag aktivitetsfältet i Windows 10?
Aktivitetsfältets ikoner kommer nu att visas på höger sida av aktivitetsfältet. Dra den vertikala linjen bredvid ikonerna för att flytta ikonerna till en idealisk mittposition i aktivitetsfältet. När ikonerna är centrerade högerklickar du på aktivitetsfältet och väljer Lås aktivitetsfältet från popup-menyn.
Är Windows 10 aktivitetsfält centrerat som Windows 11?
Du har nu ett aktivitetsfält i centrerad stil som Windows 11 på din Windows 10-maskin. Det fungerar perfekt och ikonerna justeras automatiskt när du öppnar fler appar. Däremot kan du tappa symmetri.
Hur ändrar jag standardikonerna i aktivitetsfältet i Windows 10?
Högerklicka på aktivitetsfältet i Windows 10.Välj Aktivitetsfältsinställningar och avmarkera sedan Lås aktivitetsfältet . Ställ sedan in aktivitetsfältets plats till Botten under aktivitetsfältets plats på skärmen . Under Kombinera aktivitetsfältsikoner väljer du Alltid, Dölj etiketter . Högerklicka på aktivitetsfältet igen, välj Verktygsfält och tryck på Länkar för att aktivera.
Hur centrerar jag aktivitetsfältets ikoner i Windows 10?
Ikonerna i aktivitetsfältet i Windows är placerade till vänster som standard. Vad händer om du vill få dem att placera sig i centrum? Med bara lite arbete kan du enkelt centrera aktivitetsfältets ikoner i Windows 10. Steg 1: Högerklicka på aktivitetsfältet och avmarkera ”lås aktivitetsfältet”. Steg 2: Högerklicka…
Ska aktivitetsfältet vara till vänster eller höger?
Windows har haft ett aktivitetsfält längst ner på skärmen sedan början. Den positionen var vettig förr i tiden, men på moderna datorer gör den det inte. Jag är här för att berätta att aktivitetsfältet ska vara till vänster.
Hur flyttar jag aktivitetsfältet i Windows 10?
Oavsett anledning gör Windows det ganska enkelt att flytta aktivitetsfältet från botten till toppen, höger eller vänster sida med lätthet. Låt mig visa hur du kan göra det i Windows 10. För att ändra aktivitetsfältets position, öppna Inställningar, gå till ”Personalisering → Aktivitetsfältet” och välj den nya aktivitetsfältspositionen från ”Aktivitetsfältets plats på skärmen” rullgardinsmenyn.
Hur ändrar man positionen för aktivitetsfältet till det övre området i Windows 11?
Om du bestämmer dig för att använda det nya omdesignade Aktivitetsfältet i Windows 11 och vill ändra positionen för Aktivitetsfältet till det övre området, kommer följande steg att hjälpa dig: 1. Tryck på WIN+R-tangenterna samtidigt för att starta RUN-dialogrutan. Skriv nu regedit i RUN-rutan och tryck på Enter. Det öppnar Registereditorn. 2. Gå nu till följande nyckel: 3.
Hur återställer jag standardpositionen i aktivitetsfältet i Windows 10?
Så snart du väljer Topp från rullgardinsmenyn flyttas aktivitetsfältet till toppen av skärmen från botten eller sidan av skärmen. För att återställa standardpositionen i aktivitetsfältet. d.v.s. flytta aktivitetsfältet till botten av skärmen, följ stegen nedan.