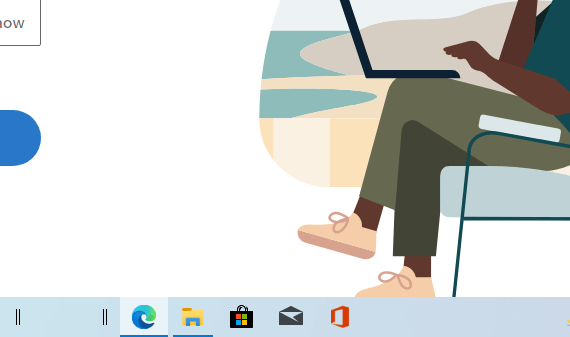Windows 11 ma wiele nowych poprawek projektowych. Jedną z najbardziej rzucających się w oczy zmian było jednak wyśrodkowanie paska zadań systemu Windows.
Chociaż pojawiły się różne recenzje na ten temat, niektórzy ludzie to polubili. Wiele osób zaczęło się również zastanawiać, czy mogą wprowadzić te same zmiany na pasku zadań Windows 10.
Na szczęście, z kilkoma poprawkami tu i tam, mogą. Więc bez zbędnych ceregieli przejdźmy do wyśrodkowania paska zadań w systemie Windows.
Jak wyśrodkować pasek zadań w systemie Windows 10
Pamiętaj, że kiedy mówimy, że możesz wyśrodkować pasek zadań w systemie Windows 10, oznacza to, że będziesz mógł umieścić wszystkie ikony na środku, tak jak w systemie Windows 11. Jednak nie spowoduje to przesunięcia w ogóle przycisk start; po prostu przyklei się do domyślnej lewej strony ekranu.
Aby rozpocząć wyśrodkowanie paska zadań systemu Windows 10, wykonaj poniższe czynności:
- Umieść kursor na pustym miejscu na pasku zadań, kliknij prawym przyciskiem myszy na nim i wybierz Zablokuj paski zadań opcje z menu głównego.
- Ale już kliknij prawym przyciskiem myszy ponownie na pasku zadań i wybierz Paski narzędzi > Łącza.
- Kliknij prawym przyciskiem myszy na Spinki do mankietów z zasobnika systemowego i wybierz Pokaż tekst oraz Pokaż Tytuł z menu.
- Teraz przeciągnij Spinki do mankietów ikonę po lewej stronie paska zadań, tuż obok przycisku Start.
Spowoduje to przeniesienie łączy do ikon bezpośrednio na środek paska zadań. Teraz po prostu kliknij prawym przyciskiem myszy na pasku zadań ponownie wybierz Pokaż tekst oraz Pokaż Tytuł opcja czyszczenia paska zadań. Wreszcie, kliknij prawym przyciskiem myszy ponownie na pasku zadań i wybierz Zablokuj wszystkie paski zadań naprawić rzeczy na pasku zadań.
Centrowanie paska zadań w systemie Windows 10
W ten sposób możesz poczuć system Windows 11 również na swoim starym komputerze z systemem Windows 10. Chociaż zmiana nie jest nawet zbliżona do rzeczywistego projektu systemu Windows 11, działa całkiem dobrze i jest stosunkowo bezproblemowa, więc prawdopodobnie nie możemy narzekać.
FAQ
Jaka jest najlepsza pozycja paska zadań w systemie Windows?
Niektórym użytkownikom łatwiej jest poruszać się po pulpicie, umieszczając pasek zadań u góry, po lewej lub po prawej stronie ekranu. Tutaj omówimy, jak zmienić położenie paska zadań w Windows 7, 8 i 10.
Jak przenieść przypięte ikony na środek paska zadań?
Zmiana lokalizacji „Linków” wymusi również przeniesienie przypiętych ikon na prawą stronę paska zadań. Użyj dwóch pionowych linii obok ikon, aby kliknąć i przeciągnąć je na środek paska zadań. Nie zatrzasną się na środku, więc będziesz musiał się im przyjrzeć.
Jak wyśrodkować pasek zadań w systemie Windows 10?
Aby wyśrodkować ikony paska zadań systemu Windows 10, najpierw kliknij prawym przyciskiem myszy pasek zadań i odznacz „Zablokuj pasek zadań”. Następnie ponownie kliknij prawym przyciskiem myszy pasek zadań, najedź kursorem myszy na opcję „Paski narzędzi” i wybierz „Linki”. Po wybraniu pojawi się obok niego znacznik wyboru.
Jakie są najlepsze aplikacje do wyśrodkowania ikon na pasku zadań?
Jeśli lubisz dostosowywać wygląd i działanie systemu Windows 10, TaskbarX to świetna aplikacja do pobrania. Jest niedrogi, łatwy w użyciu i zajmuje bardzo mało zasobów systemowych. Pozwala wyśrodkować ikony na pasku zadań i dostosować wygląd paska zadań za pomocą efektów rozmycia lub akrylu. Przypinanie ikon na środku lub na pasku zadań to miła zmiana tempa.
Jak zablokować pasek zadań w systemie Windows 10?
Ikony paska zadań pojawią się teraz po prawej stronie paska zadań. Przeciągnij pionową linię obok ikon, aby przenieść ikony do idealnej środkowej pozycji na pasku zadań. Po wyśrodkowaniu ikon kliknij prawym przyciskiem myszy pasek zadań i wybierz Zablokuj pasek zadań z menu podręcznego.
Czy pasek zadań Windows 10 jest wyśrodkowany jak Windows 11?
Masz teraz wyśrodkowany pasek zadań, taki jak Windows 11, na komputerze z systemem Windows 10. Działa doskonale, a ikony dostosowują się automatycznie, gdy otwierasz więcej aplikacji. Możesz jednak stracić symetrię.
Jak zmienić domyślne ikony paska zadań w systemie Windows 10?
Kliknij prawym przyciskiem myszy pasek zadań systemu Windows 10.Wybierz Ustawienia paska zadań, a następnie odznacz Zablokuj pasek zadań . Następnie ustaw lokalizację paska zadań na Dół pod lokalizacją paska zadań na ekranie . W obszarze Połącz ikony na pasku zadań wybierz opcję Zawsze, Ukryj etykiety . Ponownie kliknij prawym przyciskiem myszy pasek zadań, wybierz Paski narzędzi i dotknij Łącza, aby włączyć.
Jak wyśrodkować ikony paska zadań w systemie Windows 10?
Ikony na pasku zadań okien są domyślnie umieszczone po lewej stronie. A co, jeśli chcesz, aby zlokalizowali się w centrum? Przy odrobinie pracy możesz łatwo wyśrodkować ikony paska zadań w systemie Windows 10. Krok 1: Kliknij prawym przyciskiem myszy pasek zadań i odznacz „zablokuj pasek zadań”. Krok 2: Kliknij prawym przyciskiem myszy…
Czy pasek zadań powinien znajdować się po lewej czy po prawej stronie?
Windows od początku posiadał pasek zadań u dołu ekranu. Ta pozycja miała kiedyś sens, ale na nowoczesnych komputerach tak nie jest. Chcę ci powiedzieć, że pasek zadań powinien znajdować się po lewej stronie.
Jak przenieść pasek zadań w systemie Windows 10?
Bez względu na powód, system Windows umożliwia łatwe przesuwanie paska zadań z dołu do góry, z prawej lub lewej strony. Pokażę, jak można to zrobić w systemie Windows 10. Aby zmienić położenie paska zadań, otwórz Ustawienia, przejdź do „Personalizacja → Pasek zadań” i wybierz nową pozycję paska zadań z menu rozwijanego „Lokalizacja paska zadań na ekranie”.
Jak zmienić pozycję paska zadań na górny obszar w Windows 11?
Jeśli zdecydujesz się użyć przeprojektowanego paska zadań w systemie Windows 11 i chcesz zmienić pozycję paska zadań na górny obszar, pomocne będą następujące kroki: 1. Naciśnij jednocześnie klawisze WIN+R, aby uruchomić okno dialogowe URUCHOM. Teraz wpisz regedit w polu URUCHOM i naciśnij Enter. Otworzy się Edytor rejestru. 2. Teraz przejdź do następującego klucza: 3.
Jak przywrócić domyślną pozycję paska zadań w systemie Windows 10?
Jak tylko wybierzesz Góra z menu rozwijanego, pasek zadań zostanie przeniesiony na górę ekranu od dołu lub z boku ekranu. Aby przywrócić domyślną pozycję paska zadań. tj. przesuń pasek zadań na dół ekranu, wykonaj czynności pokazane poniżej.