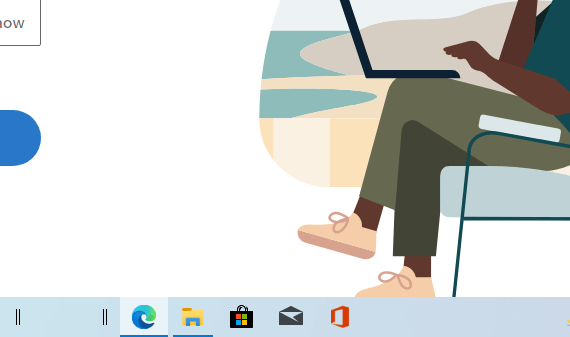Windows 11 heeft veel nieuwe ontwerpaanpassingen ondergaan. Een van de meest in het oog springende veranderingen was echter het centreren van de Windows-taakbalk.
Hoewel er gemengde recensies over zijn geweest, zijn sommige mensen er dol op. Veel mensen vragen zich ook af of ze dezelfde wijzigingen in de taakbalk van Windows 10 kunnen doorvoeren.
Gelukkig, met een paar kleine aanpassingen hier en daar, kunnen ze dat. Dus laten we zonder verder oponthoud beginnen met het centreren van uw taakbalk op Windows.
Hoe u uw taakbalk centreert in Windows 10
Houd er rekening mee dat, wanneer we zeggen dat u uw taakbalk in Windows 10 kunt centreren, dit betekent dat u al uw pictogrammen in het midden kunt hebben, net als in Windows 11. Dit zal echter niet de startknop helemaal; het blijft gewoon aan de standaard linkerkant van je scherm.
Dus om aan de slag te gaan met het centreren van uw Windows 10-taakbalk, volgt u de onderstaande stappen:
- Ga met je cursor naar lege ruimte in je taakbalk, klik met de rechtermuisknop erop en selecteer de Vergrendel de taakbalken opties in het hoofdmenu.
- nutsvoorzieningen klik met de rechtermuisknop weer op de taakbalk en selecteer Werkbalken > Koppelingen.
- Klik met de rechtermuisknop op de Links optie uit uw systeemvak en selecteer Toon tekst en Laat de titel zien uit de menukaart.
- Sleep nu de Links pictogram aan de linkerkant van de taakbalk, rechts naast de knop Start.
Als u dit doet, worden de pictogramkoppelingen rechtstreeks naar het midden van uw taakbalk gebracht. Nu gewoon klik met de rechtermuisknop selecteer opnieuw op uw taakbalk de Toon tekst en Laat de titel zien optie om uw taakbalk op te schonen. Eindelijk, klik met de rechtermuisknop opnieuw op de taakbalk en selecteer Alle taakbalken vergrendelen om dingen in uw taakbalk op te lossen.
Uw taakbalk centreren in Windows 10
Op deze manier kunt u ook op uw oude Windows 10-computer het gevoel van Windows 11 krijgen. Hoewel de verandering lang niet in de buurt komt van het echte Windows 11-ontwerp, doet het zijn werk redelijk goed en is het relatief probleemloos, dus we mogen waarschijnlijk niet klagen.
FAQ
Wat is de beste positie voor de taakbalk in Windows?
Sommige gebruikers vinden het gemakkelijker om op hun bureaublad te navigeren door de taakbalk boven, links of rechts van het scherm te plaatsen. Hier bespreken we hoe u de positie van de taakbalk in Windows 7, 8 en 10 kunt wijzigen.
Hoe verplaats ik vastgezette pictogrammen naar het midden van de taakbalk?
Als u de locatie van “Links” wijzigt, worden uw vastgezette pictogrammen ook gedwongen naar de rechterkant van de taakbalk te gaan. Gebruik de twee verticale lijnen naast uw pictogrammen om te klikken en ze naar het midden van uw taakbalk te slepen. Ze zullen niet naar het midden klikken, dus je moet ze in de gaten houden.
Hoe centreer ik de taakbalk in Windows 10?
Om de taakbalkpictogrammen van Windows 10 te centreren, klikt u eerst met de rechtermuisknop op uw taakbalk en schakelt u “De taakbalk vergrendelen” uit. Klik vervolgens nogmaals met de rechtermuisknop op de taakbalk, beweeg uw muiscursor over de optie “Werkbalken” en selecteer “Links”. Er verschijnt een vinkje naast zodra het is geselecteerd.
Wat zijn de beste apps om mijn taakbalkpictogrammen te centreren?
Als je het uiterlijk van Windows 10 wilt aanpassen, is TaskbarX een geweldige app om te grijpen. Het is betaalbaar, gebruiksvriendelijk en neemt zeer weinig systeembronnen in beslag. Hiermee kunt u uw taakbalkpictogrammen centreren en het uiterlijk van uw taakbalk aanpassen met vervaging of acryleffecten. Pictogrammen in het midden of op uw taakbalk vastzetten is een leuke afwisseling.
Hoe vergrendel ik de taakbalk in Windows 10?
Taakbalkpictogrammen verschijnen nu aan de rechterkant van de taakbalk. Sleep de verticale lijn naast de pictogrammen om de pictogrammen naar een ideale middenpositie op uw taakbalk te verplaatsen. Zodra de pictogrammen zijn gecentreerd, klikt u met de rechtermuisknop op de taakbalk en selecteert u Taakbalk vergrendelen in het pop-upmenu.
Is de taakbalk van Windows 10 gecentreerd zoals Windows 11?
U hebt nu een taakbalk in gecentreerde stijl zoals Windows 11 op uw Windows 10-computer. Het werkt prima en de pictogrammen worden automatisch aangepast naarmate je meer apps opent. U kunt echter de symmetrie verliezen.
Hoe wijzig ik de standaard taakbalkpictogrammen in Windows 10?
Klik met de rechtermuisknop op de taakbalk van Windows 10.Selecteer Taakbalkinstellingen en schakel vervolgens Taakbalk vergrendelen uit. Stel vervolgens de taakbalklocatie in op Bodem onder taakbalklocatie op het scherm. Selecteer onder Taakbalkpictogrammen combineren de optie Altijd, Labels verbergen . Klik nogmaals met de rechtermuisknop op de taakbalk, selecteer Werkbalken en tik op Koppelingen om in te schakelen.
Hoe de taakbalkpictogrammen in Windows 10 te centreren?
De pictogrammen in de taakbalk van vensters bevinden zich standaard aan de linkerkant. Wat als je ze naar het centrum wilt laten lokaliseren? Met slechts een klein beetje werk kunt u de taakbalkpictogrammen in Windows 10 eenvoudig centreren. Stap 1: Klik met de rechtermuisknop op de taakbalk en verwijder het vinkje bij “vergrendel de taakbalk”. Stap 2: Klik met de rechtermuisknop…
Moet de taakbalk links of rechts staan?
Windows heeft sinds het begin een taakbalk onder aan het scherm. Die positie was destijds logisch, maar op moderne computers niet. Ik ben hier om je te vertellen dat de taakbalk aan de linkerkant moet staan.
Hoe de taakbalk verplaatsen in Windows 10?
Wat de reden ook is, Windows maakt het vrij eenvoudig om de taakbalk gemakkelijk van onder naar boven, naar rechts of naar links te verplaatsen. Laat me je laten zien hoe je het kunt doen in Windows 10. Om de taakbalkpositie te wijzigen, open je Instellingen, ga je naar “Personalisatie → Taakbalk” en kies je de nieuwe taakbalkpositie in het vervolgkeuzemenu “Taakbalklocatie op scherm”.
Hoe verander ik de positie van de taakbalk naar het bovenste gedeelte in Windows 11?
Als u besluit de nieuwe, opnieuw ontworpen taakbalk in Windows 11 te gebruiken en de positie van de taakbalk naar het bovenste gedeelte wilt wijzigen, zullen de volgende stappen u helpen: 1. Druk tegelijkertijd op de WIN+R-toetsen om het RUN-dialoogvenster te starten. Typ nu regedit in het vak RUN en druk op Enter. Het zal de Register-editor openen. 2. Ga nu naar de volgende sleutel: 3.
Hoe de standaard taakbalkpositie in Windows 10 te herstellen?
Zodra u Boven selecteert in het vervolgkeuzemenu, wordt de taakbalk vanaf de onderkant of zijkant van het scherm naar de bovenkant van het scherm verplaatst. Om de standaard taakbalkpositie te herstellen. d.w.z. verplaats de taakbalk naar de onderkant van het scherm, volg de onderstaande stappen.