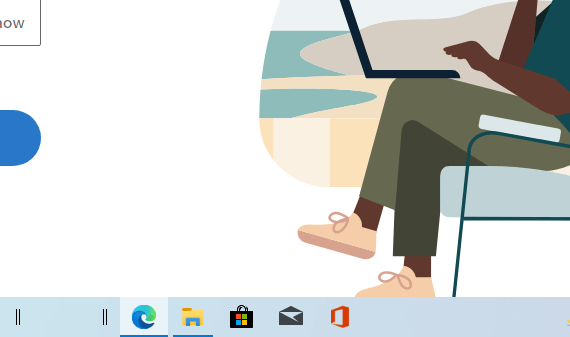Windows 11 har kommet med mange nye designjusteringer. En av de mest iøynefallende endringene har imidlertid vært sentreringen av Windows-oppgavelinjen.
Selv om det har vært blandede anmeldelser om det, har noen mennesker likt det. Mange mennesker har også begynt å lure på om de kan implementere de samme endringene i Windows 10-oppgavelinjen.
Heldigvis, med noen få justeringer her og der, kan de. Så uten videre, la oss begynne å sentrere oppgavelinjen på Windows.
Slik sentrerer du oppgavelinjen i Windows 10
Husk at når vi sier at du kan sentrere oppgavelinjen i Windows 10, betyr dette at du vil kunne ha alle ikonene dine i midten, akkurat som i Windows 11. Dette vil imidlertid ikke flytte startknapp i det hele tatt; det vil bare holde seg til standard venstre side av skjermen.
Så for å komme i gang med å sentrere Windows 10-oppgavelinjen, følg trinnene nedenfor:
- Ta markøren til tom plass på oppgavelinjen, Høyreklikk på den og velg Lås oppgavelinjene alternativer fra hovedmenyen.
- Nå Høyreklikk på oppgavelinjen igjen og velg Verktøylinjer > Koblinger.
- Høyreklikk på Lenker alternativet fra systemstatusfeltet, og velg Vis tekst og Vis tittel fra menyen.
- Dra nå Lenker ikonet til venstre på oppgavelinjen, rett ved siden av Start-knappen.
Ved å gjøre dette vil ikonlenkene bringes rett til midten på oppgavelinjen. Nå rett og slett Høyreklikk på oppgavelinjen igjen, velg Vis tekst og Vis tittel mulighet for å rydde opp på oppgavelinjen. Til slutt, Høyreklikk på oppgavelinjen igjen, og velg Lås alle oppgavelinjer for å fikse ting på oppgavelinjen.
Sentrer oppgavelinjen i Windows 10
På denne måten kan du få følelsen av Windows 11 på din gamle Windows 10-datamaskin også. Selv om endringen ikke er i nærheten av den ekte Windows 11-designen, gjør den jobben ganske bra og den er relativt problemfri, så vi kan nok ikke klage.
FAQ
Hva er den beste plasseringen for oppgavelinjen i Windows?
Noen brukere synes det er lettere å navigere på skrivebordet ved å plassere oppgavelinjen øverst, til venstre eller til høyre på skjermen. Her vil vi dekke hvordan du endrer posisjonen til oppgavelinjen i Windows 7, 8 og 10.
Hvordan flytter jeg festede ikoner til midten av oppgavelinjen?
Hvis du endrer plasseringen av «Koblinger» vil også de festede ikonene dine tvinges til å flytte til høyre side av oppgavelinjen. Bruk de to vertikale linjene ved siden av ikonene for å klikke og dra dem til midten av oppgavelinjen. De vil ikke feste seg til midten, så du må se på dem.
Hvordan sentrerer jeg oppgavelinjen i Windows 10?
For å sentrere Windows 10s oppgavelinjeikoner, høyreklikk først på oppgavelinjen og fjern merket for «Lås oppgavelinjen». Høyreklikk deretter på oppgavelinjen igjen, hold musepekeren over «Verktøylinjer» og velg «Koblinger». Et hakemerke vises ved siden av den når den er valgt.
Hva er de beste appene for å sentrere ikonene på oppgavelinjen?
Hvis du liker å tilpasse utseendet og følelsen til Windows 10, er TaskbarX en flott app å ta tak i. Det er rimelig, enkelt å bruke og tar opp svært få systemressurser. Den lar deg sentrere oppgavelinjeikonene og tilpasse utseendet til oppgavelinjen med enten uskarphet eller akryleffekter. Å feste ikoner til midten eller oppgavelinjen er en fin temposkifte.
Hvordan låser jeg oppgavelinjen i Windows 10?
Oppgavelinjeikoner vil nå vises på høyre side av oppgavelinjen. Dra den vertikale linjen ved siden av ikonene for å flytte ikonene til en ideell midtposisjon på oppgavelinjen. Når ikonene er sentrert, høyreklikker du på oppgavelinjen og velger Lås oppgavelinjen fra hurtigmenyen.
Er Windows 10-oppgavelinjen sentrert som Windows 11?
Du har nå en oppgavelinje i sentrert stil som Windows 11 på din Windows 10-maskin. Det fungerer helt fint, og ikonene blir automatisk justert etter hvert som du åpner flere apper. Du kan imidlertid miste symmetri.
Hvordan endrer jeg standard oppgavelinjeikoner i Windows 10?
Høyreklikk på oppgavelinjen i Windows 10.Velg innstillinger for oppgavelinje, og fjern merket for Lås oppgavelinjen . Deretter setter du oppgavelinjeplassering til Bunn under oppgavelinjeplassering på skjermen. Under Kombiner oppgavelinjeikoner velger du Alltid, Skjul etiketter . Høyreklikk på oppgavelinjen igjen, velg Verktøylinjer og trykk på Linker for å slå på.
Hvordan sentrere oppgavelinjeikonene i Windows 10?
Ikonene på oppgavelinjen i Windows er som standard plassert til venstre. Hva om du vil få dem til å lokalisere seg til sentrum? Med bare litt arbeid kan du enkelt sentrere oppgavelinjeikonene i Windows 10. Trinn 1: Høyreklikk på oppgavelinjen og fjern merket for «lås oppgavelinjen». Trinn 2: Høyreklikk…
Skal oppgavelinjen være til venstre eller høyre?
Windows har hatt en oppgavelinje nederst på skjermen siden begynnelsen. Den posisjonen var fornuftig i sin tid, men på moderne datamaskiner gjør den det ikke. Jeg er her for å fortelle deg at oppgavelinjen skal være til venstre.
Hvordan flytte oppgavelinjen i Windows 10?
Uansett årsak gjør Windows det ganske enkelt å flytte oppgavelinjen fra bunn til topp, høyre eller venstre side med letthet. La meg vise hvordan du kan gjøre det i Windows 10. For å endre oppgavelinjens plassering, åpne Innstillinger, gå til «Personliggjøring → Oppgavelinje» og velg den nye oppgavelinjeposisjonen fra rullegardinmenyen «Oppgavelinjeplassering på skjermen».
Hvordan endre plassering av oppgavelinjen til toppområdet i Windows 11?
Hvis du bestemmer deg for å bruke ny redesignet oppgavelinje i Windows 11 og ønsker å endre posisjonen til oppgavelinjen til toppområdet, vil følgende trinn hjelpe deg: 1. Trykk WIN+R-tastene sammen for å starte RUN-dialogboksen. Skriv nå regedit i RUN-boksen og trykk Enter. Det vil åpne Registerredigering. 2. Gå nå til følgende nøkkel: 3.
Hvordan gjenopprette standard oppgavelinjeposisjon i Windows 10?
Så snart du velger Topp fra rullegardinmenyen, flyttes oppgavelinjen til toppen av skjermen fra bunnen eller siden av skjermen. For å gjenopprette standard oppgavelinjeposisjon. dvs. flytt oppgavelinjen til bunnen av skjermen, følg trinnene vist nedenfor.