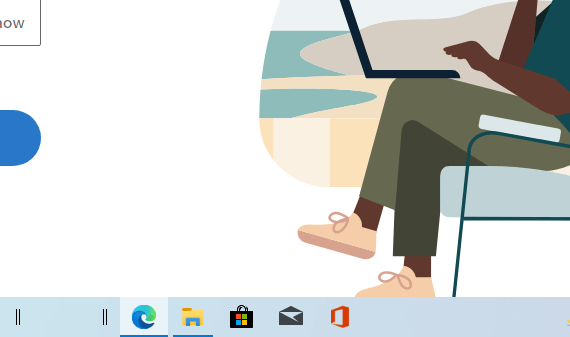Windows 11 viene con muchos ajustes de diseño nuevos. Sin embargo, uno de los cambios más llamativos ha sido el centrado de la barra de tareas de Windows.
Si bien ha habido críticas mixtas al respecto, a algunas personas les ha gustado. Muchas personas también comenzaron a preguntarse si pueden implementar los mismos cambios en la barra de tareas de Windows 10.
Afortunadamente, con algunos ajustes aquí y allá, pueden hacerlo. Entonces, sin más preámbulos, centremos su barra de tareas en Windows.
Cómo centrar la barra de tareas en Windows 10
Tenga en cuenta que, cuando decimos que puede centrar su barra de tareas en Windows 10, lo que esto significa es que podrá tener todos sus íconos en el centro, al igual que en Windows 11. Sin embargo, esto no moverá el botón de inicio en absoluto; simplemente se mantendrá en el lado izquierdo predeterminado de la pantalla.
Entonces, para comenzar a centrar su barra de tareas de Windows 10, siga los pasos a continuación:
- Lleve el cursor al espacio vacío en su barra de tareas, botón derecho del ratón en él y seleccione el Bloquear las barras de tareas opciones del menú principal.
- Ahora botón derecho del ratón en la barra de tareas de nuevo y seleccione Barras de herramientas > Enlaces.
- Botón derecho del ratón sobre el Enlaces opción de la bandeja del sistema y seleccione Mostrar texto y Mostrar título del menú.
- Ahora arrastra el Enlaces icono a la izquierda de la barra de tareas, justo al lado del botón Inicio.
Al hacer esto, los enlaces de iconos aparecerán directamente en el centro de la barra de tareas. Ahora simplemente botón derecho del ratón en su barra de tareas nuevamente, seleccione el Mostrar texto y Mostrar título opción para limpiar la barra de tareas. Finalmente, botón derecho del ratón de nuevo en la barra de tareas y seleccione Bloquear todas las barras de tareas para arreglar las cosas en su barra de tareas.
Centrar la barra de tareas en Windows 10
De esta manera, también puede tener la sensación de Windows 11 en su antigua computadora con Windows 10. Si bien el cambio no se acerca al diseño real de Windows 11, hace el trabajo bastante bien y es relativamente sencillo, por lo que probablemente no podamos quejarnos.
Preguntas más frecuentes
¿Cuál es la mejor posición para la barra de tareas en Windows?
A algunos usuarios les resulta más fácil navegar por su escritorio colocando la barra de tareas en la parte superior, izquierda o derecha de la pantalla. Aquí cubriremos cómo cambiar la posición de la barra de tareas en Windows 7, 8 y 10.
¿Cómo muevo los iconos anclados al centro de la barra de tareas?
Cambiar la ubicación de los «Enlaces» también obligará a los iconos anclados a moverse hacia el lado derecho de la barra de tareas. Usa las dos líneas verticales al lado de tus íconos para hacer clic y arrastrarlos al centro de tu barra de tareas. No se ajustarán al centro, por lo que tendrás que observarlos.
¿Cómo centro la barra de tareas en Windows 10?
Para centrar los íconos de la barra de tareas de Windows 10, primero, haga clic derecho en su barra de tareas y anule la selección de «Bloquear la barra de tareas». A continuación, haga clic derecho en la barra de tareas nuevamente, desplace el cursor del mouse sobre la opción «Barras de herramientas» y seleccione «Enlaces». Aparecerá una marca de verificación junto a él una vez que se haya seleccionado.
¿Cuáles son las mejores aplicaciones para centrar los iconos de la barra de tareas?
Si le gusta personalizar la apariencia de Windows 10, TaskbarX es una excelente aplicación para usar. Es asequible, fácil de usar y consume muy pocos recursos del sistema. Le permite centrar los iconos de la barra de tareas y personalizar el aspecto de la barra de tareas con efectos borrosos o acrílicos. Fijar íconos en el centro o en la barra de tareas es un buen cambio de ritmo.
¿Cómo bloqueo la barra de tareas en Windows 10?
Los iconos de la barra de tareas ahora aparecerán en el lado derecho de la barra de tareas. Arrastre la línea vertical junto a los íconos para mover los íconos a una posición central ideal en su barra de tareas. Una vez que los íconos estén centrados, haga clic con el botón derecho en la barra de tareas y seleccione Bloquear la barra de tareas en el menú emergente.
¿La barra de tareas de Windows 10 está centrada como Windows 11?
Ahora tiene una barra de tareas de estilo centrado como Windows 11 en su máquina con Windows 10. Funciona perfectamente bien y los íconos se ajustan automáticamente a medida que abres más aplicaciones. Sin embargo, puede perder la simetría.
¿Cómo cambio los iconos predeterminados de la barra de tareas en Windows 10?
Haga clic derecho en la barra de tareas de Windows 10.Selecciona Configuración de la barra de tareas y luego desmarca Bloquear la barra de tareas. A continuación, establezca la ubicación de la barra de tareas en la parte inferior debajo de la ubicación de la barra de tareas en la pantalla. En Combinar iconos de la barra de tareas, seleccione Siempre, Ocultar etiquetas. Haga clic derecho en la barra de tareas nuevamente, seleccione Barras de herramientas y toque Enlaces para activar.
¿Cómo centrar los iconos de la barra de tareas en Windows 10?
Los iconos de la barra de tareas de Windows están situados a la izquierda por defecto. ¿Qué pasa si quieres que se ubiquen en el centro? Con solo un poco de trabajo, puede centrar fácilmente los íconos de la barra de tareas en Windows 10. Paso 1: haga clic derecho en la barra de tareas y desmarque «bloquear la barra de tareas». Paso 2: Haz clic con el botón derecho…
¿La barra de tareas debe estar a la izquierda o a la derecha?
Windows ha presentado una barra de tareas en la parte inferior de la pantalla desde el principio. Esa posición tenía sentido en el pasado, pero en las computadoras modernas, no lo tiene. Estoy aquí para decirte que la barra de tareas debe estar a la izquierda.
¿Cómo mover la barra de tareas en Windows 10?
No importa el motivo, Windows hace que sea muy fácil mover la barra de tareas de abajo hacia arriba, hacia la derecha o hacia la izquierda con facilidad. Permítame mostrarle cómo puede hacerlo en Windows 10. Para cambiar la posición de la barra de tareas, abra Configuración, vaya a «Personalización → Barra de tareas» y elija la nueva posición de la barra de tareas en el menú desplegable «Ubicación de la barra de tareas en la pantalla».
¿Cómo cambiar la posición de la barra de tareas al área superior en Windows 11?
Si decide usar la nueva barra de tareas rediseñada en Windows 11 y desea cambiar la posición de la barra de tareas al área superior, los siguientes pasos lo ayudarán: 1. Presione las teclas WIN + R juntas para iniciar el cuadro de diálogo EJECUTAR. Ahora escriba regedit en el cuadro EJECUTAR y presione Entrar. Se abrirá el Editor del Registro. 2. Ahora vaya a la siguiente tecla: 3.
¿Cómo restaurar la posición predeterminada de la barra de tareas en Windows 10?
Tan pronto como seleccione Arriba en el menú desplegable, la barra de tareas se moverá a la parte superior de la pantalla desde la parte inferior o lateral de la pantalla. Para restaurar la posición predeterminada de la barra de tareas. es decir, mueva la barra de tareas a la parte inferior de la pantalla, siga los pasos que se muestran a continuación.