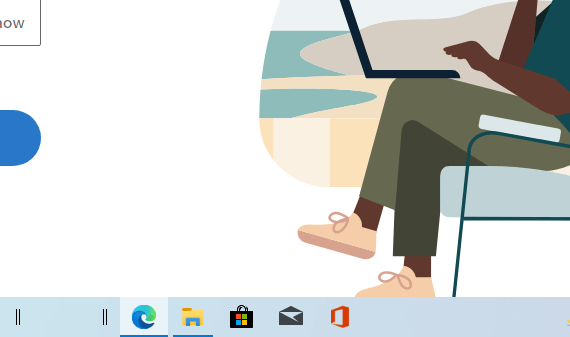O Windows 11 veio com muitos novos ajustes de design. Uma das mudanças mais atraentes, no entanto, foi a centralização da barra de tarefas do Windows.
Embora tenha havido críticas mistas sobre ele, algumas pessoas gostaram dele. Muitas pessoas também começaram a se perguntar se podem implementar as mesmas alterações na barra de tarefas do Windows 10.
Felizmente, com alguns ajustes aqui e ali, eles podem. Então, sem mais delongas, vamos centralizar sua barra de tarefas no Windows.
Como centralizar sua barra de tarefas no Windows 10
Tenha em mente que, quando dizemos que você pode centralizar sua barra de tarefas no Windows 10, o que isso significa é que você poderá ter todos os seus ícones no centro, assim como no Windows 11. No entanto, isso não moverá o botão iniciar em tudo; ele ficará apenas no lado esquerdo padrão da tela.
Portanto, para começar a centralizar sua barra de tarefas do Windows 10, siga as etapas abaixo:
- Leve o cursor para o espaço vazio na barra de tarefas, clique com o botão direito nele e selecione o Bloqueie as barras de tarefas opções do menu principal.
- Agora clique com o botão direito na barra de tarefas novamente e selecione Barras de ferramentas > Links.
- Clique com o botão direito no Links opção da bandeja do sistema e selecione Mostrar texto e Mostrar título do cardápio.
- Agora arraste o Links ícone à esquerda da barra de tarefas, ao lado do botão Iniciar.
Fazer isso trará os links dos ícones para o centro da barra de tarefas. Agora simplesmente clique com o botão direito na barra de tarefas novamente, selecione o Mostrar texto e Mostrar título opção para limpar sua barra de tarefas. Finalmente, clique com o botão direito na barra de tarefas novamente e selecione Bloqueie todas as barras de tarefas para consertar as coisas na sua barra de tarefas.
Centralizando sua barra de tarefas no Windows 10
Dessa forma, você também pode ter a sensação do Windows 11 em seu computador antigo com Windows 10. Embora a mudança não esteja nem perto do design real do Windows 11, ela faz o trabalho muito bem e é relativamente livre de problemas, então provavelmente não podemos reclamar.
Perguntas frequentes
Qual é a melhor posição para a barra de tarefas no Windows?
Alguns usuários acham mais fácil navegar na área de trabalho posicionando a barra de tarefas na parte superior, esquerda ou direita da tela. Aqui abordaremos como alterar a posição da barra de tarefas no Windows 7, 8 e 10.
Como faço para mover ícones fixados para o centro da barra de tarefas?
Alterar a localização de “Links” também forçará seus ícones fixados a se moverem para o lado direito da barra de tarefas. Use as duas linhas verticais ao lado de seus ícones para clicar e arrastá-los para o centro da barra de tarefas. Eles não vão se encaixar no centro, então você terá que olhar para eles.
Como faço para centralizar a barra de tarefas no Windows 10?
Para centralizar os ícones da barra de tarefas do Windows 10, primeiro, clique com o botão direito do mouse na barra de tarefas e desmarque “Bloquear a barra de tarefas”. Em seguida, clique com o botão direito do mouse na barra de tarefas novamente, passe o cursor do mouse sobre a opção “Barras de ferramentas” e selecione “Links”. Uma marca de seleção aparecerá ao lado dele assim que for selecionado.
Quais são os melhores aplicativos para centralizar meus ícones da barra de tarefas?
Se você gosta de personalizar a aparência do Windows 10, o TaskbarX é um ótimo aplicativo para você. É acessível, fácil de usar e ocupa muito poucos recursos do sistema. Ele permite que você centralize os ícones da barra de tarefas e personalize a aparência da barra de tarefas com efeitos de desfoque ou acrílico. Fixar ícones no centro ou na barra de tarefas é uma boa mudança de ritmo.
Como faço para bloquear a barra de tarefas no Windows 10?
Os ícones da barra de tarefas agora aparecerão no lado direito da barra de tarefas. Arraste a linha vertical ao lado dos ícones para movê-los para uma posição central ideal na barra de tarefas. Quando os ícones estiverem centralizados, clique com o botão direito do mouse na barra de tarefas e selecione Bloquear a barra de tarefas no menu pop-up.
A barra de tarefas do Windows 10 é centralizada como o Windows 11?
Agora você tem uma barra de tarefas centralizada como o Windows 11 em sua máquina Windows 10. Funciona perfeitamente bem e os ícones são ajustados automaticamente à medida que você abre mais aplicativos. No entanto, você pode perder a simetria.
Como altero os ícones padrão da barra de tarefas no Windows 10?
Clique com o botão direito do mouse na barra de tarefas do Windows 10.Selecione Configurações da barra de tarefas e desmarque Bloquear a barra de tarefas . Em seguida, defina o local da barra de tarefas para a parte inferior do local da barra de tarefas na tela . Em Combinar ícones da barra de tarefas, selecione Sempre, Ocultar rótulos . Clique com o botão direito do mouse na barra de tarefas novamente, selecione Barras de ferramentas e toque em Links para ativar.
Como centralizar os ícones da barra de tarefas no Windows 10?
Os ícones na barra de tarefas das janelas estão situados à esquerda por padrão. E se você quiser que eles se localizem no centro? Com um pouco de trabalho, você pode centralizar os ícones da barra de tarefas no Windows 10 facilmente. Passo 1: Clique com o botão direito do mouse na barra de tarefas e desmarque “bloquear a barra de tarefas”. Passo 2: Clique com o botão direito do mouse…
A barra de tarefas deve estar à esquerda ou à direita?
O Windows apresenta uma barra de tarefas na parte inferior da tela desde o início. Essa posição fazia sentido no passado, mas em computadores modernos, não. Estou aqui para lhe dizer que a barra de tarefas deve estar à esquerda.
Como mover a barra de tarefas no Windows 10?
Não importa o motivo, o Windows facilita bastante a movimentação da barra de tarefas de baixo para cima, direita ou esquerda com facilidade. Deixe-me mostrar como você pode fazer isso no Windows 10. Para alterar a posição da barra de tarefas, abra Configurações, vá para “Personalização → Barra de tarefas” e escolha a nova posição da barra de tarefas no menu suspenso “Localização da barra de tarefas na tela”.
Como alterar a posição da barra de tarefas para a área superior no Windows 11?
Se você decidir usar a nova Barra de Tarefas redesenhada no Windows 11 e quiser alterar a posição da Barra de Tarefas para a área superior, as etapas a seguir o ajudarão: 1. Pressione as teclas WIN+R juntas para iniciar a caixa de diálogo EXECUTAR. Agora digite regedit na caixa RUN e pressione Enter. Ele abrirá o Editor do Registro. 2. Agora vá para a seguinte chave: 3.
Como restaurar a posição padrão da barra de tarefas no Windows 10?
Assim que você selecionar Topo no menu suspenso, a barra de tarefas será movida para o topo da tela a partir da parte inferior ou lateral da tela. Para restaurar a posição padrão da barra de tarefas. ou seja, mova a barra de tarefas para a parte inferior da tela, siga as etapas mostradas abaixo.