- Sådan ændres webcam-indstillingerne på Windows
- Sådan ændrer du privatlivsindstillingerne på dit webcam
- Justering af kameraindstillingerne på en Windows-pc
Dine webcam-indstillinger kan gøre eller ødelægge din online videoopkaldsoplevelse. Heldigvis kan du justere dine indstillinger og vælge en ændring, der er mere egnet til dine behov på Windows-computere. I denne artikel vil vi se på, hvordan du kan ændre webcam-indstillingerne på din Windows. Lad os komme igang.
Sådan ændres webcam-indstillingerne på Windows
For at justere webcam-indstillingerne på din Windows skal du først komme ind i kameraindstillingerne. Sådan kan du gøre det:
- Gå til Start menu søgelinje, skriv ‘kamera’ og vælg det bedste match.
- Kameraet vil blive lanceret. Vælg nu indstillingsikonet fra toppen af kameraet.
- En ny indstillingsmenu vil blive lanceret. Herfra kan du justere næsten alle de ting, der er relateret til dine kameraindstillinger: rammegitter, fotokvalitet, time-lapse og så videre.
Dette er nogle af måderne, hvorpå du kan justere dine webcam-kameraindstillinger på begge Windows-computere. Men dette er bestemt ikke alt, hvad der er, selvfølgelig. Du har også en vis indflydelse på dit privatliv, mens du bruger kameraet; alt du skal gøre er at få adgang til privatlivsindstillingerne på dit webcam og foretage ændringerne derfra. Lad os se hvordan.
Sådan ændrer du privatlivsindstillingerne på dit webcam
For at ændre dit webcams privatlivsindstillinger skal du først gå til menuen Indstillinger. Sådan gør du.
- Start Windows-indstillingerne ved at trykke på Windows-tast + I.
- Vælg nu Privatliv og sikkerhed.
- Vælg Kamera fra under App-tilladelser fanen.
Her finder du et væld af privatlivsindstillinger, du kan vælge imellem og foretage ændringer til. For eksempel kan du vælge de apps, der har tilladelse til at få adgang til dit kamera, som du kan se på listen nedenfor.
Du skal blot slå den app til eller fra, du ønsker, at dit kamera skal have adgang til.Eller alternativt kan du også deaktivere kameraet for alle apps ved at slå kontakten fra for kameraadgang.
Hvis du er Windows, vil trinene kun være lidt anderledes. Gå til Indstillinger og vælg Fortrolighed > Kamera.
I lighed med Windows 11 ovenfor, kan du foretage ændringer i kameraets indstillinger herfra.
Justering af kameraindstillingerne på en Windows-pc
Hvis du er en moderne arbejder i det 21. århundrede, har du næsten altid skulle bruge et kamera eller et webcam på din pc; dette er blevet dobbelt sandt, siden Covid-krisen begyndte for nogle år tilbage, hvilket markant har bragt næsten alle professionelle teams til den ene eller den anden kommunikationsapp.
Uanset om du bruger Teams, Zoom eller Skype, er indstillingerne, der passer til dit webcam eller kamera, et must for en problemfri videoopkaldsoplevelse.
FAQ
Hvordan justerer man webcam indstilling?
Sådan ændres Webkamera Indstillinger Sådan ændres Dell Webkamera Indstillinger? Trin 1: Indtast kamera i søgefeltet, og vælg Dell Webkamera Manager fra resultaterne. Trin 2: Klik Webkamera Konsol eller Start Webkamera Konsol. Trin 3: Klik på fanen Kamera for at justere lysstyrken, kontrasten og farven, lave om panorer/zoom og aktiver eller deaktiver ansigtssporing.
Hvordan deaktiverer du dit webcam på Windows 10?
- Højreklik på Windows 10 Start-knappen, og vælg Enhedshåndtering.
- I vinduet Enhedshåndtering, der åbnes, skal du vælge pilen for at udvide billedbehandlingsenheder.
- Højreklik på dit kameras navn, og vælg Deaktiver enhed.
- Du skal sandsynligvis udvide kategorien Billedenheder for at se dit kamera. …
- Hvis du bliver bedt om bekræftelse, skal du vælge Ja.
Hvordan ændrer du indstillingerne for dit webcam?
Sådan får du adgang til webcam-indstillinger i Windows 10
- Hvis du ønsker at tilpasse dit videooutput, skal du have adgang til Windows 10’s webcam-indstillinger.
- Denne vejledning fungerer for indbyggede bærbare webcams og separate, der kan tilsluttes.
- Du kan også blokere andre brugere på din pc eller apps fra at få adgang til dit kamera.
Hvordan tænder man kamera eller webcam i Windows 10?
- Du kan tænde kameraet på din Windows-computer med det samme ved hjælp af den indbyggede Kamera-app.
- Hvis kameraet på din pc ikke fungerer, er det muligvis ikke aktiveret, eller det er muligvis ikke tændt.
- Hvis du bruger et eksternt webcam, skal du muligvis også installere software eller opdateringer til det.
- Besøg Business Insiders Tech Reference-bibliotek for flere historier.
Hvordan tænder jeg mit webcam på Windows 10?
1. Fra startskærmen Hvis du er på startskærmen i Windows 10, skal du klikke på kamera-appen og vælge Søg. Skriv Kamera i det viste søgefelt. Klik på kameraikonet, der vises i resultaterne af søgningen. For at indtaste webcam-indstillingerne skal vi højreklikke inde i Webcam-appen.
Hvordan ændres standard kameraindstillinger i Windows 10?
Kamera-appen kommer med et par muligheder, der giver dig mulighed for at ændre dens standardindstillinger. I startmenuens søgelinje, søg efter kamera og vælg det bedste match. Klik på ikonet Indstillinger placeret i øverste venstre hjørne af appen. Brug rullemenuerne til at ændre indstillingerne for billeder og videoer i henhold til dine præferencer.
Hvordan rettes webcam, der ikke virker på Windows 10?
1 Fra startskærmen Hvis du er på startskærmen i Windows 10, skal du klikke på kamera-appen og vælge Søg. Skriv Kamera i det viste søgefelt. … 2 Fra kamera-appen Du skal åbne kamera- eller Webcam-appen, gå med musen til nederste højre hjørne af skærmen og klik på … 3 Løs forskellige webcam-problemer i Windows 10
Hvordan aktiverer eller deaktiverer man kameraadgang i Windows 10?
Sådan gør du det i Windows 10: Klik på Windows-knappen, og vælg Indstillinger. Vælg Privatliv. Klik nu på Kamera fra venstre rude og kontroller den aktuelle status for kameraadgangen.
Hvordan zoomer man ud af webcam på Windows-computer?
Men det tilbyder en måde at zoome ud på webkameraet på Windows-computere. Gå til “Webcam Settings”, og vælg dit webcam. Vælg nu “Camera Control” fra topmenuen. Du vil se indstillingen “Zoom”; klik på den.flyt den for at justere zoomindstillingen.
Hvordan slukker jeg mit webcam på Windows 10?
Hvis du bruger en bærbar computer, vil den sandsynligvis blive vist som integreret webcam. Højreklik på enheden, og vælg Deaktiver enhed fra den viste menu. En dialogboks vil dukke op, som beder om en bekræftelse på din beslutning om at deaktivere dit webcam. Klik på Ja for at følge og deaktivere dit webcam.
Hvordan rettes kameraet, der ikke fungerer på Windows 10?
Højreklik på Start-knappen og klik på Enhedshåndtering. 2. På skærmen Enhedshåndtering skal du udvide posten Kameraer eller billedbehandlingsenheder. 3. Højreklik derefter på Integrated Webcam og klik på Aktiver i den kontekstuelle menu, der vises. Herefter genstart din computer, og du vil være i stand til at bruge kameraet igen på din computer.
Hvordan deaktiverer jeg det integrerede kamera i Windows 10?
Når vinduet Enhedshåndtering åbnes, skal du udvide billedbehandlingsenheder (eller integreret kamera) for at vise dit kamera. Bare højreklik på den og vælg Deaktiver. Du kan blive bedt om bekræftelse.
Hvordan aktiverer man integreret webcam i Windows 10?
1 Højreklik på Start-knappen, og klik på Enhedshåndtering. 2 På skærmen Enhedshåndtering skal du udvide posten Kameraer eller billedbehandlingsenheder. 3 Højreklik derefter på Integrated Webcam og klik på Aktiver i den kontekstuelle menu, der vises.

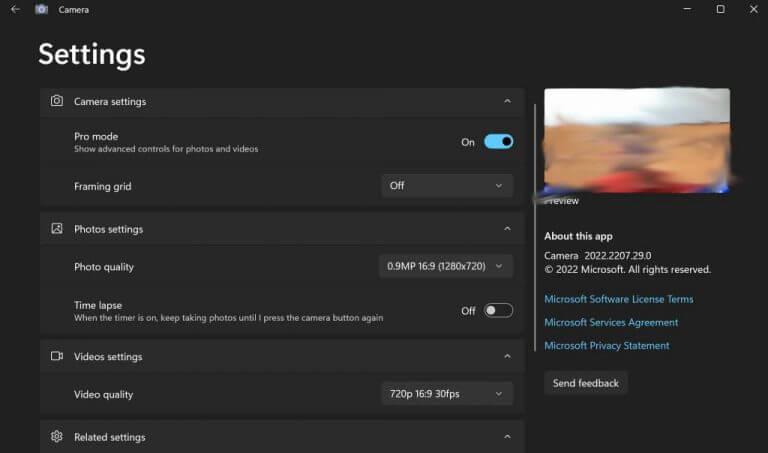
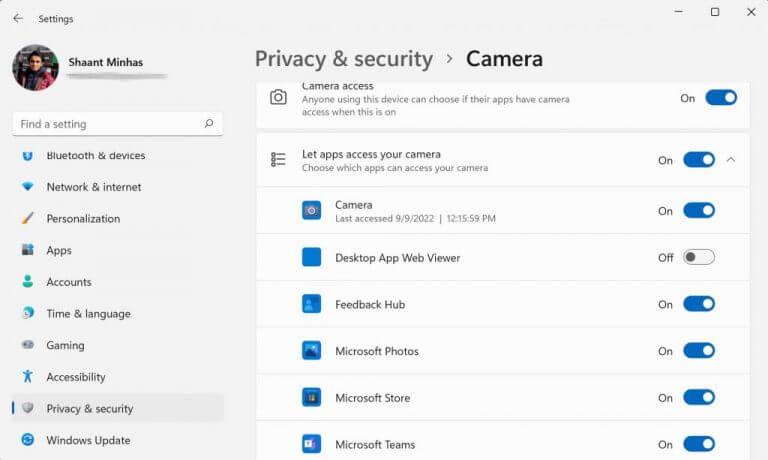
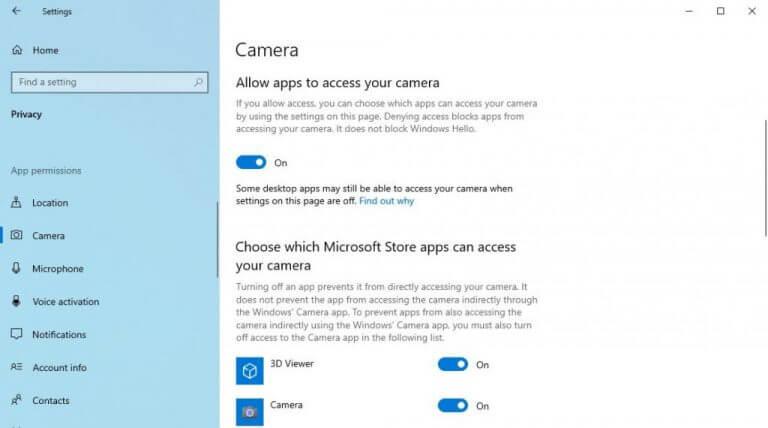



-on-windows-11-and-the-web.jpg)