- Hur man ändrar webbkamerainställningarna på Windows
- Hur du ändrar sekretessinställningarna för din webbkamera
- Justera kamerainställningarna på en Windows-dator
Dina webbkamerainställningar kan göra eller bryta din videosamtalsupplevelse online. Tack och lov kan du justera dina inställningar och välja en modifiering som är mer lämplig för dina behov på Windows-datorer. I den här artikeln kommer vi att undersöka hur du kan gå tillväga för att ändra webbkamerainställningarna på din Windows. Låt oss börja.
Hur man ändrar webbkamerainställningarna på Windows
För att justera webbkamerainställningarna på din Windows måste du först komma in i kamerainställningarna först. Så här kan du göra det:
- Gå till Start meny sökfältet, skriv in ”kamera” och välj den bästa matchningen.
- Kameran kommer att lanseras. Välj nu inställningsikonen från toppen av kameran.
- En ny inställningsmeny kommer att startas. Härifrån kan du justera nästan alla saker som är relaterade till dina kamerainställningar: ramrutnät, fotokvalitet, time-lapse och så vidare.
Det här är några av sätten att justera dina webbkamerainställningar på båda Windows-datorerna. Men det här är definitivt inte allt som finns, förstås. Du har också en viss makt över din integritet medan du använder kameran; allt du behöver göra är att komma åt sekretessinställningarna för din webbkamera och göra ändringarna därifrån. Låt oss se hur.
Hur du ändrar sekretessinställningarna för din webbkamera
För att ändra din webbkameras sekretessinställningar måste du först gå till menyn Inställningar. Här är hur.
- Starta Windows-inställningarna genom att trycka på Windows-tangent + I.
- Välj nu Sekretess & säkerhet.
- Välj Kamera från under App tillåtelser flik.
Här hittar du en mängd sekretessinställningar som du kan välja mellan och göra ändringar i. Du kan till exempel välja de appar som har behörighet att komma åt din kamera, som du ser i listan nedan.
Slå på eller av appen du vill att din kamera ska ha tillgång till.Alternativt kan du också inaktivera kameran för alla appar genom att stänga av strömbrytaren för kameraåtkomst.
Om du är Windows kommer stegen bara att vara något annorlunda. Gå till Inställningar och välj Sekretess > Kamera.
I likhet med Windows 11 ovan kan du göra ändringar i kamerans inställningar härifrån.
Justera kamerainställningarna på en Windows-dator
Om du är en modern arbetare från 2000-talet, har du nästan alltid varit tvungen att använda en kamera eller en webbkamera på din PC; detta har blivit dubbelt sant sedan Covid-krisen började för några år sedan, vilket markant har fört nästan alla professionella team till den ena eller den andra kommunikationsappen.
Oavsett om du använder Teams, Zoom eller Skype är inställningarna som passar din webbkamera eller kamera ett måste för en sömlös videosamtalsupplevelse.
FAQ
Hur justerar man webbkamerainställningarna?
Hur man ändrar Webbkamera inställningar Hur man ändrar Dell Webbkamera inställningar? Steg 1: Skriv kamera i sökrutan och välj Dell Webbkamera Manager från resultaten. Steg 2: Klicka Webbkamera Konsol eller Start Webbkamera Trösta. Steg 3: Klicka på fliken Kamera för att justera ljusstyrkan, kontrasten och färgen, förändra panorera/zoom och aktivera eller inaktivera ansiktsspårning.
Hur inaktiverar du din webbkamera i Windows 10?
- Högerklicka på Windows 10 Start-knappen och välj Enhetshanteraren.
- I fönstret Enhetshanteraren som öppnas väljer du pilen för att expandera Bildenheter.
- Högerklicka på kamerans namn och välj Inaktivera enhet.
- Du måste förmodligen utöka kategorin Bildenheter för att se din kamera. …
- Om du tillfrågas om bekräftelse, välj Ja.
Hur ändrar du inställningarna för din webbkamera?
Hur man kommer åt webbkamerainställningar i Windows 10
- Om du vill anpassa din videoutgång måste du komma åt Windows 10:s webbkamerainställningar.
- Den här guiden fungerar för inbyggda webbkameror för bärbara datorer och separata som kan anslutas.
- Du kan också blockera andra användare på din PC eller appar från att komma åt din kamera.
Hur sätter jag på kameran eller webbkameran i Windows 10?
- Du kan slå på kameran på din Windows-dator direkt med den inbyggda kameraappen.
- Om kameran på din dator inte fungerar kanske den inte är aktiverad eller inte är påslagen.
- Om du använder en extern webbkamera kan du också behöva installera programvara eller uppdateringar för den.
- Besök Business Insiders tekniska referensbibliotek för fler berättelser.
Hur sätter jag på min webbkamera i Windows 10?
1. Från startskärmen Om du är på startskärmen i Windows 10, klicka på appen Kamera och välj Sök. Skriv Kamera i sökrutan som visas. Klicka på kameraikonen som visas i sökresultatet. För att komma in i webbkamerainställningarna måste vi högerklicka inuti webbkameraappen.
Hur ändrar man standardinställningar för kamera i Windows 10?
Kameraappen kommer med några alternativ som låter dig ändra dess standardinställningar. Sök efter kamera i startmenyns sökfält och välj den bästa matchningen. Klicka på ikonen Inställningar i det övre vänstra hörnet av appen. Använd rullgardinsmenyerna för att ändra inställningarna för foton och videor enligt dina preferenser.
Hur fixar jag att webbkameran inte fungerar på Windows 10?
1 Från startskärmen Om du är på startskärmen i Windows 10, klicka på kameraappen och välj Sök. Skriv Kamera i sökrutan som visas. … 2 Från kameraappen Du måste öppna kameran eller webbkameraappen, gå med musen till det nedre högra hörnet av skärmen och klicka på … 3 Fixa olika webbkameraproblem i Windows 10
Hur aktiverar eller inaktiverar du kameraåtkomst i Windows 10?
Så här gör du det i Windows 10: Klicka på Windows-knappen och välj Inställningar. Välj Sekretess. Klicka nu på Kamera från den vänstra rutan och kontrollera aktuell status för kameraåtkomst.
Hur zoomar man ut webbkameran på en Windows-dator?
Men det erbjuder ett sätt att zooma ut webbkameran på Windows-datorer. Gå till ”Webcam Settings” och välj din webbkamera. Välj nu ”Kamerakontroll” från toppmenyn. Du kommer att se alternativet ”Zooma”; Klicka på det.flytta den för att justera zoominställningen.
Hur stänger jag av min webbkamera i Windows 10?
Om du använder en bärbar dator kommer den troligen att visas som integrerad webbkamera. Högerklicka på enheten och välj Inaktivera enhet från menyn som visas. En dialogruta kommer att dyka upp med en bekräftelse på ditt beslut att inaktivera din webbkamera. Klicka på Ja för att följa och inaktivera din webbkamera.
Hur fixar jag att kameran inte fungerar på Windows 10?
Högerklicka på Start-knappen och klicka på Enhetshanteraren. 2. På skärmen Enhetshanteraren expanderar du posten Kameror eller bildenheter. 3. Högerklicka sedan på Integrated Webcam och klicka på Aktivera i den sammanhangsberoende menyn som visas. Efter detta startas om din dator så kommer du att kunna använda kameran igen på din dator.
Hur inaktiverar jag den inbyggda kameran i Windows 10?
När fönstret Enhetshanteraren öppnas expanderar du Bildenheter (eller Integrated Camera) för att visa din kamera. Högerklicka bara på den och välj Inaktivera. Du kan bli tillfrågad om bekräftelse.
Hur aktiverar man integrerad webbkamera i Windows 10?
1 Högerklicka på Start-knappen och klicka på Enhetshanteraren. 2 Expandera posten Kameror eller bildenheter på skärmen Enhetshanteraren. 3 Högerklicka sedan på Integrated Webcam och klicka på Aktivera i den sammanhangsberoende menyn som visas.

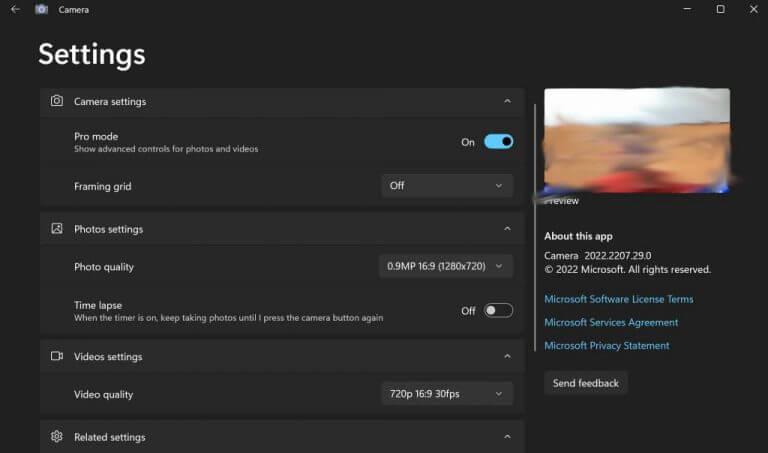
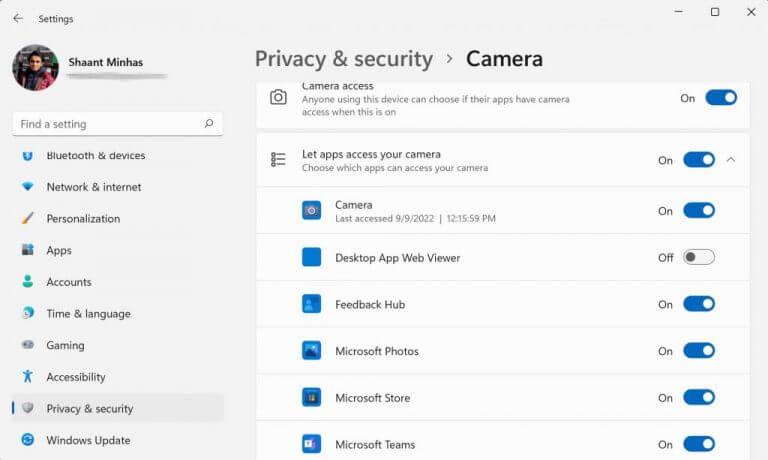
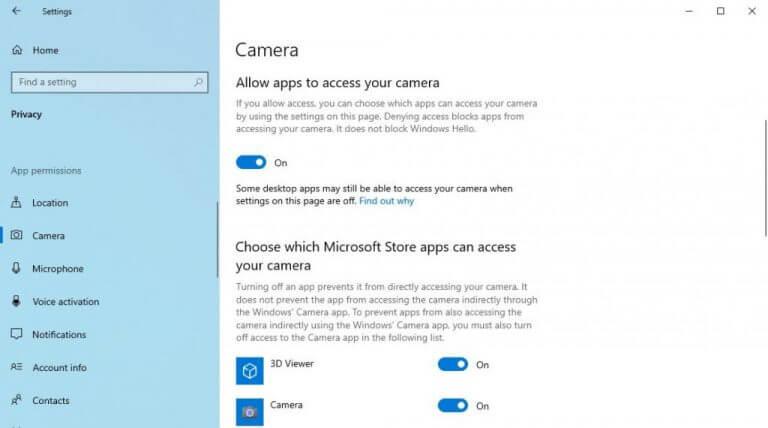



-on-windows-11-and-the-web.jpg)