- Ako zmeniť nastavenia webovej kamery v systéme Windows
- Ako zmeniť nastavenia ochrany osobných údajov vašej webovej kamery
- Úprava nastavení fotoaparátu na počítači so systémom Windows
Nastavenia webovej kamery môžu spôsobiť alebo prerušiť váš zážitok z online videohovoru. Našťastie môžete vyladiť svoje nastavenia a vybrať modifikáciu, ktorá je vhodnejšia pre vaše potreby na počítačoch so systémom Windows. V tomto článku sa pozrieme na to, ako môžete zmeniť nastavenia webovej kamery v systéme Windows. Začnime.
Ako zmeniť nastavenia webovej kamery v systéme Windows
Ak chcete upraviť nastavenia webovej kamery v systéme Windows, musíte sa najprv dostať do nastavení fotoaparátu. Môžete to urobiť takto:
- Zamierte na Úvodná ponuka do vyhľadávacieho panela, zadajte „fotoaparát“ a vyberte najlepšiu zhodu.
- Fotoaparát sa spustí. Teraz vyberte ikonu nastavení v hornej časti fotoaparátu.
- Otvorí sa nová ponuka Nastavenia. Odtiaľto môžete vyladiť takmer všetky veci súvisiace s nastaveniami fotoaparátu: mriežku rámca, kvalitu fotografie, časozber a tak ďalej.
Toto sú niektoré zo spôsobov, ako upraviť nastavenia webovej kamery na oboch počítačoch so systémom Windows. Ale to samozrejme nie je všetko. Počas používania fotoaparátu máte tiež určitú kontrolu nad svojím súkromím; všetko, čo musíte urobiť, je získať prístup k nastaveniam ochrany osobných údajov vašej webovej kamery a vykonať zmeny odtiaľ. Pozrime sa ako.
Ako zmeniť nastavenia ochrany osobných údajov vašej webovej kamery
Ak chcete zmeniť nastavenia ochrany osobných údajov webovej kamery, musíte najskôr prejsť do ponuky Nastavenia. Tu je postup.
- Spustite nastavenia systému Windows stlačením tlačidla Kláves Windows + I.
- Teraz vyberte Súkromie a bezpečnosť.
- Vyberte fotoaparát z pod Povolenia aplikácie tab.
Tu nájdete množstvo nastavení ochrany osobných údajov, z ktorých si môžete vybrať a vykonať zmeny. Môžete si napríklad vybrať aplikácie, ktoré majú povolenie na prístup k vášmu fotoaparátu, ako vidíte v zozname nižšie.
Jednoducho zapnite alebo vypnite aplikáciu, ku ktorej chcete, aby mal váš fotoaparát prístup.Prípadne môžete tiež vypnúť fotoaparát pre všetky aplikácie vypnutím prepínača pre prístup k fotoaparátu.
Ak používate systém Windows, kroky sa budú len mierne líšiť. Prejdite na Nastavenia a vyberte Súkromie > Fotoaparát.
Podobne ako v systéme Windows 11 vyššie, odtiaľto môžete vykonávať zmeny v nastaveniach fotoaparátu.
Úprava nastavení fotoaparátu na počítači so systémom Windows
Ak ste moderným pracovníkom 21. storočia, takmer vždy ste museli na svojom počítači používať fotoaparát alebo webovú kameru; to platí dvojnásobne od začiatku krízy Covid pred niekoľkými rokmi, ktorá výrazne priviedla takmer všetky profesionálne tímy k jednej alebo druhej komunikačnej aplikácii.
Či už používate Teams, Zoom alebo Skype, nastavenia vhodné pre vašu webovú kameru alebo fotoaparát sú nevyhnutnosťou pre bezproblémový zážitok z videohovoru.
FAQ
Ako upraviť nastavenie webovej kamery?
Ako zmeniť Webkamera nastavenie Ako zmeniť Dell Webkamera nastavenie? Krok 1: Do vyhľadávacieho poľa zadajte fotoaparát a vyberte Dell Webkamera Manažér z výsledkov. Krok 2: Kliknite Webkamera Konzola alebo spustenie Webkamera Konzola. Krok 3: Kliknite na kartu Fotoaparát upraviť jas, kontrast a farbu, zmeniť posúvať/približovať a povoliť alebo zakázať sledovanie tváre.
Ako vypnúť webovú kameru v systéme Windows 10?
- Kliknite pravým tlačidlom myši na tlačidlo Štart systému Windows 10 a vyberte položku Správca zariadení.
- V okne Správca zariadení, ktoré sa otvorí, vyberte šípku a rozbaľte položku Zobrazovacie zariadenia.
- Kliknite pravým tlačidlom myši na názov fotoaparátu a vyberte možnosť Vypnúť zariadenie.
- Pravdepodobne budete musieť rozbaliť kategóriu Zobrazovacie zariadenia, aby ste videli svoj fotoaparát. …
- Ak sa zobrazí výzva na potvrdenie, vyberte možnosť Áno.
Ako zmeníte nastavenia svojej webovej kamery?
Ako získať prístup k nastaveniam webovej kamery v systéme Windows 10
- Ak chcete prispôsobiť výstup videa, musíte prejsť do nastavení webovej kamery systému Windows 10.
- Táto príručka funguje pre vstavané webové kamery pre prenosné počítače a samostatné kamery, ktoré možno zapojiť.
- Môžete tiež zablokovať prístup iných používateľov počítača alebo aplikácií k fotoaparátu.
Ako zapnúť fotoaparát alebo webovú kameru v systéme Windows 10?
- Fotoaparát môžete na počítači so systémom Windows okamžite zapnúť pomocou vstavanej aplikácie Fotoaparát.
- Ak kamera na vašom počítači nefunguje, možno nie je povolená alebo nie je zapnutá.
- Ak používate externú webovú kameru, možno budete musieť nainštalovať aj jej softvér alebo aktualizácie.
- Ďalšie príbehy nájdete v Tech Referenčnej knižnici Business Insider.
Ako zapnem webovú kameru v systéme Windows 10?
1. Z úvodnej obrazovky Ak ste na úvodnej obrazovke systému Windows 10, kliknite na aplikáciu Fotoaparát a vyberte možnosť Hľadať. Do zobrazeného vyhľadávacieho poľa napíšte Fotoaparát. Kliknite na ikonu fotoaparátu zobrazenú vo výsledkoch vyhľadávania. Ak chcete zadať nastavenia webovej kamery, musíme kliknúť pravým tlačidlom myši do aplikácie Webcam.
Ako zmeniť predvolené nastavenia fotoaparátu v systéme Windows 10?
Aplikácia fotoaparátu obsahuje niekoľko možností, ktoré vám umožňujú zmeniť jej predvolené nastavenia. Vo vyhľadávacom paneli ponuky Štart vyhľadajte fotoaparát a vyberte možnosť Najlepšia zhoda. Kliknite na ikonu Nastavenia umiestnenú v ľavom hornom rohu aplikácie. Pomocou rozbaľovacích ponúk zmeňte nastavenia fotografií a videí podľa svojich preferencií.
Ako opraviť nefunkčnosť webovej kamery v systéme Windows 10?
1 Z úvodnej obrazovky Ak ste na úvodnej obrazovke systému Windows 10, kliknite na aplikáciu Fotoaparát a vyberte možnosť Hľadať. Do zobrazeného vyhľadávacieho poľa napíšte Fotoaparát. … 2 Z aplikácie fotoaparátu Budete musieť otvoriť aplikáciu Fotoaparát alebo Webová kamera, prejdite myšou do pravého dolného rohu obrazovky a kliknite na … 3 Opravte rôzne problémy s webovou kamerou v systéme Windows 10
Ako povoliť alebo zakázať prístup k fotoaparátu v systéme Windows 10?
Tu je postup, ako to urobiť v systéme Windows 10: Kliknite na tlačidlo Windows a vyberte položku Nastavenia. Vyberte položku Súkromie. Teraz kliknite na Kamera v ľavom paneli a skontrolujte aktuálny stav prístupu ku kamere.
Ako oddialiť webovú kameru na počítači so systémom Windows?
Ponúka však spôsob, ako oddialiť webovú kameru na počítačoch so systémom Windows. Prejdite na „Nastavenia webovej kamery“ a vyberte svoju webovú kameru. Teraz v hornom menu vyberte „Ovládanie fotoaparátu“. Uvidíte možnosť „Zoom“; kliknite naň.posunutím upravíte nastavenie priblíženia.
Ako vypnem webovú kameru v systéme Windows 10?
Ak používate prenosný počítač, pravdepodobne sa zobrazí ako integrovaná webová kamera. Kliknite pravým tlačidlom myši na zariadenie a v zobrazenej ponuke vyberte možnosť Vypnúť zariadenie. Zobrazí sa dialógové okno s výzvou na potvrdenie vášho rozhodnutia vypnúť webovú kameru. Kliknite na Áno, aby ste postupovali a deaktivovali webovú kameru.
Ako opraviť, že fotoaparát nefunguje v systéme Windows 10?
Kliknite pravým tlačidlom myši na tlačidlo Štart a kliknite na Správca zariadení. 2. Na obrazovke Device Manager (Správca zariadení) rozviňte položku Cameras (Kamery) alebo Imaging devices (Zariadenia na spracovanie obrazu). 3. Ďalej kliknite pravým tlačidlom myši na integrovanú webovú kameru av kontextovej ponuke, ktorá sa zobrazí, kliknite na položku Povoliť. Potom reštartujte počítač a budete môcť znova používať fotoaparát na svojom počítači.
Ako zakážem integrovanú kameru v systéme Windows 10?
Po otvorení okna Správca zariadení rozbaľte položku Zobrazovacie zariadenia (alebo Integrovaná kamera), aby ste zobrazili svoju kameru. Stačí naň kliknúť pravým tlačidlom a vybrať možnosť Zakázať. Môžete byť požiadaní o potvrdenie.
Ako povoliť integrovanú webovú kameru v systéme Windows 10?
1 Kliknite pravým tlačidlom myši na tlačidlo Štart a kliknite na Správca zariadení. 2 Na obrazovke Správca zariadení rozviňte položku Fotoaparáty alebo Zariadenia na spracovanie obrazu. 3 Potom kliknite pravým tlačidlom myši na integrovanú webovú kameru av kontextovej ponuke, ktorá sa zobrazí, kliknite na položku Povoliť.

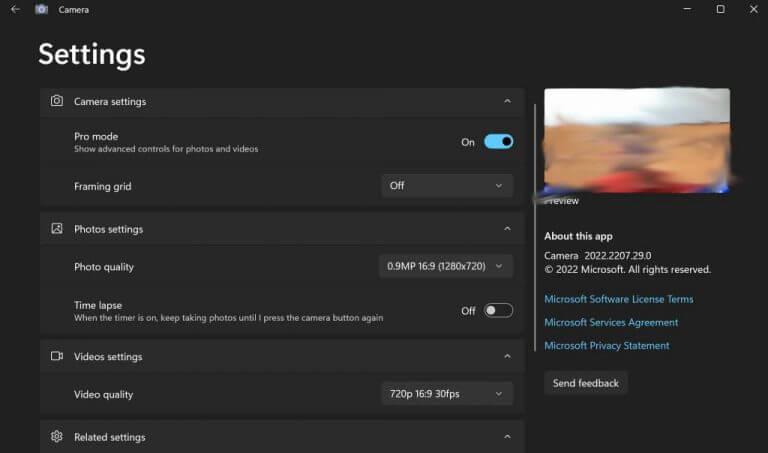
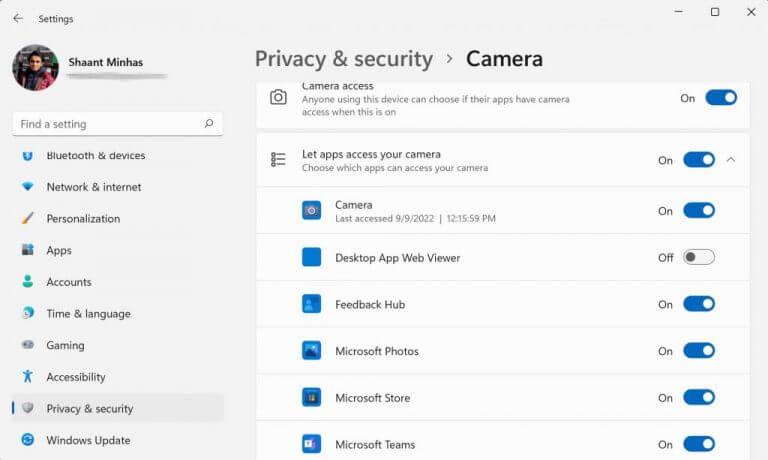
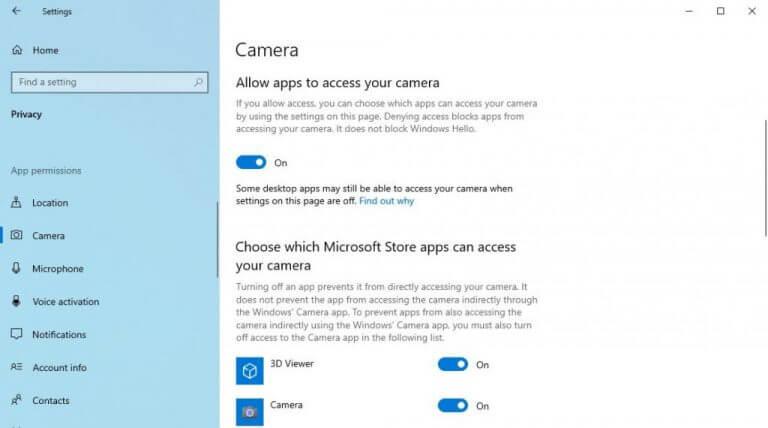



-on-windows-11-and-the-web.jpg)