- Verkkokameran asetusten muuttaminen Windowsissa
- Kuinka muuttaa verkkokamerasi tietosuoja-asetuksia
- Kameran asetusten säätäminen Windows-tietokoneessa
Verkkokamera-asetuksesi voivat heikentää tai häiritä online-videopuhelukokemustasi. Onneksi voit säätää asetuksiasi ja valita tarpeisiisi sopivamman muokkauksen Windows-tietokoneissa. Tässä artikkelissa tarkastellaan, kuinka voit muuttaa Windows-verkkokameran asetuksia. Aloitetaan.
Verkkokameran asetusten muuttaminen Windowsissa
Jotta voit säätää Windowsin verkkokameran asetuksia, sinun on ensin päästävä kameran asetuksiin. Näin voit tehdä sen:
- Suuntaa kohteeseen Aloitusvalikko hakupalkkiin, kirjoita ”kamera” ja valitse paras haku.
- Kamera käynnistetään. Valitse nyt asetuskuvake kameran yläosasta.
- Uusi asetusvalikko avautuu. Täältä voit säätää melkein kaikkia kameraasetuksiin liittyviä asioita: kehystysruudukkoa, valokuvan laatua, aikaviivettä ja niin edelleen.
Nämä ovat joitakin tapoja säätää verkkokameran asetuksia molemmissa Windows-tietokoneissa. Mutta tässä ei tietenkään ole kaikki. Voit myös vaikuttaa yksityisyytesi suhteen kameran käytön aikana. sinun tarvitsee vain käyttää verkkokamerasi tietosuoja-asetuksia ja tehdä muutokset sieltä. Katsotaanpa miten.
Kuinka muuttaa verkkokamerasi tietosuoja-asetuksia
Jos haluat muuttaa verkkokamerasi tietosuoja-asetuksia, sinun on ensin siirryttävä Asetukset-valikkoon. Näin
- Käynnistä Windows-asetukset painamalla Windows-näppäin + I.
- Valitse nyt Yksityisyys ja turvallisuus.
- Valitse Kamera alta Sovellusluvat -välilehti.
Täältä löydät joukon tietosuoja-asetuksia, joista voit valita ja tehdä muutoksia. Voit esimerkiksi valita sovellukset, joilla on oikeus käyttää kameraasi, kuten näet alla olevasta luettelosta.
Ota vain käyttöön tai poista käytöstä sovellus, johon haluat kamerasi pääsyn.Vaihtoehtoisesti voit myös poistaa kameran käytöstä kaikista sovelluksista kytkemällä kameran käytön kytkimen pois päältä.
Jos käytät Windowsia, vaiheet ovat vain hieman erilaisia. Siirry kohtaan Asetukset ja valitse Yksityisyys > Kamera.
Kuten yllä Windows 11:ssä, voit tehdä muutoksia kameran asetuksiin täältä.
Kameran asetusten säätäminen Windows-tietokoneessa
Jos olet 2000-luvun moderni työntekijä, olet melkein aina joutunut käyttämään kameraa tai verkkokameraa tietokoneessasi. tämä on tullut kaksinkertaiseksi todeksi sen jälkeen, kun Covid-kriisi alkoi muutama vuosi sitten, mikä on selvästi tuonut lähes kaikki ammattilaistiimit viestintäsovellukseen tai toiseen.
Käytätpä sitten Teamsia, Zoomia tai Skypeä, web-kamerallesi tai kamerallesi sopivat asetukset ovat välttämättömiä saumattoman videopuhelukokemuksen takaamiseksi.
FAQ
Kuinka säätää verkkokameran asetuksia?
Kuinka vaihtaa Verkkokamera asetukset Kuinka vaihtaa Dell Verkkokamera asetukset? Vaihe 1: Kirjoita kamera hakukenttään ja valitse Dell Verkkokamera Manager tuloksista. Vaihe 2: Napsauta Verkkokamera Konsoli tai Käynnistä Verkkokamera Konsoli. Vaihe 3: Napsauta Kamera-välilehteä säätää kirkkaus, kontrasti ja väri, muuttaa panoroi/zoomaa ja ota kasvojen seuranta käyttöön tai poista se käytöstä.
Kuinka poistaa verkkokamera käytöstä Windows 10: ssä?
- Napsauta hiiren kakkospainikkeella Windows 10:n Käynnistä-painiketta ja valitse Laitehallinta.
- Laajenna Kuvankäsittelylaitteet valitsemalla avautuvassa Laitehallinta-ikkunassa nuoli.
- Napsauta hiiren kakkospainikkeella kamerasi nimeä ja valitse Poista laite käytöstä.
- Sinun on luultavasti laajennettava Kuvankäsittelylaitteet-luokkaa nähdäksesi kamerasi. …
- Jos pyydetään vahvistusta, valitse Kyllä.
Kuinka muutat verkkokamerasi asetuksia?
Verkkokameran asetusten käyttäminen Windows 10:ssä
- Jos haluat mukauttaa videolähtöäsi, sinun on käytettävä Windows 10:n verkkokameran asetuksia.
- Tämä opas koskee sisäänrakennettuja kannettavien verkkokameroita ja erillisiä verkkokameroita, jotka voidaan kytkeä.
- Voit myös estää muita käyttäjiä tietokoneellasi tai sovelluksissasi pääsemästä kameraasi.
Kuinka ottaa kamera tai verkkokamera käyttöön Windows 10:ssä?
- Voit käynnistää kameran Windows-tietokoneellasi välittömästi käyttämällä sisäänrakennettua Kamera-sovellusta.
- Jos tietokoneesi kamera ei toimi, sitä ei ehkä ole otettu käyttöön tai sitä ei ehkä ole kytketty päälle.
- Jos käytät ulkoista verkkokameraa, saatat joutua asentamaan siihen ohjelmiston tai päivityksiä.
- Business Insiderin Tech Reference -kirjastossa on lisää tarinoita.
Kuinka käynnistän verkkokamerani Windows 10:ssä?
1. Aloitusnäytöstä Jos olet Windows 10:n aloitusnäytössä, napsauta Kamera-sovellusta ja valitse Hae. Kirjoita näkyviin tulevaan hakukenttään Kamera. Napsauta haun tuloksissa näkyvää kamerakuvaketta. Verkkokameran asetusten syöttämiseksi meidän on napsautettava hiiren kakkospainikkeella Webcam-sovelluksen sisällä.
Kuinka muuttaa kameran oletusasetuksia Windows 10:ssä?
Kamerasovelluksessa on muutamia vaihtoehtoja, joiden avulla voit muuttaa sen oletusasetuksia. Etsi Käynnistä-valikon hakupalkista kamera ja valitse paras haku. Napsauta sovelluksen vasemmassa yläkulmassa olevaa Asetukset-kuvaketta. Käytä avattavia valikoita muuttaaksesi Valokuvat- ja Video-asetuksia mieltymystesi mukaan.
Kuinka korjata verkkokamera, joka ei toimi Windows 10:ssä?
1 Aloitusnäytöstä Jos olet Windows 10:n aloitusnäytössä, napsauta Kamera-sovellusta ja valitse Hae. Kirjoita näkyviin tulevaan hakukenttään Kamera. … 2 Kamerasovelluksesta Avaa kamera- tai verkkokamerasovellus, siirry hiirellä näytön oikeaan alakulmaan ja napsauta… 3 Korjaa erilaisia verkkokamera-ongelmia Windows 10:ssä
Kuinka ottaa kameran käyttö käyttöön tai poistaa sen käytöstä Windows 10:ssä?
Voit tehdä sen Windows 10:ssä seuraavasti: Napsauta Windows-painiketta ja valitse Asetukset. Valitse Yksityisyys. Napsauta nyt Kamera vasemmasta ruudusta ja tarkista kameran käytön nykyinen tila.
Kuinka loitontaa web-kameraa Windows-tietokoneessa?
Mutta se tarjoaa tavan loitontaa verkkokameraa Windows-tietokoneissa. Siirry kohtaan ”Webcam Settings” ja valitse verkkokamerasi. Valitse nyt ”Kameran ohjaus” ylävalikosta. Näet ”Zoom” -vaihtoehdon; Klikkaa sitä.siirrä sitä säätääksesi zoomausasetusta.
Kuinka sammutan verkkokamerani Windows 10:ssä?
Jos käytät kannettavaa tietokonetta, se näkyy todennäköisesti integroituna verkkokamerana. Napsauta laitetta hiiren kakkospainikkeella ja valitse näkyviin tulevasta valikosta Poista laite käytöstä. Näyttöön tulee valintaikkuna, jossa kehotetaan vahvistamaan päätöksesi poistaa verkkokamera käytöstä. Napsauta Kyllä seurataksesi ja poistaaksesi verkkokamerasi käytöstä.
Kuinka korjata kamera, joka ei toimi Windows 10:ssä?
Napsauta hiiren kakkospainikkeella Käynnistä-painiketta ja napsauta Laitehallinta. 2. Laajenna Laitehallinta-näytössä Kamerat tai Kuvankäsittelylaitteet. 3. Napsauta seuraavaksi hiiren kakkospainikkeella Integrated Webcam -kuvaketta ja napsauta sitten Ota käyttöön näkyviin tulevasta kontekstivalikosta. Tämän jälkeen käynnistä tietokone uudelleen ja voit käyttää kameraa uudelleen tietokoneellasi.
Kuinka voin poistaa integroidun kameran käytöstä Windows 10:ssä?
Kun Laitehallinta-ikkuna avautuu, laajenna Imaging devices (tai Integrated Camera) näyttääksesi kamerasi. Napsauta sitä hiiren kakkospainikkeella ja valitse Poista käytöstä. Sinulta voidaan pyytää vahvistusta.
Kuinka ottaa integroitu verkkokamera käyttöön Windows 10:ssä?
1 Napsauta hiiren kakkospainikkeella Käynnistä-painiketta ja napsauta Laitehallinta. 2 Laajenna Laitehallinta-näytössä Kamerat tai Kuvankäsittelylaitteet. 3 Napsauta seuraavaksi hiiren kakkospainikkeella Integrated Webcam ja napsauta sitten Ota käyttöön näkyviin tulevasta kontekstivalikosta.

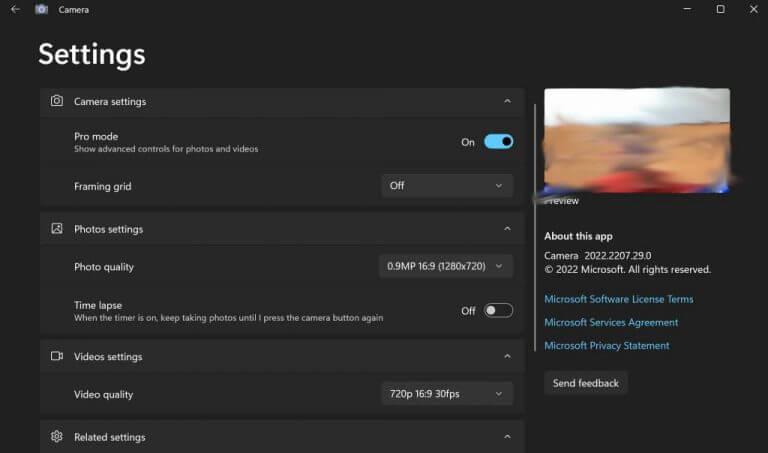
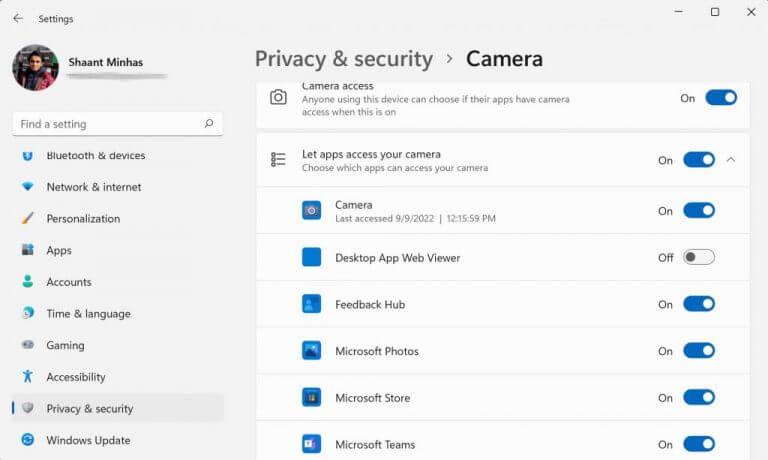
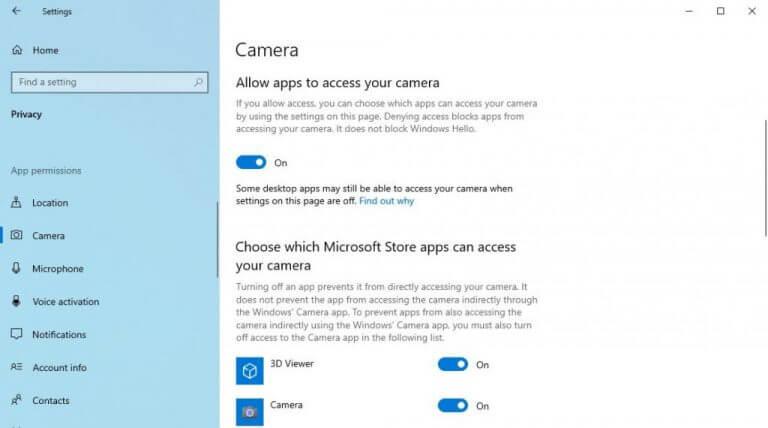



-on-windows-11-and-the-web.jpg)