- De webcam-instellingen op Windows wijzigen
- De privacy-instellingen van uw webcam wijzigen
- De camera-instellingen aanpassen op een Windows-pc
Je webcaminstellingen kunnen je ervaring met online videogesprekken maken of breken. Gelukkig kunt u uw instellingen aanpassen en een wijziging kiezen die meer geschikt is voor uw behoeften op Windows-computers. In dit artikel bekijken we hoe u de webcam-instellingen op uw Windows kunt wijzigen. Laten we beginnen.
De webcam-instellingen op Windows wijzigen
Om de webcam-instellingen op uw Windows aan te passen, moet u eerst naar de camera-instellingen gaan. Hier leest u hoe u dat kunt doen:
- Ga naar de Start menu zoekbalk, typ ‘camera’ in en selecteer de beste overeenkomst.
- De camera wordt gelanceerd. Selecteer nu het instellingenpictogram bovenaan de camera.
- Er wordt een nieuw instellingenmenu geopend. Vanaf hier kun je bijna alle dingen aanpassen die te maken hebben met je camera-instellingen: kaderraster, fotokwaliteit, time-lapse, enzovoort.
Dit zijn enkele manieren om de instellingen van uw webcamcamera op beide Windows-computers aan te passen. Maar dit is natuurlijk niet alles. Je hebt ook wat invloed op je privacy terwijl je de camera gebruikt; het enige wat u hoeft te doen is toegang te krijgen tot de privacy-instellingen van uw webcam en vanaf daar de wijzigingen aan te brengen. Laten we eens kijken hoe.
De privacy-instellingen van uw webcam wijzigen
Om de privacy-instellingen van uw webcam te wijzigen, moet u eerst naar het menu Instellingen gaan. Hier is hoe.
- Start de Windows-instellingen door op de te drukken Windows-toets + I.
- Selecteer nu Privacy en beveiliging.
- Selecteer Camera van onder de App-machtigingen tabblad.
Hier vindt u een groot aantal privacy-instellingen waaruit u kunt kiezen en waar u wijzigingen in kunt aanbrengen. U kunt bijvoorbeeld de apps kiezen die toegang hebben tot uw camera, zoals u ziet in de onderstaande lijst.
Schakel eenvoudig de app in of uit waartoe uw camera toegang moet hebben.Of u kunt de camera ook voor alle apps uitschakelen door de schakelaar voor cameratoegang uit te schakelen.
Als u Windows gebruikt, zullen de stappen slechts iets anders zijn. Ga naar Instellingen en selecteer Privacy > Camera.
Net als bij Windows 11 hierboven, kunt u vanaf hier wijzigingen aanbrengen in de camera-instellingen.
De camera-instellingen aanpassen op een Windows-pc
Als u een moderne werknemer van de 21e eeuw bent, heeft u bijna altijd een camera of webcam op uw pc moeten gebruiken; dit is dubbel waar sinds de Covid-crisis een paar jaar geleden begon, die bijna alle professionele teams duidelijk naar de ene of de andere communicatie-app heeft gebracht.
Of je nu Teams, Zoom of Skype gebruikt, de instellingen die geschikt zijn voor je webcam of camera zijn een must voor een naadloze videogesprekervaring.
FAQ
Hoe de webcam-instelling aan te passen?
Hoe veranderen webcam Instellingen Hoe veranderen Dell webcam Instellingen? Stap 1: Typ camera in het zoekvak en selecteer Dell webcam Manager uit de resultaten. Stap 2: Klik op webcam Console of starten webcam Troosten. Stap 3: Klik op het tabblad Camera om aanpassen de helderheid, het contrast en de kleur, Wijzigen pannen/zoomen en gezichtsherkenning in- of uitschakelen.
Hoe u uw webcam op Windows 10 uitschakelt?
- Klik met de rechtermuisknop op de Windows 10 Start-knop en selecteer Apparaatbeheer.
- Selecteer in het geopende venster Apparaatbeheer de pijl om Beeldapparaten uit te vouwen.
- Klik met de rechtermuisknop op de naam van uw camera en selecteer Apparaat uitschakelen.
- U moet waarschijnlijk de categorie Beeldapparaten uitvouwen om uw camera te zien. …
- Kies Ja als u om bevestiging wordt gevraagd.
Hoe verander je de instellingen voor je webcam?
Hoe toegang te krijgen tot webcam-instellingen in Windows 10
- Als u uw video-uitvoer wilt aanpassen, moet u de webcam-instellingen van Windows 10 openen.
- Deze handleiding werkt voor ingebouwde laptop-webcams en afzonderlijke webcams die kunnen worden aangesloten.
- U kunt ook andere gebruikers op uw pc of apps de toegang tot uw camera blokkeren.
Hoe zet ik de camera of webcam aan in Windows 10?
- U kunt de camera direct op uw Windows-computer inschakelen met behulp van de ingebouwde Camera-app.
- Als de camera op uw pc niet werkt, is deze mogelijk niet ingeschakeld of niet ingeschakeld.
- Als u een externe webcam gebruikt, moet u mogelijk ook software of updates hiervoor installeren.
- Bezoek de Tech Reference-bibliotheek van Business Insider voor meer verhalen.
Hoe zet ik mijn webcam aan in Windows 10?
1. Vanuit het startscherm Als u zich in het startscherm van Windows 10 bevindt, klikt u op de Camera-app en selecteert u Zoeken. Typ Camera in het weergegeven zoekvak. Klik op het camerapictogram dat wordt weergegeven in de resultaten van de zoekopdracht. Om de webcam-instellingen in te voeren, moeten we met de rechtermuisknop in de Webcam-app klikken.
Hoe verander ik de standaard camera-instellingen in Windows 10?
De camera-app wordt geleverd met een paar opties waarmee u de standaardinstellingen kunt wijzigen. Zoek in de zoekbalk van het menu Start naar de camera en selecteer de beste match. Klik op het pictogram Instellingen in de linkerbovenhoek van de app. Gebruik de vervolgkeuzemenu’s om de instellingen voor Foto’s en Video’s te wijzigen volgens uw voorkeuren.
Hoe de webcam te repareren die niet werkt op Windows 10?
1 Vanaf het startscherm Als u zich in het startscherm van Windows 10 bevindt, klikt u op de Camera-app en selecteert u Zoeken. Typ Camera in het weergegeven zoekvak. … 2 Vanuit de camera-app U moet de camera- of Webcam-app openen, met uw muis naar de rechterbenedenhoek van het scherm gaan en op … 3 Los verschillende webcamproblemen op in Windows 10
Hoe cameratoegang in of uit te schakelen in Windows 10?
Zo doet u dat in Windows 10: Klik op de Windows-knop en selecteer Instellingen. Selecteer Privacy. Klik nu op Camera in het linkerdeelvenster en controleer de huidige status voor de cameratoegang.
Hoe de webcam uit te zoomen op een Windows-computer?
Maar het biedt een manier om uit te zoomen op de webcam op Windows-computers. Ga naar “Webcam-instellingen” en selecteer uw webcam. Selecteer nu de “Camerabediening” in het hoofdmenu. U ziet de optie “Zoomen”; Klik erop.verplaats het om de zoominstelling aan te passen.
Hoe schakel ik mijn webcam uit op Windows 10?
Als u een laptop gebruikt, wordt deze waarschijnlijk weergegeven als geïntegreerde webcam. Klik met de rechtermuisknop op het apparaat en selecteer Apparaat uitschakelen in het weergegeven menu. Er verschijnt een dialoogvenster waarin u wordt gevraagd om uw beslissing om uw webcam uit te schakelen. Klik op Ja om door te gaan en uw webcam uit te schakelen.
Hoe de camera te repareren die niet werkt op Windows 10?
Klik met de rechtermuisknop op de Start-knop en klik op Apparaatbeheer. 2. Vouw in het scherm Apparaatbeheer Camera’s of Beeldapparaten uit. 3. Klik vervolgens met de rechtermuisknop op Integrated Webcam en klik op Inschakelen in het contextuele menu dat verschijnt. Hierna start u uw computer opnieuw op en kunt u de camera weer op uw computer gebruiken.
Hoe schakel ik de geïntegreerde camera in Windows 10 uit?
Zodra het venster Apparaatbeheer is geopend, vouwt u Beeldapparaten (of Geïntegreerde camera) uit om uw camera weer te geven. Klik er gewoon met de rechtermuisknop op en selecteer Uitschakelen. Het kan zijn dat u om bevestiging wordt gevraagd.
Hoe de geïntegreerde webcam in Windows 10 in te schakelen?
1 Klik met de rechtermuisknop op de Start-knop en klik op Apparaatbeheer. 2 Vouw op het scherm Apparaatbeheer Camera’s of Beeldapparaten uit. 3 Klik vervolgens met de rechtermuisknop op Integrated Webcam en klik op Enable in het contextuele menu dat verschijnt.

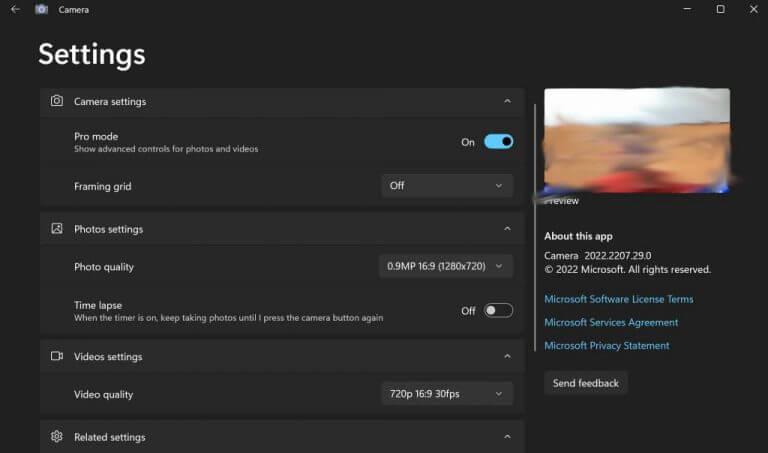
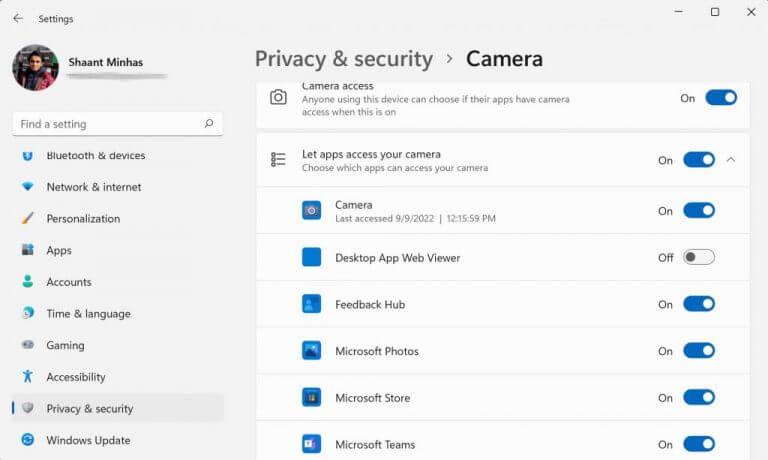
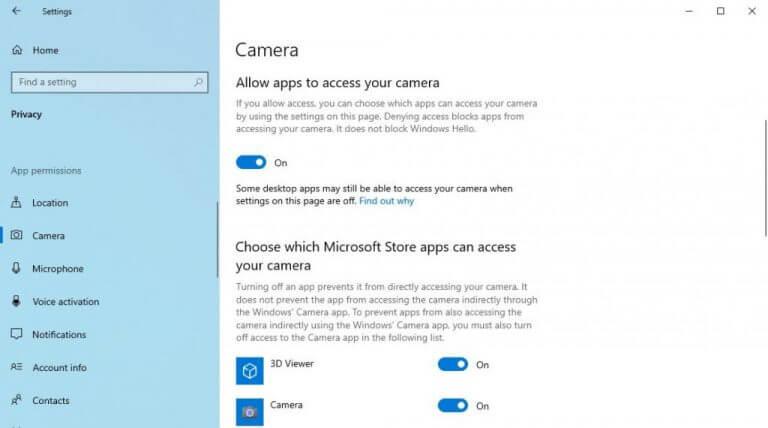



-on-windows-11-and-the-web.jpg)