- Como alterar as configurações da webcam no Windows
- Como alterar as configurações de privacidade da sua webcam
- Ajustando as configurações da câmera em um PC com Windows
As configurações da sua webcam podem melhorar ou prejudicar sua experiência de videochamada online. Felizmente, você pode ajustar suas configurações e escolher uma modificação mais adequada às suas necessidades em computadores Windows. Neste artigo, veremos como você pode alterar as configurações da webcam no seu Windows. Vamos começar.
Como alterar as configurações da webcam no Windows
Para ajustar as configurações da webcam no seu Windows, primeiro você precisa entrar nas configurações da câmera. Veja como você pode fazer isso:
- Dirija-se ao Menu Iniciar barra de pesquisa, digite ‘câmera’ e selecione a melhor correspondência.
- A câmera será lançada. Agora, selecione o ícone de configurações na parte superior da câmera.
- Um novo menu de configurações será lançado. A partir daqui, você pode ajustar quase todas as coisas relacionadas às configurações da câmera: grade de enquadramento, qualidade da foto, lapso de tempo e assim por diante.
Estas são algumas das maneiras de ajustar as configurações da câmera da webcam em ambos os computadores Windows. Mas isso definitivamente não é tudo, é claro. Você também tem alguma influência sobre sua privacidade enquanto usa a câmera; tudo o que você precisa fazer é acessar as configurações de privacidade da sua webcam e fazer as alterações a partir daí. Vamos ver como.
Como alterar as configurações de privacidade da sua webcam
Para alterar as configurações de privacidade da sua webcam, primeiro você deve acessar o menu Configurações. Aqui está como.
- Inicie as configurações do Windows pressionando o botão Tecla Windows + I.
- Agora selecione Privacidade e segurança.
- Selecionar Câmera de baixo do Permissões do aplicativo aba.
Aqui, você encontrará uma série de configurações de privacidade que você pode escolher e fazer alterações. Por exemplo, você pode escolher os aplicativos que têm permissão para acessar sua câmera, como você vê na lista abaixo.
Basta ativar ou desativar o aplicativo ao qual você deseja que sua câmera tenha acesso.Ou, alternativamente, você também pode desabilitar a câmera para todos os aplicativos desativando a opção de acesso à câmera.
Se você for Windows, as etapas serão apenas um pouco diferentes. Vá para Configurações e selecione Privacidade > Câmera.
Semelhante ao Windows 11 acima, você pode fazer alterações nas configurações da câmera aqui.
Ajustando as configurações da câmera em um PC com Windows
Se você é um trabalhador moderno do século 21, quase sempre teve que usar uma câmera ou webcam em seu PC; isso se tornou duplamente verdade desde que a crise do Covid começou há alguns anos, o que levou quase todas as equipes profissionais a um aplicativo de comunicação ou outro.
Esteja você usando o Teams, Zoom ou Skype, as configurações adequadas para sua webcam ou câmera são essenciais para uma experiência de videochamada perfeita.
Perguntas frequentes
Como ajustar a configuração da webcam?
Como mudar Webcam Definições Como mudar Dell Webcam Definições? Etapa 1: digite camera na caixa de pesquisa e selecione Dell Webcam Gerente dos resultados. Etapa 2: clique Webcam Console ou Lançamento Webcam Console. Etapa 3: clique na guia Câmera para ajustar o brilho, contraste e cor, mudança pan/zoom e ative ou desative o rastreamento de rosto.
Como desativar sua webcam no Windows 10?
- Clique com o botão direito do mouse no botão Iniciar do Windows 10 e selecione Gerenciador de dispositivos.
- Na janela Gerenciador de dispositivos que se abre, selecione a seta para expandir Dispositivos de imagem.
- Clique com o botão direito do mouse no nome da sua câmera e selecione Desativar dispositivo.
- Você provavelmente precisará expandir a categoria Dispositivos de imagem para ver sua câmera. …
- Se for solicitada confirmação, escolha Sim.
Como você altera as configurações da sua webcam?
Como acessar as configurações da webcam no Windows 10
- Se você deseja personalizar sua saída de vídeo, precisa acessar as configurações de webcam do Windows 10.
- Este guia funciona para webcams de laptop integradas e outras separadas que podem ser conectadas.
- Você também pode impedir que outros usuários em seu PC ou aplicativos acessem sua câmera.
Como ativar a câmera ou webcam no Windows 10?
- Você pode ligar a câmera no seu computador Windows imediatamente usando o aplicativo Câmera integrado.
- Se a câmera do seu PC não estiver funcionando, ela pode não estar habilitada ou não estar ligada.
- Se estiver usando uma webcam externa, talvez seja necessário instalar software ou atualizações para ela.
- Visite a biblioteca Tech Reference do Business Insider para mais histórias.
Como faço para ativar minha webcam no Windows 10?
1. Na tela inicial Se você estiver na tela inicial do Windows 10, clique no aplicativo Câmera e selecione Pesquisar. Digite Câmera na caixa de pesquisa apresentada. Clique no ícone da câmera apresentado nos resultados da pesquisa. Para entrar nas configurações da webcam, precisamos clicar com o botão direito do mouse dentro do aplicativo Webcam.
Como alterar as configurações padrão da câmera no Windows 10?
O aplicativo da câmera vem com algumas opções que permitem alterar suas configurações padrão. Na barra de pesquisa do menu Iniciar, pesquise por câmera e selecione a melhor correspondência. Clique no ícone Configurações localizado no canto superior esquerdo do aplicativo. Use os menus suspensos para alterar as configurações de Fotos e Vídeos de acordo com suas preferências.
Como corrigir a webcam que não funciona no Windows 10?
1 Na tela inicial Se você estiver na tela inicial do Windows 10, clique no aplicativo Câmera e selecione Pesquisar. Digite Câmera na caixa de pesquisa apresentada. … 2 No aplicativo da câmera Você precisará abrir o aplicativo da câmera ou Webcam, vá com o mouse até o canto inferior direito da tela e clique em … 3 Corrija vários problemas de webcam no Windows 10
Como habilitar ou desabilitar o acesso à câmera no Windows 10?
Veja como fazer isso no Windows 10: Clique no botão Windows e selecione Configurações. Selecione Privacidade. Agora clique em Câmera no painel esquerdo e verifique o status atual do acesso à câmera.
Como diminuir o zoom da webcam no computador Windows?
Mas oferece uma maneira de diminuir o zoom da webcam em computadores Windows. Vá para “Configurações da webcam” e selecione sua webcam. Agora selecione o “Controle da câmera” no menu superior. Você verá a opção “Zoom”; Clique nisso.mova-o para ajustar a configuração de zoom.
Como faço para desligar minha webcam no Windows 10?
Se estiver usando um laptop, provavelmente será exibido como Webcam Integrada. Clique com o botão direito do mouse no dispositivo e selecione Desativar dispositivo no menu apresentado. Uma caixa de diálogo aparecerá solicitando uma confirmação sobre sua decisão de desativar sua webcam. Clique em Sim para seguir e desativar sua webcam.
Como consertar a câmera que não funciona no Windows 10?
Clique com o botão direito do mouse no botão Iniciar e clique em Gerenciador de dispositivos. 2. Na tela Gerenciador de dispositivos, expanda a entrada Câmeras ou Dispositivos de imagem. 3. Em seguida, clique com o botão direito em Integrated Webcam e clique em Enable no menu contextual que aparece. Após isso reinicie seu computador e você poderá usar a Câmera novamente em seu computador.
Como desativo a câmera integrada no Windows 10?
Quando a janela do Gerenciador de dispositivos for aberta, expanda Dispositivos de imagem (ou Câmera integrada) para exibir sua câmera. Basta clicar com o botão direito sobre ele e selecionar Desativar. Você pode ser solicitado a confirmar.
Como habilitar a webcam integrada no Windows 10?
1 Clique com o botão direito do mouse no botão Iniciar e clique em Gerenciador de dispositivos. 2 Na tela Gerenciador de dispositivos, expanda a entrada Câmeras ou Dispositivos de imagem. 3 Em seguida, clique com o botão direito em Integrated Webcam e clique em Enable no menu contextual que aparece.

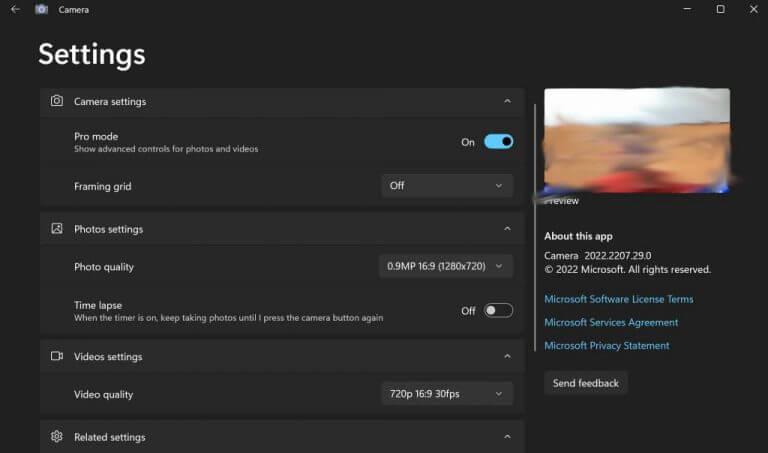
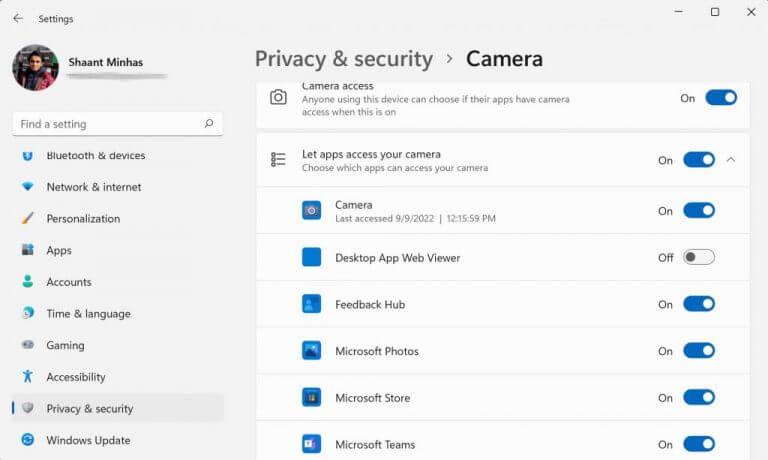
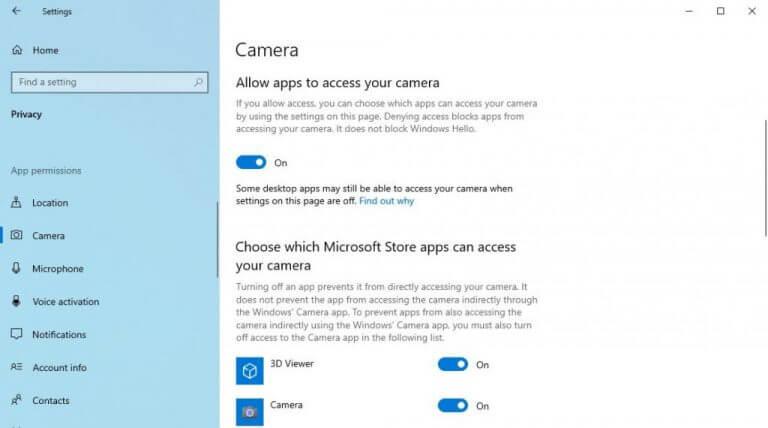



-on-windows-11-and-the-web.jpg)