- Πώς να αλλάξετε τις ρυθμίσεις της κάμερας web στα Windows
- Πώς να αλλάξετε τις ρυθμίσεις απορρήτου της webcam σας
- Τροποποίηση των ρυθμίσεων της κάμερας σε υπολογιστή με Windows
Οι ρυθμίσεις της κάμερας web μπορούν να κάνουν ή να χαλάσουν την εμπειρία βιντεοκλήσης στο διαδίκτυο. Ευτυχώς, μπορείτε να τροποποιήσετε τις ρυθμίσεις σας και να επιλέξετε μια τροποποίηση που είναι πιο κατάλληλη για τις ανάγκες σας σε υπολογιστές με Windows. Σε αυτό το άρθρο, θα εξετάσουμε πώς μπορείτε να αλλάξετε τις ρυθμίσεις της κάμερας web στα Windows σας. Ας αρχίσουμε.
Πώς να αλλάξετε τις ρυθμίσεις της κάμερας web στα Windows
Για να τροποποιήσετε τις ρυθμίσεις της κάμερας web στα Windows σας, πρέπει πρώτα να μεταβείτε στις ρυθμίσεις της κάμερας. Δείτε πώς μπορείτε να το κάνετε αυτό:
- Κατευθυνθείτε προς το Αρχικο ΜΕΝΟΥ γραμμή αναζήτησης, πληκτρολογήστε “κάμερα” και επιλέξτε την καλύτερη αντιστοίχιση.
- Η κάμερα θα κυκλοφορήσει. Τώρα, επιλέξτε το εικονίδιο ρυθμίσεων από το επάνω μέρος της κάμερας.
- Θα ανοίξει ένα νέο μενού Ρυθμίσεις. Από εδώ, μπορείτε να τροποποιήσετε σχεδόν όλα τα πράγματα που σχετίζονται με τις ρυθμίσεις της κάμεράς σας: πλέγμα καδράρισμα, ποιότητα φωτογραφίας, time-lapse και ούτω καθεξής.
Αυτοί είναι μερικοί από τους τρόπους για να τροποποιήσετε τις ρυθμίσεις της κάμερας web και στους δύο υπολογιστές με Windows. Αλλά σίγουρα δεν είναι μόνο αυτό, φυσικά. Έχετε επίσης κάποια επιρροή στο απόρρητό σας ενώ χρησιμοποιείτε την κάμερα. το μόνο που έχετε να κάνετε είναι να αποκτήσετε πρόσβαση στις ρυθμίσεις απορρήτου της webcam σας και να κάνετε τις αλλαγές από εκεί. Ας δούμε πώς.
Πώς να αλλάξετε τις ρυθμίσεις απορρήτου της webcam σας
Για να αλλάξετε τις ρυθμίσεις απορρήτου της κάμερας web, θα πρέπει πρώτα να μεταβείτε στο μενού Ρυθμίσεις. Δείτε πώς.
- Εκκινήστε τις Ρυθμίσεις των Windows πατώντας το Windows Key + I.
- Τώρα επιλέξτε Απόρρητο και ασφάλεια.
- Επιλέγω ΦΩΤΟΓΡΑΦΙΚΗ ΜΗΧΑΝΗ από κάτω από το Δικαιώματα εφαρμογών αυτί.
Εδώ, θα βρείτε μια σειρά από ρυθμίσεις απορρήτου από τις οποίες μπορείτε να επιλέξετε και να κάνετε αλλαγές. Για παράδειγμα, μπορείτε να επιλέξετε τις εφαρμογές που έχουν άδεια πρόσβασης στην κάμερά σας, όπως βλέπετε από την παρακάτω λίστα.
Απλώς ενεργοποιήστε ή απενεργοποιήστε την εφαρμογή στην οποία θέλετε να έχει πρόσβαση η κάμερά σας.Εναλλακτικά, μπορείτε επίσης να απενεργοποιήσετε την κάμερα για όλες τις εφαρμογές, απενεργοποιώντας τον διακόπτη για πρόσβαση στην κάμερα.
Εάν είστε Windows, τα βήματα θα είναι ελαφρώς διαφορετικά. Μεταβείτε στις Ρυθμίσεις και επιλέξτε Απόρρητο > Κάμερα.
Παρόμοια με τα Windows 11 παραπάνω, μπορείτε να κάνετε αλλαγές στις ρυθμίσεις της κάμερας από εδώ.
Τροποποίηση των ρυθμίσεων της κάμερας σε υπολογιστή με Windows
Εάν είστε ένας σύγχρονος εργαζόμενος του 21ου αιώνα, σχεδόν πάντα έπρεπε να χρησιμοποιήσετε μια κάμερα ή μια κάμερα web στον υπολογιστή σας. Αυτό έχει γίνει διπλά αλήθεια από τότε που ξεκίνησε η κρίση του Covid πριν από μερικά χρόνια, η οποία έχει φέρει αισθητά σχεδόν όλες τις επαγγελματικές ομάδες στη μία ή στην άλλη εφαρμογή επικοινωνίας.
Είτε χρησιμοποιείτε Teams, Zoom ή Skype, οι ρυθμίσεις που είναι κατάλληλες για την κάμερα web ή την κάμερά σας είναι απαραίτητες για μια απρόσκοπτη εμπειρία βιντεοκλήσης.
FAQ
Πώς να προσαρμόσετε τη ρύθμιση της κάμερας web;
Πώς να αλλάξεις Webcam Ρυθμίσεις Πώς να αλλάξεις Μικρή και στενή κοιλάδα Webcam Ρυθμίσεις? Βήμα 1: Πληκτρολογήστε camera στο πλαίσιο Αναζήτηση και επιλέξτε Dell Webcam Διευθυντής από τα αποτελέσματα. Βήμα 2: Κάντε κλικ Webcam Κονσόλα ή Εκκίνηση Webcam Κονσόλα. Βήμα 3: Κάντε κλικ στην καρτέλα Κάμερα για να προσαρμόζω τη φωτεινότητα, την αντίθεση και το χρώμα, αλλαγή pan/zoom και ενεργοποιήστε ή απενεργοποιήστε την παρακολούθηση προσώπου.
Πώς να απενεργοποιήσετε την κάμερα web στα Windows 10;
- Κάντε δεξί κλικ στο κουμπί Έναρξη των Windows 10 και επιλέξτε Διαχείριση Συσκευών.
- Στο παράθυρο Διαχείριση Συσκευών που ανοίγει, επιλέξτε το βέλος για να αναπτύξετε Συσκευές απεικόνισης.
- Κάντε δεξί κλικ στο όνομα της κάμεράς σας και επιλέξτε Απενεργοποίηση συσκευής.
- Μάλλον θα χρειαστεί να επεκτείνετε την κατηγορία Συσκευές απεικόνισης για να δείτε την κάμερά σας. …
- Εάν σας ζητηθεί επιβεβαίωση, επιλέξτε Ναι.
Πώς αλλάζετε τις ρυθμίσεις για την κάμερα web;
Πώς να αποκτήσετε πρόσβαση στις ρυθμίσεις της κάμερας web στα Windows 10
- Εάν θέλετε να προσαρμόσετε την έξοδο βίντεο, πρέπει να αποκτήσετε πρόσβαση στις ρυθμίσεις της κάμερας web των Windows 10.
- Αυτός ο οδηγός λειτουργεί για ενσωματωμένες κάμερες web για φορητούς υπολογιστές και για ξεχωριστές που μπορούν να συνδεθούν.
- Μπορείτε επίσης να αποκλείσετε την πρόσβαση στην κάμερά σας από άλλους χρήστες στον υπολογιστή ή τις εφαρμογές σας.
Πώς να ενεργοποιήσετε την κάμερα ή την κάμερα web στα Windows 10;
- Μπορείτε να ενεργοποιήσετε αμέσως την κάμερα στον υπολογιστή σας με Windows χρησιμοποιώντας την ενσωματωμένη εφαρμογή Κάμερα.
- Εάν η κάμερα στον υπολογιστή σας δεν λειτουργεί, ενδέχεται να μην είναι ενεργοποιημένη ή να μην είναι ενεργοποιημένη.
- Εάν χρησιμοποιείτε εξωτερική κάμερα web, ίσως χρειαστεί να εγκαταστήσετε λογισμικό ή ενημερώσεις για αυτήν.
- Επισκεφτείτε τη βιβλιοθήκη Tech Reference του Business Insider για περισσότερες ιστορίες.
Πώς μπορώ να ενεργοποιήσω την κάμερα web στα Windows 10;
1. Από την οθόνη έναρξης Εάν βρίσκεστε στην οθόνη έναρξης των Windows 10, κάντε κλικ στην εφαρμογή Κάμερα και επιλέξτε Αναζήτηση. Πληκτρολογήστε Camera στο πλαίσιο αναζήτησης που παρουσιάζεται. Κάντε κλικ στο εικονίδιο Κάμερα που εμφανίζεται στα αποτελέσματα της αναζήτησης. Για να εισέλθουμε στις ρυθμίσεις της κάμερας web, πρέπει να κάνουμε δεξί κλικ μέσα στην εφαρμογή Webcam.
Πώς να αλλάξετε τις προεπιλεγμένες ρυθμίσεις κάμερας στα Windows 10;
Η εφαρμογή κάμερας διαθέτει μερικές επιλογές που σας επιτρέπουν να αλλάξετε τις προεπιλεγμένες ρυθμίσεις της. Στη γραμμή αναζήτησης του μενού Έναρξη, αναζητήστε κάμερα και επιλέξτε την καλύτερη αντιστοίχιση. Κάντε κλικ στο εικονίδιο Ρυθμίσεις που βρίσκεται στην επάνω αριστερή γωνία της εφαρμογής. Χρησιμοποιήστε τα αναπτυσσόμενα μενού για να αλλάξετε τις ρυθμίσεις Φωτογραφίες και Βίντεο σύμφωνα με τις προτιμήσεις σας.
Πώς να διορθώσετε την κάμερα web που δεν λειτουργεί στα Windows 10;
1 Από την οθόνη έναρξης Εάν βρίσκεστε στην οθόνη έναρξης των Windows 10, κάντε κλικ στην εφαρμογή Κάμερα και επιλέξτε Αναζήτηση. Πληκτρολογήστε Camera στο πλαίσιο αναζήτησης που παρουσιάζεται. … 2 Από την εφαρμογή κάμερας Θα χρειαστεί να ανοίξετε την κάμερα ή την εφαρμογή Webcam, να μεταβείτε με το ποντίκι σας στην κάτω δεξιά γωνία της οθόνης και να κάνετε κλικ στο … 3 Διορθώστε διάφορα προβλήματα κάμερας web στα Windows 10
Πώς να ενεργοποιήσετε ή να απενεργοποιήσετε την πρόσβαση στην κάμερα στα Windows 10;
Δείτε πώς μπορείτε να το κάνετε αυτό στα Windows 10: Κάντε κλικ στο κουμπί Windows και επιλέξτε Ρυθμίσεις. Επιλέξτε Απόρρητο. Τώρα κάντε κλικ στην Κάμερα από το αριστερό παράθυρο και ελέγξτε την τρέχουσα κατάσταση για την πρόσβαση στην κάμερα.
Πώς να κάνετε σμίκρυνση της κάμερας web στον υπολογιστή με Windows;
Αλλά προσφέρει έναν τρόπο σμίκρυνσης της κάμερας web σε υπολογιστές με Windows. Μεταβείτε στις «Ρυθμίσεις κάμερας Web» και επιλέξτε την κάμερα web. Τώρα επιλέξτε το “Camera Control” από το επάνω μενού. Θα δείτε την επιλογή “Ζουμ”. κάντε κλικ σε αυτό.μετακινήστε το για να προσαρμόσετε τη ρύθμιση ζουμ.
Πώς μπορώ να απενεργοποιήσω την κάμερα web στα Windows 10;
Εάν χρησιμοποιείτε φορητό υπολογιστή, πιθανότατα θα εμφανίζεται ως Ενσωματωμένη κάμερα Web. Κάντε δεξί κλικ στη συσκευή και επιλέξτε Απενεργοποίηση συσκευής από το μενού που παρουσιάζεται. Θα εμφανιστεί ένα παράθυρο διαλόγου που θα σας ζητήσει επιβεβαίωση της απόφασής σας να απενεργοποιήσετε την κάμερα web. Κάντε κλικ στο Ναι για να συνεχίσετε και να απενεργοποιήσετε την κάμερα web.
Πώς να διορθώσετε την κάμερα που δεν λειτουργεί στα Windows 10;
Κάντε δεξί κλικ στο κουμπί Έναρξη και κάντε κλικ στη Διαχείριση Συσκευών. 2. Στην οθόνη Διαχείριση Συσκευών, αναπτύξτε την καταχώρηση Κάμερες ή Συσκευές απεικόνισης. 3. Στη συνέχεια, κάντε δεξί κλικ στην Ενσωματωμένη κάμερα Web και κάντε κλικ στο Ενεργοποίηση στο μενού συμφραζομένων που εμφανίζεται. Μετά από αυτό επανεκκινήστε τον υπολογιστή σας και θα μπορείτε να χρησιμοποιήσετε την Κάμερα ξανά στον υπολογιστή σας.
Πώς μπορώ να απενεργοποιήσω την ενσωματωμένη κάμερα στα Windows 10;
Μόλις ανοίξει το παράθυρο Διαχείριση Συσκευών, αναπτύξτε το στοιχείο Συσκευές απεικόνισης (ή Ενσωματωμένη κάμερα) για να εμφανιστεί η κάμερά σας. Απλώς κάντε δεξί κλικ πάνω του και επιλέξτε Απενεργοποίηση. Μπορεί να σας ζητηθεί επιβεβαίωση.
Πώς να ενεργοποιήσετε την ενσωματωμένη κάμερα web στα Windows 10;
1 Κάντε δεξί κλικ στο κουμπί Έναρξη και κάντε κλικ στη Διαχείριση Συσκευών. 2 Στην οθόνη Διαχείριση Συσκευών, αναπτύξτε την καταχώρηση Κάμερες ή Συσκευές απεικόνισης. 3 Στη συνέχεια, κάντε δεξί κλικ στην Ενσωματωμένη κάμερα Web και κάντε κλικ στο Ενεργοποίηση στο μενού συμφραζομένων που εμφανίζεται.

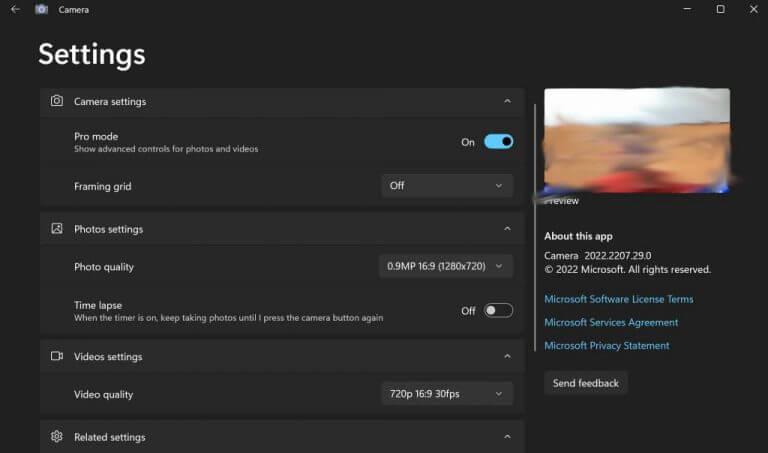
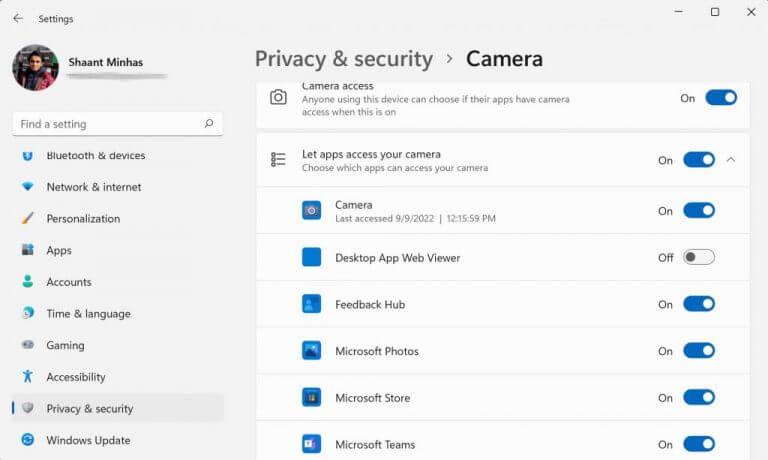
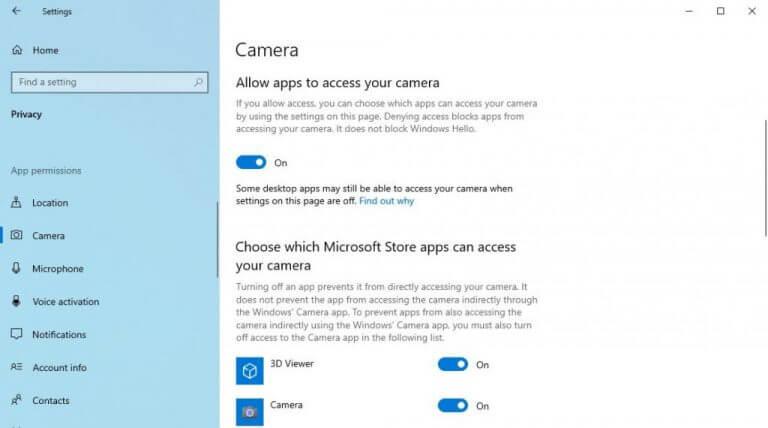



-on-windows-11-and-the-web.jpg)