- Jak změnit nastavení webové kamery v systému Windows
- Jak změnit nastavení soukromí vaší webové kamery
- Úprava nastavení fotoaparátu na počítači se systémem Windows
Nastavení vaší webové kamery může ovlivnit nebo přerušit váš online videohovor. Naštěstí můžete vyladit nastavení a vybrat modifikaci, která je vhodnější pro vaše potřeby na počítačích se systémem Windows. V tomto článku se podíváme na to, jak můžete změnit nastavení webové kamery v systému Windows. Začněme.
Jak změnit nastavení webové kamery v systému Windows
Chcete-li vyladit nastavení webové kamery v systému Windows, musíte se nejprve dostat do nastavení fotoaparátu. Můžete to udělat takto:
- Vydejte se na Nabídka Start do vyhledávacího pole zadejte „fotoaparát“ a vyberte nejlepší shodu.
- Kamera bude spuštěna. Nyní vyberte ikonu nastavení v horní části fotoaparátu.
- Otevře se nová nabídka Nastavení. Odtud můžete vyladit téměř všechny věci související s nastavením fotoaparátu: mřížku rámování, kvalitu fotografií, časosběr a tak dále.
Toto jsou některé ze způsobů, jak upravit nastavení webové kamery na obou počítačích se systémem Windows. Ale to samozřejmě není všechno. Při používání fotoaparátu máte také určitou kontrolu nad svým soukromím; vše, co musíte udělat, je otevřít nastavení ochrany osobních údajů vaší webové kamery a provést změny odtud. Podívejme se jak.
Jak změnit nastavení soukromí vaší webové kamery
Chcete-li změnit nastavení ochrany osobních údajů webové kamery, musíte nejprve přejít do nabídky Nastavení. Zde je návod.
- Spusťte Nastavení systému Windows stisknutím tlačítka Klávesa Windows + I.
- Nyní vyberte Soukromí a zabezpečení.
- Vybrat Fotoaparát z pod Povolení aplikaci tab.
Zde najdete řadu nastavení ochrany osobních údajů, ze kterých si můžete vybrat a provést změny. Můžete si například vybrat aplikace, které mají oprávnění k přístupu k vaší kameře, jak vidíte ze seznamu níže.
Jednoduše zapněte nebo vypněte aplikaci, ke které chcete, aby měl váš fotoaparát přístup.Případně můžete také deaktivovat fotoaparát pro všechny aplikace vypnutím přepínače pro přístup k fotoaparátu.
Pokud používáte Windows, budou se kroky jen mírně lišit. Přejděte do Nastavení a vyberte Soukromí > Fotoaparát.
Podobně jako ve Windows 11 výše, zde můžete provádět změny nastavení fotoaparátu.
Úprava nastavení fotoaparátu na počítači se systémem Windows
Pokud jste moderní dělník 21. století, téměř vždy jste museli používat fotoaparát nebo webovou kameru na svém PC; to platí dvojnásob od začátku krize Covid před několika lety, která výrazně přivedla téměř všechny profesionální týmy k jedné nebo druhé komunikační aplikaci.
Ať už používáte Teams, Zoom nebo Skype, nastavení vhodné pro vaši webovou kameru nebo kameru jsou nutností pro bezproblémové videohovory.
FAQ
Jak upravit nastavení webové kamery?
Jak změnit Webová kamera Nastavení Jak změnit Dell Webová kamera Nastavení? Krok 1: Do pole Hledat zadejte fotoaparát a vyberte Dell Webová kamera Manažer z výsledků. Krok 2: Klikněte Webová kamera Konzole nebo spuštění Webová kamera Řídicí panel. Krok 3: Klepněte na kartu Fotoaparát upravit jas, kontrast a barvu, změna pan/zoom a aktivujte nebo deaktivujte sledování obličeje.
Jak deaktivovat webovou kameru v systému Windows 10?
- Klepněte pravým tlačítkem myši na tlačítko Start systému Windows 10 a vyberte Správce zařízení.
- V okně Správce zařízení, které se otevře, vyberte šipku a rozbalte položku Zobrazovací zařízení.
- Klikněte pravým tlačítkem na název kamery a vyberte možnost Zakázat zařízení.
- Pravděpodobně budete muset rozbalit kategorii Zobrazovací zařízení, abyste viděli svůj fotoaparát. …
- Pokud budete požádáni o potvrzení, zvolte Ano.
Jak změníte nastavení vaší webové kamery?
Jak získat přístup k nastavení webové kamery v systému Windows 10
- Chcete-li upravit výstup videa, musíte vstoupit do nastavení webové kamery systému Windows 10.
- Tato příručka funguje pro vestavěné webové kamery notebooků a samostatné kamery, které lze připojit.
- Můžete také zablokovat přístup ostatních uživatelů na vašem PC nebo aplikacích k vaší kameře.
Jak zapnout fotoaparát nebo webovou kameru ve Windows 10?
- Fotoaparát můžete na počítači se systémem Windows okamžitě zapnout pomocí vestavěné aplikace Fotoaparát.
- Pokud kamera v počítači nefunguje, možná není povolena nebo není zapnutá.
- Pokud používáte externí webovou kameru, možná budete muset nainstalovat software nebo aktualizace pro ni.
- Navštivte Tech Reference knihovny Business Insider, kde najdete další příběhy.
Jak zapnu webovou kameru v systému Windows 10?
1. Z úvodní obrazovky Pokud jste na úvodní obrazovce Windows 10, klikněte na aplikaci Fotoaparát a vyberte Hledat. Do zobrazeného vyhledávacího pole zadejte Fotoaparát. Klikněte na ikonu fotoaparátu zobrazenou ve výsledcích vyhledávání. Chcete-li zadat nastavení webové kamery, musíme kliknout pravým tlačítkem myši do aplikace Webcam.
Jak změnit výchozí nastavení fotoaparátu ve Windows 10?
Aplikace fotoaparátu je dodávána s několika možnostmi, které vám umožňují změnit její výchozí nastavení. Ve vyhledávací liště nabídky Start vyhledejte fotoaparát a vyberte nejlepší shodu. Klikněte na ikonu Nastavení umístěnou v levém horním rohu aplikace. Pomocí rozevíracích nabídek změňte nastavení fotografií a videí podle svých preferencí.
Jak opravit, že webová kamera nefunguje v systému Windows 10?
1 Na úvodní obrazovce Pokud jste na úvodní obrazovce Windows 10, klikněte na aplikaci Fotoaparát a vyberte Hledat. Do zobrazeného vyhledávacího pole zadejte Fotoaparát. … 2 Z aplikace fotoaparátu Budete muset otevřít aplikaci Fotoaparát nebo Webová kamera, přejděte myší do pravého dolního rohu obrazovky a klikněte na … 3 Opravte různé problémy s webovou kamerou ve Windows 10
Jak povolit nebo zakázat přístup k fotoaparátu v systému Windows 10?
Zde je návod, jak to udělat ve Windows 10: Klikněte na tlačítko Windows a vyberte Nastavení. Vyberte Soukromí. Nyní klikněte na Kamera v levém podokně a zkontrolujte aktuální stav přístupu ke kameře.
Jak oddálit webovou kameru na počítači se systémem Windows?
Nabízí ale způsob, jak oddálit webovou kameru na počítačích se systémem Windows. Přejděte na „Nastavení webové kamery“ a vyberte svou webovou kameru. Nyní vyberte z horní nabídky „Ovládání fotoaparátu“. Uvidíte možnost „Zoom“; Klikněte na to.posunutím upravte nastavení zoomu.
Jak vypnu webovou kameru v systému Windows 10?
Pokud používáte notebook, pravděpodobně se zobrazí jako integrovaná webová kamera. Klepněte pravým tlačítkem myši na zařízení a v zobrazené nabídce vyberte možnost Zakázat zařízení. Zobrazí se dialogové okno s výzvou k potvrzení vašeho rozhodnutí deaktivovat webovou kameru. Kliknutím na Ano pokračujte a deaktivujte webovou kameru.
Jak opravit, že kamera nefunguje ve Windows 10?
Klepněte pravým tlačítkem myši na tlačítko Start a klepněte na Správce zařízení. 2. Na obrazovce Správce zařízení rozbalte položku Fotoaparáty nebo Zařízení pro snímání obrazu. 3. Dále klepněte pravým tlačítkem myši na Integrovaná webová kamera a v kontextové nabídce, která se zobrazí, klepněte na Povolit. Poté restartujte počítač a budete moci kameru znovu používat na svém počítači.
Jak deaktivuji integrovanou kameru ve Windows 10?
Jakmile se otevře okno Správce zařízení, rozbalte položku Zobrazovací zařízení (nebo Integrovaná kamera) a zobrazte svou kameru. Stačí na něj kliknout pravým tlačítkem a vybrat možnost Zakázat. Můžete být požádáni o potvrzení.
Jak povolit integrovanou webovou kameru ve Windows 10?
1 Klepněte pravým tlačítkem na tlačítko Start a klepněte na Správce zařízení. 2 Na obrazovce Správce zařízení rozbalte položku Fotoaparáty nebo Zařízení pro zpracování obrázků. 3 Dále klikněte pravým tlačítkem na Integrovaná webová kamera a v kontextové nabídce, která se zobrazí, klikněte na Povolit.

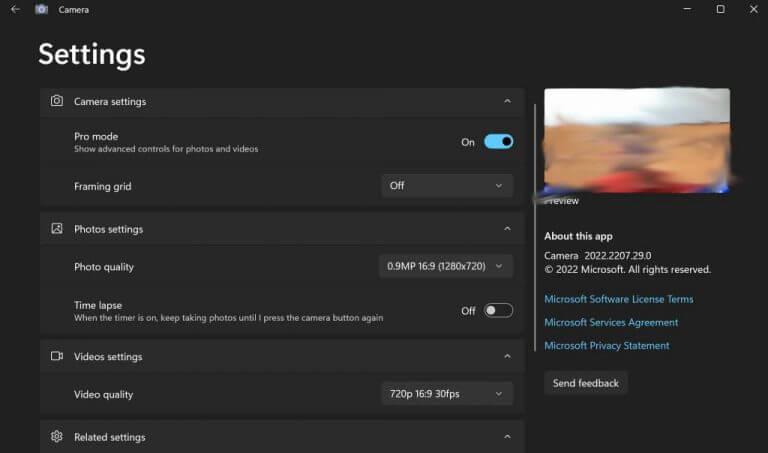
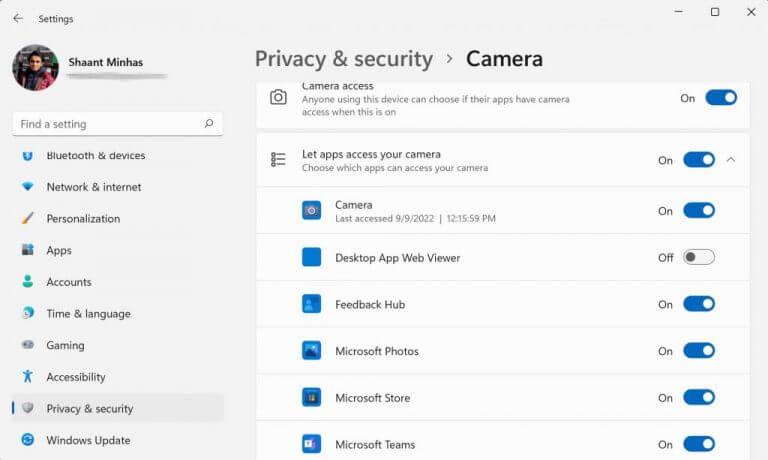
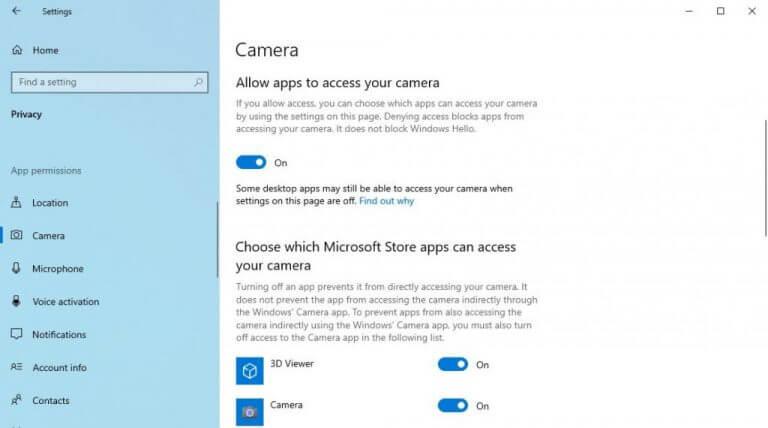



-on-windows-11-and-the-web.jpg)