- A webkamera beállításainak módosítása Windows rendszeren
- A webkamera adatvédelmi beállításainak módosítása
- A kamera beállításainak módosítása Windows PC-n
A webkamera beállításai megzavarhatják vagy megzavarhatják az online videohívás élményét. Szerencsére módosíthatja beállításait, és kiválaszthatja az igényeinek jobban megfelelő módosítást a Windows rendszerű számítógépeken. Ebben a cikkben megvizsgáljuk, hogyan módosíthatja a webkamera beállításait a Windows rendszeren. Kezdjük el.
A webkamera beállításainak módosítása Windows rendszeren
A webkamera beállításainak módosításához a Windows rendszeren először be kell lépnie a kamera beállításaiba. Ezt a következőképpen teheti meg:
- Irány a Start menü keresősávba, írja be a „kamera” szót, és válassza ki a legjobb egyezést.
- Elindul a kamera. Most válassza ki a beállítások ikont a kamera tetején.
- Megjelenik egy új Beállítások menü. Innen szinte minden, a kamerabeállításokkal kapcsolatos dolgot módosíthat: keretrács, fényképminőség, időzítés stb.
Íme néhány módszer a webkamera kamera beállításainak módosítására mindkét Windows számítógépen. De ez természetesen nem minden. A kamera használata közben némileg befolyásolhatja a magánéletét; mindössze annyit kell tennie, hogy hozzáfér a webkamerája adatvédelmi beállításaihoz, és onnan hajtja végre a módosításokat. Lássuk hogyan.
A webkamera adatvédelmi beállításainak módosítása
A webkamera adatvédelmi beállításainak módosításához először a Beállítások menübe kell lépnie. Itt van, hogyan.
- Indítsa el a Windows beállításait a gomb megnyomásával Windows Key + I.
- Most válassza ki Adatvédelem és biztonság.
- Válassza ki Kamera alól a Alkalmazásengedélyek lapon.
Itt számos adatvédelmi beállítást talál, amelyek közül választhat, és módosíthatja azokat. Például kiválaszthatja azokat az alkalmazásokat, amelyek jogosultak hozzáférni a kamerához, ahogy az az alábbi listából látható.
Egyszerűen kapcsolja be vagy ki azt az alkalmazást, amelyhez hozzáférést szeretne biztosítani a kamerának.Másik lehetőségként letilthatja a kamerát az összes alkalmazásnál a Kamera-hozzáférés kapcsolójának kikapcsolásával.
Ha Windows operációs rendszert használ, a lépések csak kissé különböznek. Menjen a Beállítások menübe, és válassza ki Adatvédelem > Kamera.
A fenti Windows 11-hez hasonlóan itt is módosíthatja a kamera beállításait.
A kamera beállításainak módosítása Windows PC-n
Ha Ön a 21. század modern munkása, akkor szinte mindig kamerát vagy webkamerát kellett használnia a számítógépén; ez kétszeresen is igaz lett a néhány évvel ezelőtti Covid-válság óta, amely szinte az összes szakmai csapatot az egyik vagy a másik kommunikációs alkalmazáshoz hozta.
Akár Teamst, akár Zoom-ot, akár Skype-ot használ, a webkamerájának vagy kamerájának megfelelő beállítások elengedhetetlenek a zökkenőmentes videohívási élményhez.
GYIK
Hogyan állítsuk be a webkamera beállítását?
Hogyan változtassunk Webkamera Beállítások Hogyan változtassunk Dell Webkamera Beállítások? 1. lépés: Írja be a kamerát a keresőmezőbe, és válassza a Dell lehetőséget Webkamera Menedzser az eredményekből. 2. lépés: Kattintson Webkamera Konzol vagy Indítás Webkamera Konzol. 3. lépés: Kattintson a Kamera fülre beállítani fényerő, kontraszt és szín, változás pásztázás/nagyítás és az arckövetés engedélyezése vagy letiltása.
Hogyan lehet letiltani a webkamerát Windows 10 rendszeren?
- Kattintson a jobb gombbal a Windows 10 Start gombra, és válassza az Eszközkezelő lehetőséget.
- A megnyíló Eszközkezelő ablakban válassza ki a nyilat a Képalkotó eszközök kibontásához.
- Kattintson jobb gombbal a kamera nevére, és válassza az Eszköz letiltása lehetőséget.
- Valószínűleg ki kell bővítenie a Képalkotó eszközök kategóriát a fényképezőgép megtekintéséhez. …
- Ha megerősítést kér, válassza az Igen lehetőséget.
Hogyan módosíthatod a webkamerád beállításait?
A webkamera beállításainak elérése a Windows 10 rendszerben
- Ha testre szeretné szabni a videokimenetet, el kell érnie a Windows 10 webkamera beállításait.
- Ez az útmutató a beépített laptop webkamerákhoz és a külön csatlakoztatható webkamerákhoz használható.
- Azt is letilthatja, hogy számítógépén vagy alkalmazásaiban más felhasználók hozzáférjenek a kamerához.
Hogyan lehet bekapcsolni a kamerát vagy a webkamerát a Windows 10 rendszerben?
- A beépített Kamera alkalmazás segítségével azonnal bekapcsolhatja a kamerát Windows számítógépén.
- Ha a számítógépen lévő kamera nem működik, előfordulhat, hogy nincs engedélyezve, vagy nincs bekapcsolva.
- Ha külső webkamerát használ, előfordulhat, hogy szoftvert vagy frissítéseket kell telepítenie hozzá.
- További történetekért látogassa meg a Business Insider Tech Reference könyvtárát.
Hogyan kapcsolhatom be a webkamerát Windows 10 rendszeren?
1. A kezdőképernyőről Ha a Windows 10 Start képernyőjén van, kattintson a Kamera alkalmazásra, és válassza a Keresés lehetőséget. Írja be a Fényképezőgépet a megjelenő keresőmezőbe. Kattintson a keresés eredményében megjelenő Kamera ikonra. A webkamera beállításainak megadásához jobb gombbal kell kattintanunk a Webkamera alkalmazásban.
Hogyan lehet megváltoztatni a kamera alapértelmezett beállításait a Windows 10 rendszerben?
A kameraalkalmazás néhány opcióval rendelkezik, amelyek lehetővé teszik az alapértelmezett beállítások módosítását. A Start menü keresősávjában keresse meg a kamerát, és válassza ki a Legjobb egyezést. Kattintson az alkalmazás bal felső sarkában található Beállítások ikonra. A legördülő menük segítségével módosíthatja a Fotók és Videók beállításait saját preferenciái szerint.
Hogyan lehet kijavítani, hogy a webkamera nem működik Windows 10 rendszeren?
1 A kezdőképernyőről Ha a Windows 10 Start képernyőjén van, kattintson a Kamera alkalmazásra, és válassza a Keresés lehetőséget. Írja be a Fényképezőgépet a megjelenő keresőmezőbe. … 2 A kamera alkalmazásból Meg kell nyitnia a kamera vagy a webkamera alkalmazást, az egérrel a képernyő jobb alsó sarkába kell lépnie, és kattintson a… 3 Javítsa ki a Windows 10 webkamera különféle problémáit.
Hogyan lehet engedélyezni vagy letiltani a Kamera hozzáférést a Windows 10 rendszerben?
Windows 10 rendszerben ezt a következőképpen teheti meg: Kattintson a Windows gombra, és válassza a Beállítások lehetőséget. Válassza az Adatvédelem lehetőséget. Most kattintson a Kamera elemre a bal oldali ablaktáblában, és ellenőrizze a kamera hozzáférésének aktuális állapotát.
Hogyan lehet kicsinyíteni a webkamerát Windows számítógépen?
De lehetőséget kínál a webkamera kicsinyítésére Windows rendszerű számítógépeken. Nyissa meg a „Webkamera beállításai” menüpontot, és válassza ki a webkameráját. Most válassza ki a „Camera Control” elemet a felső menüből. Látni fogja a „Zoom” opciót; kattintson rá.mozgassa a zoom beállításához.
Hogyan kapcsolhatom ki a webkamerát Windows 10 rendszeren?
Laptop használata esetén valószínűleg integrált webkameraként fog megjelenni. Kattintson a jobb gombbal az eszközre, és válassza az Eszköz letiltása lehetőséget a megjelenő menüből. Egy párbeszédpanel jelenik meg, amely megerősítést kér a webkamera letiltására vonatkozó döntéséről. Kattintson az Igen gombra a követéshez és a webkamera letiltásához.
Hogyan lehet javítani, hogy a kamera nem működik Windows 10 rendszeren?
Kattintson jobb gombbal a Start gombra, majd kattintson az Eszközkezelőre. 2. Az Eszközkezelő képernyőn bontsa ki a Kamerák vagy Képalkotó eszközök bejegyzést. 3. Ezután kattintson a jobb gombbal az Integrated Webcam elemre, majd kattintson az Engedélyezés elemre a megjelenő helyi menüben. Ezután indítsa újra a számítógépet, és újra használhatja a fényképezőgépet a számítógépén.
Hogyan tilthatom le az integrált kamerát a Windows 10 rendszerben?
Miután megnyílik az Eszközkezelő ablak, bontsa ki a Képalkotó eszközök (vagy Integrated Camera) elemet a kamera megjelenítéséhez. Csak kattintson rá jobb gombbal, és válassza a Letiltás lehetőséget. Lehetséges, hogy megerősítést kérnek tőled.
Hogyan lehet engedélyezni az integrált webkamerát a Windows 10 rendszerben?
1 Kattintson a jobb gombbal a Start gombra, majd kattintson az Eszközkezelőre. 2 Az Eszközkezelő képernyőn bontsa ki a Kamerák vagy Képalkotó eszközök bejegyzést. 3 Ezután kattintson a jobb gombbal az Integrated Webcam elemre, majd a megjelenő helyi menüben kattintson az Engedélyezés lehetőségre.

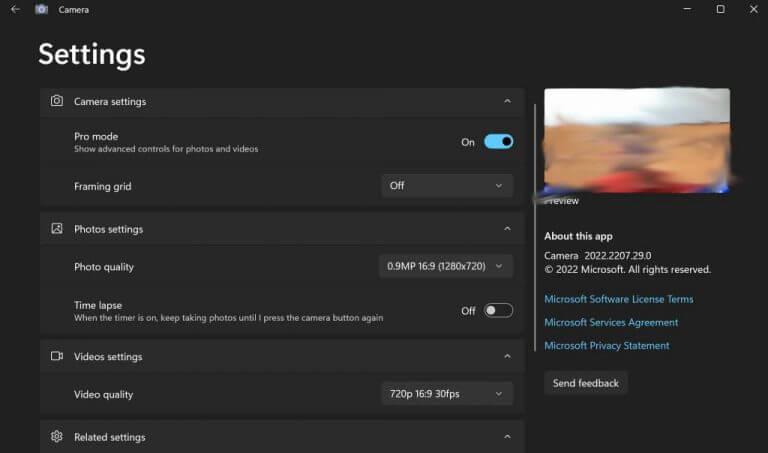
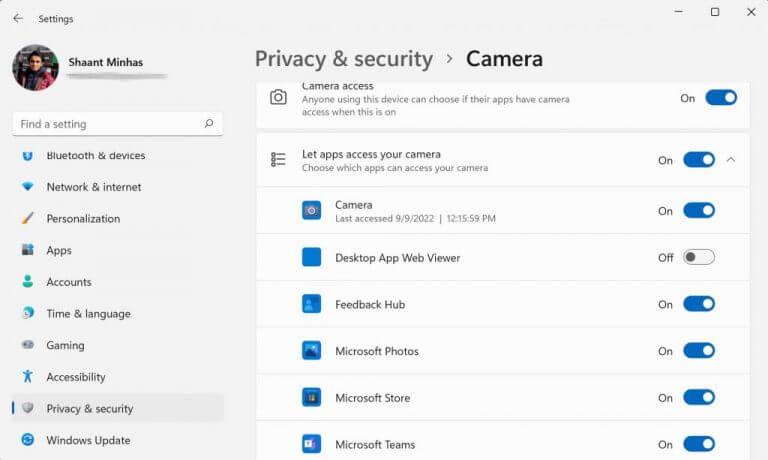
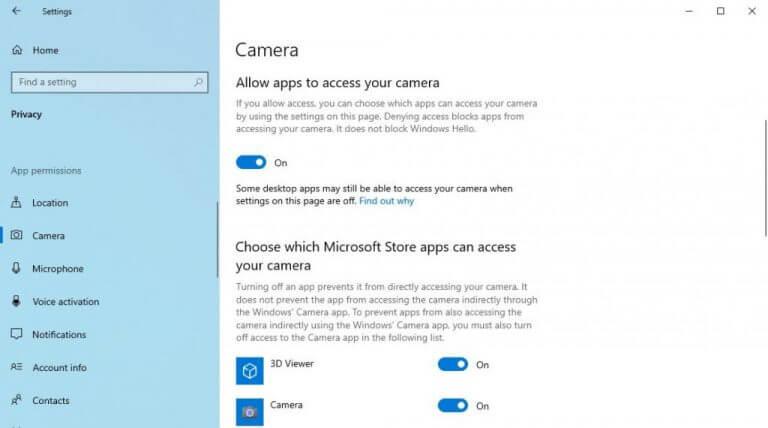



-on-windows-11-and-the-web.jpg)