- Hvordan endre webkamerainnstillingene på Windows
- Slik endrer du personverninnstillingene til webkameraet ditt
- Justering av kamerainnstillingene på en Windows-PC
Webkamerainnstillingene dine kan gjøre eller ødelegge opplevelsen av videosamtaler på nettet. Heldigvis kan du justere innstillingene dine og velge en modifikasjon som er mer egnet for dine behov på Windows-datamaskiner. I denne artikkelen skal vi se på hvordan du kan endre webkamerainnstillingene på Windows. La oss komme i gang.
Hvordan endre webkamerainnstillingene på Windows
For å justere webkamerainnstillingene på Windows, må du først gå inn i kamerainnstillingene først. Slik kan du gjøre det:
- Gå til Startmeny søkefeltet, skriv inn «kamera» og velg det beste samsvaret.
- Kameraet vil bli lansert. Velg nå innstillingsikonet fra toppen av kameraet.
- En ny innstillingsmeny vil bli lansert. Herfra kan du justere nesten alle tingene relatert til kamerainnstillingene dine: innrammingsrutenett, bildekvalitet, time-lapse, og så videre.
Dette er noen av måtene du kan justere kamerainnstillingene for webkameraet på på begge Windows-datamaskiner. Men dette er definitivt ikke alt det er, selvfølgelig. Du har også litt svai over privatlivet ditt mens du bruker kameraet; alt du trenger å gjøre er å få tilgang til personverninnstillingene til webkameraet ditt og gjøre endringene derfra. La oss se hvordan.
Slik endrer du personverninnstillingene til webkameraet ditt
For å endre nettkameraets personverninnstillinger, må du først gå til Innstillinger-menyen. Dette er hvordan.
- Start Windows-innstillingene ved å trykke på Windows-tast + I.
- Velg nå Personvern og sikkerhet.
- Å velge Kamera fra under App-tillatelser fanen.
Her finner du en rekke personverninnstillinger du kan velge fra og gjøre endringer i. Du kan for eksempel velge appene som har tillatelse til å få tilgang til kameraet ditt, som du ser fra listen nedenfor.
Bare slå på eller av appen du vil at kameraet skal ha tilgang til.Alternativt kan du også deaktivere kameraet for alle apper ved å slå av bryteren for kameratilgang.
Hvis du er Windows, vil fremgangsmåten være litt annerledes. Gå til Innstillinger og velg Personvern > Kamera.
I likhet med Windows 11 ovenfor, kan du gjøre endringer i kameraets innstillinger herfra.
Justering av kamerainnstillingene på en Windows-PC
Hvis du er en moderne arbeider fra det 21. århundre, har du nesten alltid måttet bruke et kamera eller et webkamera på PC-en din; dette har blitt dobbelt sant siden Covid-krisen begynte for noen år tilbake, som markant har brakt nesten alle profesjonelle team til den ene eller den andre kommunikasjonsappen.
Enten du bruker Teams, Zoom eller Skype, er innstillingene som passer for webkameraet eller kameraet ditt et must for en sømløs videosamtaleopplevelse.
FAQ
Hvordan justere webkamerainnstillingen?
Hvordan forandre Webkamera Innstillinger Hvordan forandre Dell Webkamera Innstillinger? Trinn 1: Skriv inn kamera i søkeboksen og velg Dell Webkamera Leder fra resultatene. Trinn 2: Klikk Webkamera Konsoll eller Start Webkamera Konsoll. Trinn 3: Klikk på Kamera-fanen for å justere lysstyrken, kontrasten og fargen, endring panorer/zoom og aktiver eller deaktiver ansiktssporing.
Hvordan deaktiverer du webkameraet ditt på Windows 10?
- Høyreklikk på Windows 10 Start-knappen og velg Enhetsbehandling.
- I Enhetsbehandling-vinduet som åpnes, velger du pilen for å utvide Bildeenheter.
- Høyreklikk på kameraets navn og velg Deaktiver enhet.
- Du må sannsynligvis utvide kategorien bildeenheter for å se kameraet ditt. …
- Hvis du blir bedt om bekreftelse, velg Ja.
Hvordan endrer du innstillingene for webkameraet ditt?
Slik får du tilgang til webkamerainnstillinger i Windows 10
- Hvis du ønsker å tilpasse videoutgangen din, må du få tilgang til Windows 10s webkamerainnstillinger.
- Denne veiledningen fungerer for innebygde bærbare webkameraer og separate som kan kobles til.
- Du kan også blokkere andre brukere på din PC eller apper fra å få tilgang til kameraet ditt.
Hvordan slå på kamera eller webkamera i Windows 10?
- Du kan slå på kameraet på Windows-datamaskinen umiddelbart ved å bruke den innebygde Kamera-appen.
- Hvis kameraet på PC-en din ikke fungerer, kan det hende at det ikke er aktivert eller ikke er slått på.
- Hvis du bruker et eksternt webkamera, må du kanskje også installere programvare eller oppdateringer for det.
- Besøk Business Insiders tekniske referansebibliotek for flere historier.
Hvordan slår jeg på webkameraet mitt på Windows 10?
1. Fra startskjermen Hvis du er på startskjermen i Windows 10, klikker du på Kamera-appen og velger Søk. Skriv inn Kamera i søkeboksen som vises. Klikk på kameraikonet som vises i søkeresultatene. For å gå inn i webkamerainnstillingene må vi høyreklikke inne i webkamera-appen.
Hvordan endre standard kamerainnstillinger i Windows 10?
Kameraappen kommer med noen få alternativer som lar deg endre standardinnstillingene. I søkefeltet på Start-menyen, søk etter kamera og velg Best match. Klikk på Innstillinger-ikonet øverst til venstre i appen. Bruk rullegardinmenyene til å endre innstillingene for bilder og videoer i henhold til dine preferanser.
Hvordan fikse webkameraet som ikke fungerer på Windows 10?
1 Fra startskjermen Hvis du er på startskjermen i Windows 10, klikker du på Kamera-appen og velger Søk. Skriv inn Kamera i søkeboksen som vises. … 2 Fra kameraappen Du må åpne kameraet eller Webcam-appen, gå med musen til nedre høyre hjørne av skjermen og klikk på … 3 Løs ulike webkameraproblemer i Windows 10
Hvordan aktivere eller deaktivere kameratilgang i Windows 10?
Slik gjør du det i Windows 10: Klikk på Windows-knappen og velg Innstillinger. Velg Personvern. Klikk nå på Kamera fra venstre rute og sjekk gjeldende status for kameratilgang.
Hvordan zoome ut webkameraet på Windows-datamaskinen?
Men det tilbyr en måte å zoome ut webkameraet på Windows-datamaskiner. Gå til «Webcam Settings» og velg webkameraet ditt. Velg nå «Kamerakontroll» fra toppmenyen. Du vil se «Zoom»-alternativet; klikk på den.flytt den for å justere zoominnstillingen.
Hvordan slår jeg av webkameraet mitt på Windows 10?
Hvis du bruker en bærbar datamaskin, vil den sannsynligvis vises som integrert webkamera. Høyreklikk på enheten og velg Deaktiver enhet fra menyen som presenteres. En dialogboks vil dukke opp som ber om en bekreftelse på din beslutning om å deaktivere webkameraet. Klikk på Ja for å følge med og deaktivere webkameraet ditt.
Hvordan fikser jeg at kameraet ikke fungerer på Windows 10?
Høyreklikk på Start-knappen og klikk på Enhetsbehandling. 2. På skjermbildet Enhetsbehandling utvider du oppføringen Kameraer eller bildeenheter. 3. Deretter høyreklikker du på Integrert webkamera og klikker på Aktiver i kontekstmenyen som vises. Start deretter datamaskinen på nytt, og du vil kunne bruke kameraet igjen på datamaskinen.
Hvordan deaktiverer jeg det integrerte kameraet i Windows 10?
Når Enhetsbehandling-vinduet åpnes, utvider du bildeenheter (eller integrert kamera) for å vise kameraet ditt. Bare høyreklikk på den og velg Deaktiver. Du kan bli bedt om bekreftelse.
Hvordan aktiverer integrert webkamera i Windows 10?
1 Høyreklikk på Start-knappen og klikk på Enhetsbehandling. 2 På Enhetsbehandling-skjermen utvider du oppføringen Kameraer eller bildeenheter. 3 Høyreklikk deretter på Integrert webkamera og klikk på Aktiver i kontekstmenyen som vises.

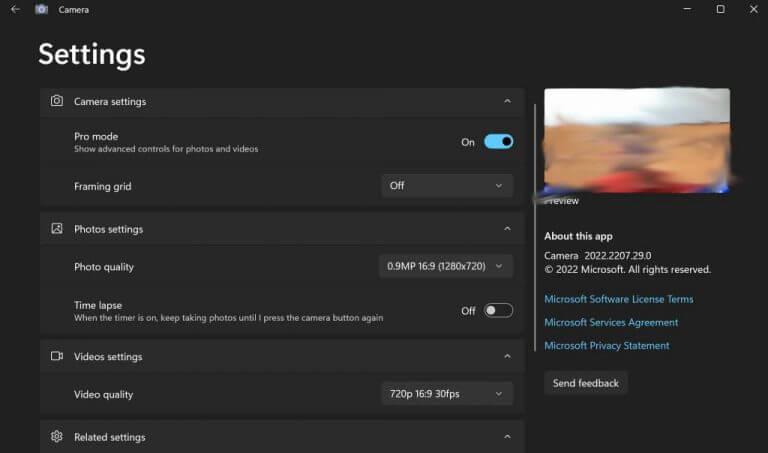
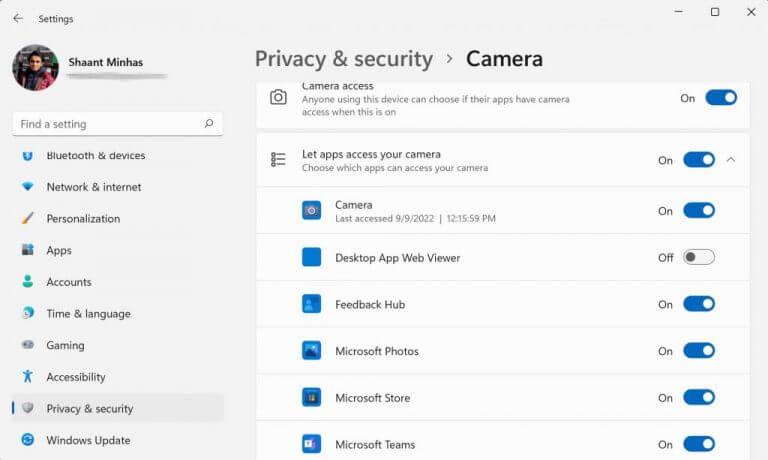
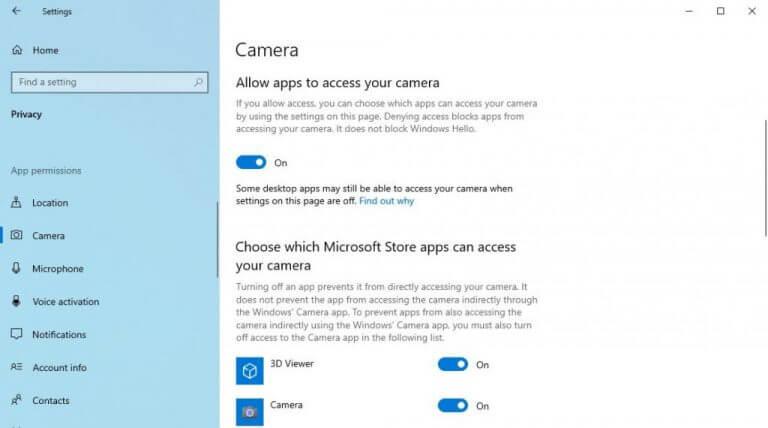



-on-windows-11-and-the-web.jpg)