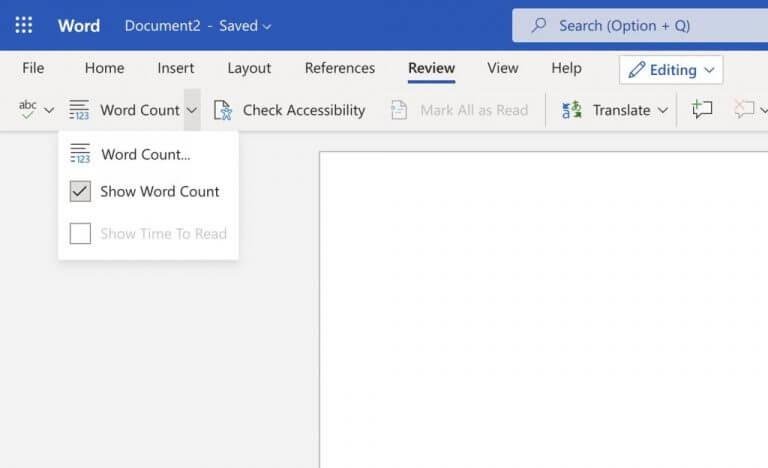Kan du lide at pusle med ord på din computer? Uanset om du er en professionel skribent eller bare kan lide at skrible en gang imellem som hobbyist, er det afgørende at holde styr på antallet af ord, du har lagt ind, for at gøre et godt stykke arbejde.
I Windows-miljøet er Microsoft Word (på trods af dets få mangler) standardvalget til at udføre skrivearbejdet for de fleste Windows-brugere. Og som det viser sig, er Word i sig selv mere end nok til at håndtere al sporing for dig. I denne artikel gennemgår vi alle de måder, du kan tælle antallet af ord i dit Microsoft Word-dokument.
Lad os springe lige ind.
Sådan kontrollerer du ordtal i MS Word
Hovedsageligt er der fire måder at tælle antallet af ord i Microsoft Word. Du kan enten bruge fanen Gennemse, der er indbygget i tekstbehandleren, eller du kan kigge på ordene, mens du skriver i din processor gennem statuslinjen.
Lad os gennemgå dem alle én efter én.
1. Tæl antal ord fra fanen Gennemse
Fanen Bånd er placeret øverst i tekstbehandlingsprogrammet. Følg nedenstående trin for at komme i gang:
- Klik på Anmeldelse fanen.
- Vælg nu Antal ord… mulighed.
- Dialogboksen med ordtælling åbnes.
På denne måde vil ordtællingen være tilgængelig i din dialogboks. Når du er færdig, skal du klikke på Tæt.
Alternativt kan du kontrollere Vis ordtælling mulighed for at få et skøn over dit ordantal lige i nederste venstre hjørne af dit dokument.
2. Kontroller ordantallet gennem statuslinjen
En anden enklere metode til at kontrollere dit ordantal er gennem statuslinjen, placeret i nederste venstre hjørne af din skærm. Som standard giver statuslinjen en optælling af det samlede antal ord på en side.
Du kan også tælle antallet af ord i et bestemt afsnit. For at få optællingsstatus skal du vælge den tekst, du gerne vil have talt op; så snart du gør det, vil du se ordantallet for den valgte del vist nedenfor.
3. Brug en genvej
Hvorfor gå igennem båndene med at håndtere en GUI, når du kan få arbejdet gjort gennem en ligetil tastaturgenvej?
Hvis du ligner de fleste Windows-avancerede brugere, tror vi, at du foretrækker at bruge tastaturgenvejene. Tryk på for at komme i gang Ctrl + Shift + G tasterne sammen, og du vil se ordtællen.
4. Brug sidestatistik
De forskellige metoder, vi har diskuteret ovenfor, er mere end nok til at give dig det nøjagtige ordtal i MS Word.
Men hvis du gerne vil have et mere detaljeret overblik, vil du blive overladt i dette tilfælde. Og det er her, funktionen Statistik kan hjælpe. Følg nedenstående trin for at komme i gang:
- I Word-dokumentet skal du klikke på Fil fanen.
- Klik nu på Info.
- Under Ejendomme sektion i øverste højre hjørne, vil du se en lang række forskellige data om din side. Udover ord inkluderer det ting som størrelse, side, kommentarer osv.
- For at gå mere detaljeret, vælg Avancerede egenskaber sektion, indtil en dialogboks vises.
- Klik derefter på Statistikker fanen.
Denne side vil give dig en række informationer, som du kan hjælpe dig med. Når du er færdig, skal du klikke på Okay og dialogboksen lukkes.
Kontrol af ordantallet i Microsoft Word
At få en klar idé om antallet af ord i dit dokument er afgørende, især hvis du gerne vil være samvittighedsfuld omkring dine skriveopgaver. Hvis du er en almindelig Microsoft-bruger, er MS Word tilstrækkeligt til at opfylde næsten alle dine skrivekrav.
Med de metoder, vi har nævnt ovenfor, fandt du forhåbentlig ikke nogen problemer med at få et korrekt estimat for dit arbejde.