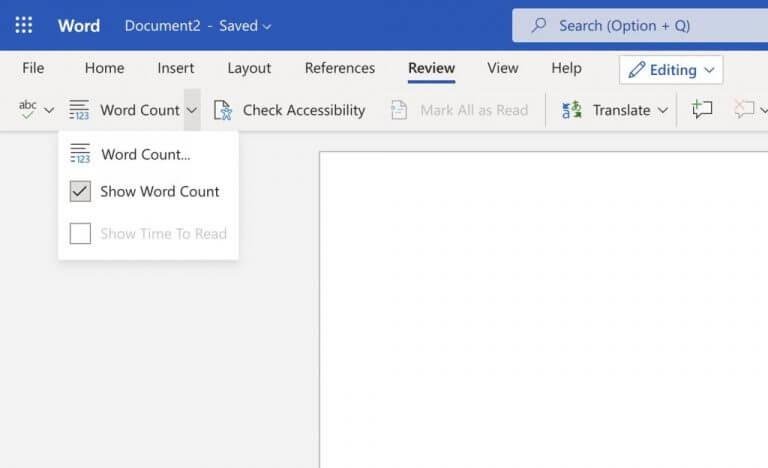Gillar du att pyssla med ord på din dator? Oavsett om du är en professionell skribent eller bara gillar att klottra då och då som hobby, är det avgörande att hålla reda på antalet ord du har lagt in för att göra ett bra jobb.
I Windows-miljön är Microsoft Word (trots sina få brister) standardvalet för att utföra skrivarbetet för de flesta Windows-användare. Och, som det visar sig, är Word i sig mer än tillräckligt för att hantera all spårning åt dig. I den här artikeln kommer vi att gå över alla sätt du kan räkna antalet ord i ditt Microsoft Word-dokument.
Låt oss hoppa direkt in.
Hur man kontrollerar antalet ord i MS Word
I huvudsak finns det fyra sätt att räkna antalet ord i Microsoft Word. Du kan antingen använda fliken Granska som är inbyggd i ordbehandlaren, eller så kan du titta på orden medan du skriver i din processor via statusfältet.
Låt oss gå igenom dem alla en efter en.
1. Räkna antal ord från fliken Granska
Fliken Ribbon finns överst i ordbehandlaren. För att komma igång, följ stegen nedan:
- Klicka på Recension flik.
- Välj nu Antal ord… alternativ.
- Dialogrutan med ordräkning öppnas.
På så sätt kommer ordantalet att vara tillgängligt i din dialogruta. När du är klar klickar du på Stänga.
Alternativt, kontrollera Visa ordräkning alternativet för att få en uppskattning av ditt ordantal i det nedre vänstra hörnet av ditt dokument.
2. Kontrollera antalet ord i statusfältet
En annan enklare metod för att kontrollera ditt antal ord är genom statusfältet, som finns i det nedre vänstra hörnet på skärmen. Som standard ger statusfältet ett antal av det totala antalet ord på en sida.
Du kan också räkna antalet ord i ett specifikt stycke. För att få räkningsstatus, välj texten du vill få räknad; så snart du gör det kommer du att se ordantalet för den valda delen nedan.
3. Använd en genväg
Varför gå igenom ramarna för att hantera ett GUI, när du kan få jobbet gjort med en enkel kortkommando?
Om du är något som de flesta avancerade Windows-användare tror vi att du föredrar att använda kortkommandon. För att komma igång, tryck Ctrl + Shift + G tangenterna tillsammans, så ser du antalet ord.
4. Använd sidstatistik
De olika metoderna som vi har diskuterat ovan är mer än tillräckligt för att ge dig det exakta antalet ord i MS Word.
Men om du vill ha en mer detaljerad översikt är du lämnad i det här fallet. Och det är här statistikfunktionen kan hjälpa. För att komma igång, följ stegen nedan:
- Klicka på i Word-dokumentet Fil flik.
- Klicka nu på Info.
- Under Egenskaper i det övre högra hörnet ser du en mängd olika data om din sida. Förutom ord innehåller det saker som storlek, sida, kommentarer etc.
- För att gå mer detaljerat, välj Avancerade egenskaper tills en dialogruta visas.
- Klicka sedan på Statistik flik.
Den här sidan ger dig en mängd information som du kan hjälpa dig med. När du är klar klickar du på OK och dialogrutan stängs.
Kontrollera ordantalet i Microsoft Word
Att få en tydlig uppfattning om antalet ord i ditt dokument är avgörande, särskilt om du vill vara noggrann med dina skrivuppgifter. Om du är en vanlig Microsoft-användare räcker MS Word för att uppfylla nästan alla dina skrivkrav.
Med metoderna vi har listat ovan har du förhoppningsvis inte hittat några problem med att få en korrekt uppskattning för ditt arbete.