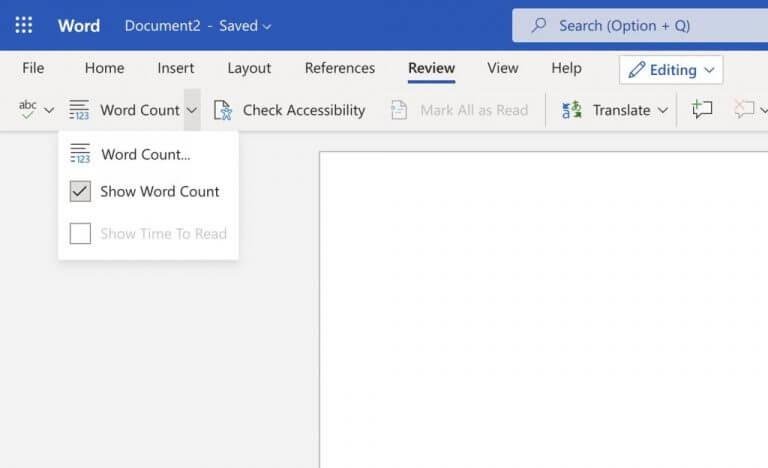Ti piace dilettarti con le parole sul tuo computer? Che tu sia uno scrittore professionista o che ti piaccia scarabocchiare di tanto in tanto come hobbista, tenere traccia del numero di parole che hai inserito è fondamentale per fare un buon lavoro.
Nell’ambiente Windows, Microsoft Word (nonostante le sue poche carenze) è la scelta predefinita per eseguire il lavoro di scrittura per la maggior parte degli utenti Windows. E, a quanto pare, Word in sé è più che sufficiente per gestire tutto il monitoraggio per te. In questo articolo, esamineremo tutti i modi in cui puoi contare il numero di parole nel tuo documento Microsoft Word.
Entriamo subito.
Come controllare il conteggio delle parole in MS Word
Principalmente, ci sono quattro modi per contare il numero di parole in Microsoft Word. Puoi utilizzare la scheda Revisione incorporata nell’elaboratore di testi oppure puoi dare un’occhiata alle parole mentre scrivi nel tuo elaboratore attraverso la barra di stato.
Esaminiamoli tutti uno per uno.
1. Conta il conteggio delle parole dalla scheda Revisione
La scheda della barra multifunzione si trova nella parte superiore dell’elaboratore di testi. Per iniziare, segui i passaggi seguenti:
- Clicca sul Revisione scheda.
- Ora seleziona il Conteggio parole… opzione.
- Si aprirà la finestra di dialogo con il conteggio delle parole.
In questo modo, il conteggio delle parole sarà disponibile nella finestra di dialogo. Quando hai finito, fai clic su Chiudere.
In alternativa, controlla il Mostra Conteggio parole opzione per ottenere una stima del conteggio delle parole proprio nell’angolo in basso a sinistra del documento.
2. Controllare il conteggio delle parole tramite la barra di stato
Un altro metodo più semplice per controllare il conteggio delle parole è tramite la barra di stato, situata nell’angolo in basso a sinistra dello schermo. Per impostazione predefinita, la barra di stato fornisce un conteggio del numero totale di parole su una pagina.
Puoi anche contare il numero di parole in un paragrafo specifico. Per ottenere lo stato del conteggio, seleziona il testo che desideri venga conteggiato; non appena lo fai, vedrai il conteggio delle parole della parte selezionata visualizzato di seguito.
3. Usa una scorciatoia
Perché passare attraverso i cerchi di gestire una GUI, quando puoi portare a termine il lavoro tramite una semplice scorciatoia da tastiera?
Se sei come la maggior parte degli utenti esperti di Windows, riteniamo che preferiresti utilizzare le scorciatoie da tastiera. Per iniziare, premi CTRL+MAIUSC+G chiavi insieme e vedrai il conteggio delle parole.
4. Usa le statistiche della pagina
I diversi metodi di cui abbiamo discusso sopra sono più che sufficienti per darti il conteggio accurato delle parole in MS Word.
Ma, se desideri una panoramica più dettagliata, in questo caso saresti di sinistra. Ed è qui che la funzione Statistiche può aiutare. Per iniziare, segui i passaggi seguenti:
- Nel documento di Word, fare clic su File scheda.
- Ora fai clic su Informazioni.
- Sotto il Proprietà nell’angolo in alto a destra, vedrai una serie di dati diversi sulla tua pagina. Oltre alle parole, include cose come dimensioni, pagina, commenti, ecc.
- Per andare più nel dettaglio, seleziona il Proprietà avanzate sezione finché non viene visualizzata una finestra di dialogo.
- Quindi fare clic su Statistiche scheda.
Questa pagina ti fornirà una serie di informazioni che puoi aiutarti. Quando hai finito, fai clic su OK e la finestra di dialogo verrà chiusa.
Controllo del conteggio delle parole in Microsoft Word
Ottenere un’idea chiara del numero di parole nel tuo documento è fondamentale, soprattutto se desideri essere coscienzioso nelle tue attività di scrittura. Se sei un normale utente Microsoft, MS Word è sufficiente per soddisfare quasi tutte le tue esigenze di scrittura.
Con i metodi che abbiamo elencato sopra, si spera che tu non abbia riscontrato alcun problema nell’ottenere un preventivo corretto per il tuo lavoro.