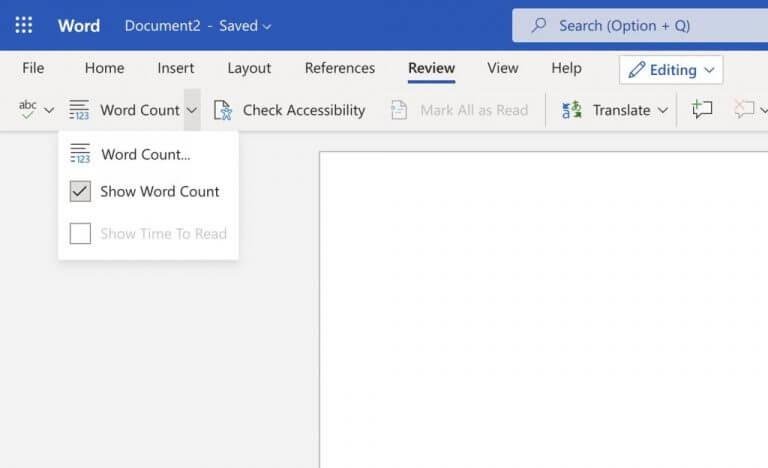¿Te gusta jugar con las palabras en tu computadora? Tanto si eres un escritor profesional como si simplemente te gusta garabatear de vez en cuando como aficionado, llevar un registro de la cantidad de palabras que has escrito es crucial para hacer un buen trabajo.
En el entorno de Windows, Microsoft Word (a pesar de sus pocas deficiencias) es la opción predeterminada para realizar el trabajo de escritura para la mayoría de los usuarios de Windows. Y, como resultado, Word en sí mismo es más que suficiente para manejar todo el seguimiento por usted. En este artículo, repasaremos todas las formas en que puede contar la cantidad de palabras en su documento de Microsoft Word.
Saltemos directamente.
Cómo verificar el conteo de palabras en MS Word
Principalmente, hay cuatro formas de contar el número de palabras en Microsoft Word. Puede usar la pestaña Revisar integrada en el procesador de textos, o puede echar un vistazo a las palabras a medida que escribe en su procesador a través de la barra de estado.
Repasemos todos ellos uno por uno.
1. Contar el recuento de palabras desde la pestaña Revisar
La pestaña Cinta se encuentra en la parte superior del procesador de textos. Para comenzar, siga los pasos a continuación:
- Haga clic en el Revisar pestaña.
- Ahora seleccione el El recuento de palabras… opción.
- Se abrirá el cuadro de diálogo con el recuento de palabras.
De esta forma, el recuento de palabras estará disponible en su cuadro de diálogo. Cuando haya terminado, haga clic en Cerca.
Alternativamente, verifique el Mostrar recuento de palabras opción para obtener una estimación de su recuento de palabras en la esquina inferior izquierda de su documento.
2. Verifique el conteo de palabras a través de la barra de estado
Otro método más simple para verificar su conteo de palabras es a través de la Barra de estado, ubicada en la esquina inferior izquierda de su pantalla. De forma predeterminada, la barra de estado proporciona un recuento del número total de palabras en una página.
También puede contar el número de palabras en un párrafo específico. Para obtener el estado de conteo, seleccione el texto que desea que se cuente; tan pronto como lo haga, verá el recuento de palabras de la parte seleccionada que se muestra a continuación.
3. Usa un atajo
¿Por qué pasar por los aros de tratar con una GUI, cuando puede hacer el trabajo a través de un atajo de teclado sencillo?
Si es como la mayoría de los usuarios avanzados de Windows, creemos que preferiría usar los métodos abreviados de teclado. Para comenzar, presione Ctrl + Mayús + G juntas, y verás el conteo de palabras.
4. Usa las estadísticas de la página
Los diferentes métodos que hemos discutido anteriormente son más que suficientes para brindarle el recuento exacto de palabras en MS Word.
Pero, si desea una descripción más detallada, sería zurdo en este caso. Y aquí es donde la función Estadísticas puede ayudar. Para comenzar, siga los pasos a continuación:
- En el documento de Word, haga clic en el Expediente pestaña.
- Ahora haga clic en Información.
- Bajo la Propiedades en la esquina superior derecha, verá una gran cantidad de datos diferentes sobre su página. Además de las palabras, incluye cosas como el tamaño, la página, los comentarios, etc.
- Para ir más detallado, seleccione el Propiedades avanzadas sección hasta que aparezca un cuadro de diálogo.
- Luego haga clic en Estadísticas pestaña.
Esta página le dará una gran cantidad de información que le puede ayudar. Cuando haya terminado, haga clic en OK y el cuadro de diálogo se cerrará.
Comprobación del recuento de palabras en Microsoft Word
Tener una idea clara sobre la cantidad de palabras en su documento es crucial, especialmente si desea ser consciente de sus tareas de escritura. Si es un usuario habitual de Microsoft, MS Word es suficiente para satisfacer casi todas sus demandas de escritura.
Con los métodos que hemos enumerado anteriormente, es de esperar que no haya encontrado ningún problema para obtener una estimación correcta de su trabajo.