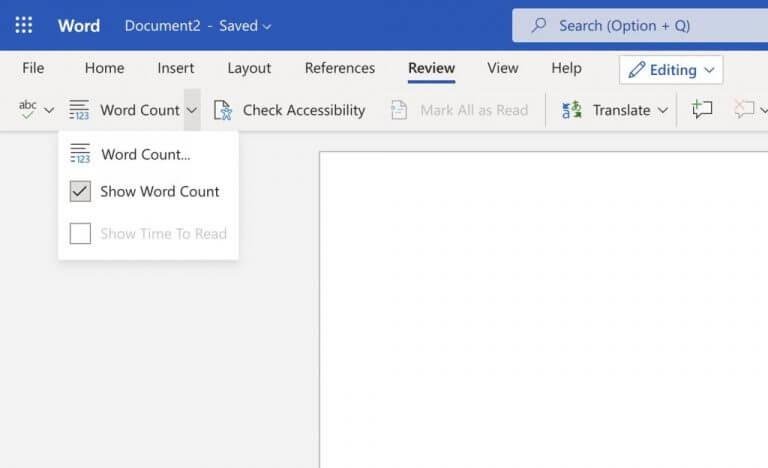Você gosta de brincar com as palavras no seu computador? Se você é um escritor profissional ou apenas gosta de rabiscar de vez em quando como um hobby, acompanhar o número de palavras que você colocou é crucial para fazer um bom trabalho.
No ambiente Windows, o Microsoft Word (apesar de suas poucas deficiências) é a escolha padrão para fazer o trabalho de escrita para a maioria dos usuários do Windows. E, como se vê, o Word em si é mais do que suficiente para lidar com todo o rastreamento para você. Neste artigo, abordaremos todas as maneiras de contar o número de palavras em seu documento do Microsoft Word.
Vamos pular direto.
Como verificar a contagem de palavras no MS Word
Principalmente, existem quatro maneiras de contar o número de palavras em Microsoft Word. Você pode usar a guia Revisão embutida no processador de texto ou pode dar uma olhada nas palavras enquanto digita no processador por meio da Barra de status.
Vamos passar por todos eles um por um.
1. Contar a contagem de palavras na guia Revisão
A guia Faixa de opções está localizada na parte superior do processador de texto. Para começar, siga os passos abaixo:
- Clique no Análise aba.
- Agora selecione o Contagem de palavras… opção.
- A caixa de diálogo com a contagem de palavras será aberta.
Desta forma, a contagem de palavras estará disponível na sua caixa de diálogo. Quando terminar, clique em Perto.
Alternativamente, verifique o Mostrar contagem de palavras opção para obter uma estimativa da sua contagem de palavras no canto inferior esquerdo do seu documento.
2. Verifique a contagem de palavras na barra de status
Outro método mais simples de verificar sua contagem de palavras é através da Barra de Status, localizada no canto inferior esquerdo da tela. Por padrão, a Barra de Status fornece uma contagem do número total de palavras em uma página.
Você também pode contar o número de palavras em um parágrafo específico. Para obter o status da contagem, selecione o texto que deseja que seja contado; assim que fizer isso, você verá a contagem de palavras da parte selecionada exibida abaixo.
3. Use um atalho
Por que passar pelos aros de lidar com uma GUI, quando você pode fazer o trabalho por meio de um atalho de teclado direto?
Se você for como a maioria dos usuários avançados do Windows, acreditamos que preferiria usar os atalhos de teclado. Para começar, pressione Ctrl + Shift + G teclas juntas e você verá a contagem de palavras.
4. Use as estatísticas da página
Os diferentes métodos que discutimos acima são mais do que suficientes para fornecer a contagem precisa de palavras no MS Word.
Mas, se você quiser uma visão mais detalhada, você seria canhoto neste caso. E é aí que o recurso Estatísticas pode ajudar. Para começar, siga os passos abaixo:
- No documento do Word, clique no botão Arquivo aba.
- Agora clique em Informações.
- Debaixo de Propriedades seção no canto superior direito, você verá uma série de dados diferentes sobre sua página. Além de palavras, inclui coisas como tamanho, página, comentários, etc.
- Para obter mais detalhes, selecione o Propriedades avançadas seção até que uma caixa de diálogo apareça.
- Em seguida, clique em Estatisticas aba.
Esta página lhe dará uma série de informações que você pode ajudá-lo. Quando terminar, clique em OK e a caixa de diálogo será fechada.
Verificando a contagem de palavras no Microsoft Word
Ter uma ideia clara sobre o número de palavras em seu documento é crucial, especialmente se você quiser ser consciente sobre suas tarefas de escrita. Se você é um usuário regular da Microsoft, o MS Word é suficiente para atender a quase todas as suas demandas de escrita.
Com os métodos listados acima, esperamos que você não tenha encontrado nenhum problema em obter uma estimativa correta para o seu trabalho.