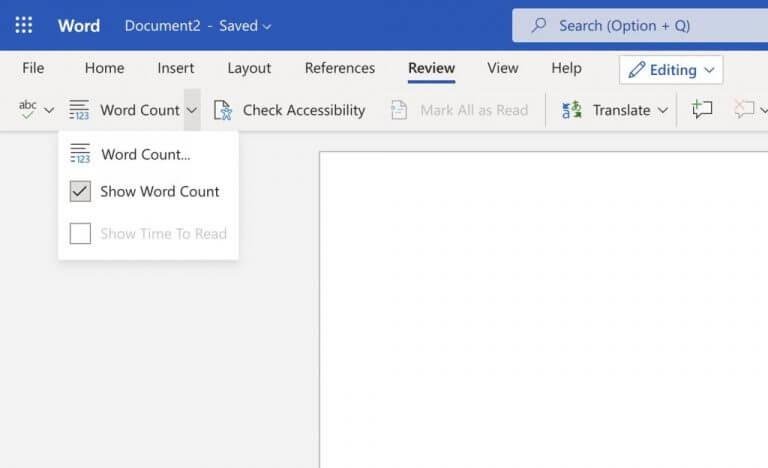Knutsel je graag met woorden op je computer? Of je nu een professionele schrijver bent of gewoon graag af en toe krabbelt als hobbyist, het bijhouden van het aantal woorden dat je hebt ingevoerd, is cruciaal om goed werk te leveren.
In de Windows-omgeving is Microsoft Word (ondanks de enkele tekortkomingen) de standaardkeuze voor het schrijfwerk voor de meeste Windows-gebruikers. En het blijkt dat Word op zich al meer dan genoeg is om alle tracking voor u af te handelen. In dit artikel bespreken we alle manieren waarop u het aantal woorden in uw Microsoft Word-document kunt tellen.
Laten we er meteen in springen.
Hoe het aantal woorden in MS Word te controleren
Er zijn voornamelijk vier manieren om het aantal woorden in te tellen Microsoft Word. U kunt ofwel de Review-tab gebruiken die in de tekstverwerker is ingebouwd, of u kunt een blik werpen op de woorden terwijl u in uw processor typt via de statusbalk.
Laten we ze allemaal een voor een doornemen.
1. Tel het aantal woorden op het tabblad Review
Het tabblad Lint bevindt zich bovenaan de tekstverwerker. Volg de onderstaande stappen om aan de slag te gaan:
- Klik op de Opnieuw bekijken tabblad.
- Selecteer nu de Aantal woorden… keuze.
- Het dialoogvenster met het aantal woorden wordt geopend.
Op deze manier is het aantal woorden beschikbaar in uw dialoogvenster. Als je klaar bent, klik je op Dichtbij.
U kunt ook de Toon aantal woorden optie om een schatting van uw aantal woorden te krijgen in de linkerbenedenhoek van uw document.
2. Controleer het aantal woorden via de statusbalk
Een andere, eenvoudigere methode om uw aantal woorden te controleren, is via de statusbalk in de linkerbenedenhoek van uw scherm. Standaard geeft de statusbalk een telling van het totale aantal woorden op een pagina.
Je kunt ook het aantal woorden in een bepaalde alinea tellen. Om de telstatus te krijgen, selecteert u de tekst die u wilt laten tellen; zodra u dat doet, ziet u het aantal woorden van het geselecteerde gedeelte hieronder weergegeven.
3. Gebruik een snelkoppeling
Waarom door de hoepels gaan van het omgaan met een GUI, als u de klus kunt klaren via een eenvoudige sneltoets?
Als u op de meeste Windows-hoofdgebruikers lijkt, denken we dat u liever de sneltoetsen gebruikt. Om te beginnen, druk op Ctrl + Shift + G toetsen samen, en u ziet het aantal woorden.
4. Gebruik paginastatistieken
De verschillende methoden die we hierboven hebben besproken, zijn meer dan genoeg om u het juiste aantal woorden in MS Word te geven.
Maar als u een meer gedetailleerd overzicht wilt, bent u in dit geval linkshandig. En dit is waar de functie Statistieken kan helpen. Volg de onderstaande stappen om aan de slag te gaan:
- Klik in het Word-document op de Bestand tabblad.
- Klik nu op Info.
- Onder de Eigendommen sectie in de rechterbovenhoek, ziet u een groot aantal verschillende gegevens over uw pagina. Afgezien van woorden, omvat het zaken als grootte, pagina, opmerkingen, enz.
- Om meer gedetailleerd te gaan, selecteer de Geavanceerde eigenschappen sectie totdat er een dialoogvenster verschijnt.
- Klik dan op Statistieken tabblad.
Op deze pagina vindt u een schat aan informatie waarmee u u verder kunt helpen. Als je klaar bent, klik je op Oké en het dialoogvenster wordt gesloten.
Het aantal woorden controleren in Microsoft Word
Een duidelijk idee krijgen van het aantal woorden in uw document is cruciaal, vooral als u gewetensvol wilt zijn over uw schrijftaken. Als u een gewone Microsoft-gebruiker bent, is MS Word voldoende om aan bijna al uw schrijfbehoeften te voldoen.
Met de methoden die we hierboven hebben genoemd, heeft u hopelijk geen problemen ondervonden bij het verkrijgen van een juiste schatting voor uw werk.