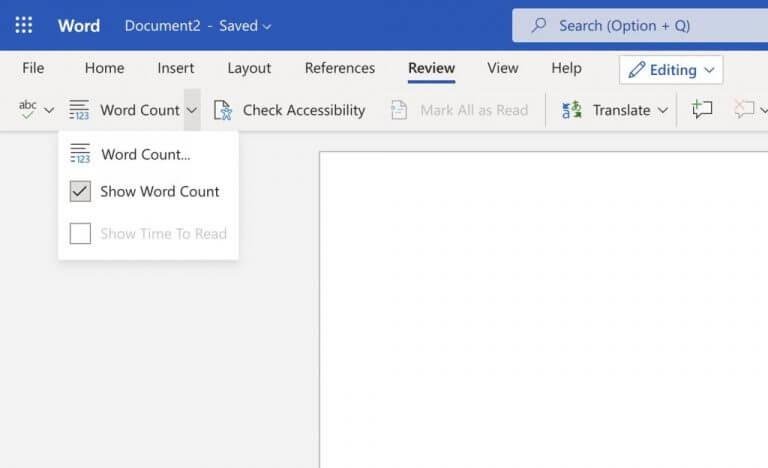Spielen Sie gerne mit Wörtern auf Ihrem Computer? Egal, ob Sie ein professioneller Schriftsteller sind oder nur gelegentlich als Hobby kritzeln möchten, die Anzahl der Wörter, die Sie eingegeben haben, im Auge zu behalten, ist entscheidend, um gute Arbeit zu leisten.
In der Windows-Umgebung ist Microsoft Word (trotz seiner wenigen Mängel) die Standardwahl für die Schreibarbeit der meisten Windows-Benutzer. Und wie sich herausstellt, ist Word an sich mehr als genug, um das gesamte Tracking für Sie zu erledigen. In diesem Artikel gehen wir alle Möglichkeiten durch, wie Sie die Anzahl der Wörter in Ihrem Microsoft Word-Dokument zählen können.
Lassen Sie uns gleich einsteigen.
So überprüfen Sie die Wortzahl in MS Word
Im Wesentlichen gibt es vier Möglichkeiten, die Anzahl der Wörter zu zählen Microsoft Word. Sie können entweder die in das Textverarbeitungsprogramm integrierte Registerkarte „Überprüfen“ verwenden oder einen Blick auf die Wörter werfen, während Sie sie über die Statusleiste in Ihr Textverarbeitungsprogramm eingeben.
Gehen wir sie alle einzeln durch.
1. Zählen Sie die Wortzahl auf der Registerkarte „Überprüfen“.
Die Registerkarte Ribbon befindet sich oben in der Textverarbeitung. Führen Sie die folgenden Schritte aus, um zu beginnen:
- Klick auf das Rezension Tab.
- Wählen Sie nun die aus Wortzahl… Möglichkeit.
- Das Dialogfeld mit der Wortzählung wird geöffnet.
Auf diese Weise steht die Wortzahl in Ihrem Dialogfeld zur Verfügung. Wenn Sie fertig sind, klicken Sie auf Nah dran.
Überprüfen Sie alternativ die Wortzahl anzeigen Option, um eine Schätzung Ihrer Wortzahl direkt in der unteren linken Ecke Ihres Dokuments zu erhalten.
2. Überprüfen Sie die Wortanzahl über die Statusleiste
Eine weitere einfachere Methode, um Ihre Wortzahl zu überprüfen, ist die Statusleiste, die sich in der unteren linken Ecke Ihres Bildschirms befindet. Standardmäßig zeigt die Statusleiste die Gesamtzahl der Wörter auf einer Seite an.
Sie können auch die Anzahl der Wörter in einem bestimmten Absatz zählen. Um den Zählstatus zu erhalten, wählen Sie den Text aus, der gezählt werden soll; Sobald Sie dies tun, sehen Sie die Wortzahl des ausgewählten Abschnitts unten angezeigt.
3. Verwenden Sie eine Verknüpfung
Warum sich mit einer GUI herumschlagen, wenn Sie die Arbeit über eine einfache Tastenkombination erledigen können?
Wenn Sie wie die meisten Windows-Power-User sind, glauben wir, dass Sie lieber die Tastenkombinationen verwenden würden. Um zu beginnen, drücken Sie Strg + Umschalt + G Tasten zusammen, und Sie sehen die Wortanzahl.
4. Verwenden Sie Seitenstatistiken
Die verschiedenen Methoden, die wir oben besprochen haben, sind mehr als genug, um Ihnen die genaue Wortzahl in MS Word zu geben.
Wer sich aber einen genaueren Überblick wünscht, ist in diesem Fall Linkshänder. Und hier kann die Statistikfunktion helfen. Führen Sie die folgenden Schritte aus, um zu beginnen:
- Klicken Sie im Word-Dokument auf die Datei Tab.
- Klicken Sie nun auf Die Info.
- Unter dem Eigenschaften Abschnitt in der oberen rechten Ecke sehen Sie eine Vielzahl verschiedener Daten zu Ihrer Seite. Abgesehen von Wörtern enthält es Dinge wie Größe, Seite, Kommentare usw.
- Um detaillierter zu gehen, wählen Sie die aus Erweiterte Eigenschaften Abschnitt, bis ein Dialogfeld angezeigt wird.
- Dann klicken Sie auf Statistiken Tab.
Auf dieser Seite finden Sie viele Informationen, die Ihnen weiterhelfen können. Wenn Sie fertig sind, klicken Sie auf OK und das Dialogfeld wird geschlossen.
Überprüfen der Wortanzahl in Microsoft Word
Eine klare Vorstellung von der Anzahl der Wörter in Ihrem Dokument zu bekommen, ist entscheidend, besonders wenn Sie gewissenhaft mit Ihren Schreibaufgaben umgehen möchten. Wenn Sie ein normaler Microsoft-Benutzer sind, reicht MS Word aus, um fast alle Ihre Schreibanforderungen zu erfüllen.
Mit den oben aufgeführten Methoden hatten Sie hoffentlich keine Probleme, eine korrekte Schätzung für Ihre Arbeit zu erhalten.