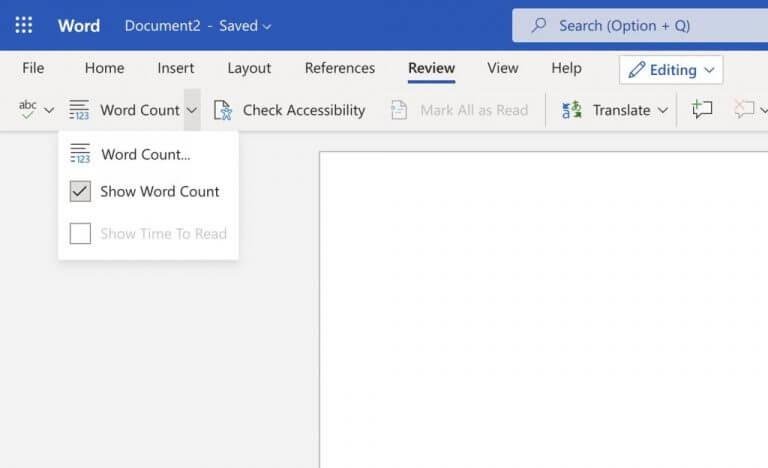Aimez-vous barboter avec des mots sur votre ordinateur? Que vous soyez un écrivain professionnel ou que vous aimiez simplement griffonner de temps en temps en tant qu’amateur, il est essentiel de garder une trace du nombre de mots que vous avez écrits pour faire un bon travail.
Dans l’environnement Windows, Microsoft Word (malgré ses quelques défauts) est le choix par défaut pour effectuer le travail d’écriture pour la plupart des utilisateurs de Windows. Et, il s’avère que Word en lui-même est plus que suffisant pour gérer tout le suivi pour vous. Dans cet article, nous passerons en revue toutes les façons dont vous pouvez compter le nombre de mots dans votre document Microsoft Word.
Allons droit au but.
Comment vérifier le nombre de mots dans MS Word
Principalement, il existe quatre façons de compter le nombre de mots dans Microsoft Word. Vous pouvez soit utiliser l’onglet Révision intégré au traitement de texte, soit jeter un coup d’œil sur les mots que vous tapez dans votre processeur via la barre d’état.
Passons en revue tous un par un.
1. Comptez le nombre de mots à partir de l’onglet Révision
L’onglet Ruban est situé en haut du traitement de texte. Pour commencer, suivez les étapes ci-dessous :
- Clique sur le Examen languette.
- Sélectionnez maintenant le Compte de mots… option.
- La boîte de dialogue avec le nombre de mots s’ouvrira.
De cette façon, le nombre de mots sera disponible dans votre boîte de dialogue. Lorsque vous avez terminé, cliquez sur proche.
Alternativement, vérifiez le Afficher le nombre de mots option pour obtenir une estimation de votre nombre de mots directement dans le coin inférieur gauche de votre document.
2. Vérifiez le nombre de mots dans la barre d’état
Une autre méthode plus simple pour vérifier le nombre de mots consiste à utiliser la barre d’état, située dans le coin inférieur gauche de votre écran. Par défaut, la barre d’état indique le nombre total de mots sur une page.
Vous pouvez également compter le nombre de mots dans un paragraphe spécifique. Pour obtenir le statut du compte, sélectionnez le texte que vous souhaitez compter ; dès que vous faites cela, vous verrez le nombre de mots de la partie sélectionnée affiché ci-dessous.
3. Utilisez un raccourci
Pourquoi passer par les étapes de la gestion d’une interface graphique, alors que vous pouvez faire le travail via un simple raccourci clavier ?
Si vous êtes comme la plupart des utilisateurs expérimentés de Windows, nous pensons que vous préférez utiliser les raccourcis clavier. Pour commencer, appuyez sur Ctrl + Maj + G touches ensemble, et vous verrez le mot compter.
4. Utilisez les statistiques de la page
Les différentes méthodes dont nous avons discuté ci-dessus sont plus que suffisantes pour vous donner le nombre exact de mots dans MS Word.
Mais, si vous souhaitez un aperçu plus détaillé, vous seriez gaucher dans ce cas. Et c’est là que la fonction Statistiques peut vous aider. Pour commencer, suivez les étapes ci-dessous :
- Dans le document Word, cliquez sur le Dossier languette.
- Cliquez maintenant sur Info.
- Sous le Propriétés dans le coin supérieur droit, vous verrez une multitude de données différentes sur votre page. Outre les mots, cela inclut des éléments tels que la taille, la page, les commentaires, etc.
- Pour aller plus en détail, sélectionnez le Propriétés avancées section jusqu’à ce qu’une boîte de dialogue apparaisse.
- Cliquez ensuite sur Statistiques languette.
Cette page vous donnera une foule d’informations que vous pouvez vous aider. Lorsque vous avez terminé, cliquez sur D’ACCORD et la boîte de dialogue se fermera.
Vérification du nombre de mots dans Microsoft Word
Avoir une idée claire du nombre de mots dans votre document est crucial, surtout si vous souhaitez être consciencieux dans vos tâches d’écriture. Si vous êtes un utilisateur régulier de Microsoft, MS Word est suffisant pour répondre à presque toutes vos demandes d’écriture.
Avec les méthodes que nous avons énumérées ci-dessus, vous n’avez, espérons-le, rencontré aucun problème pour obtenir une estimation correcte de votre travail.