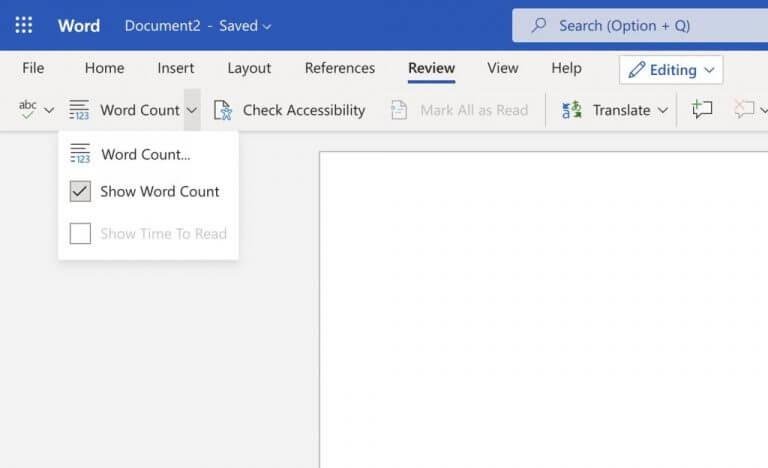Liker du å tulle med ord på datamaskinen? Enten du er en profesjonell skribent eller bare liker å rable en gang i blant som hobby, er det avgjørende å holde styr på antall ord du har lagt inn for å gjøre en god jobb.
I Windows-miljøet er Microsoft Word (til tross for sine få mangler) standardvalget for å utføre skrivearbeidet for de fleste Windows-brukere. Og som det viser seg, er Word i seg selv mer enn nok til å håndtere all sporing for deg. I denne artikkelen vil vi gå over alle måtene du kan telle antall ord i Microsoft Word-dokumentet ditt.
La oss hoppe rett inn.
Hvordan sjekke ordtellingen i MS Word
Stort sett er det fire måter å telle antall ord på Microsoft Word. Du kan enten bruke Review-fanen innebygd i tekstbehandleren, eller du kan se på ordene mens du skriver inn i prosessoren gjennom statuslinjen.
La oss gå gjennom dem alle én etter én.
1. Tell antall ord fra Review-fanen
Bånd-fanen er plassert på toppen av tekstbehandleren. For å komme i gang, følg trinnene nedenfor:
- Klikk på Anmeldelse fanen.
- Velg nå Ordtelling… alternativ.
- Dialogboksen med ordtelling vil åpnes.
På denne måten vil ordtellingen være tilgjengelig i dialogboksen din. Når du er ferdig, klikk på Lukk.
Alternativt kan du sjekke Vis antall ord alternativet for å få et estimat over antall ord i nedre venstre hjørne av dokumentet.
2. Sjekk antall ord gjennom statuslinjen
En annen enklere metode for å sjekke antall ord er gjennom statuslinjen, som ligger nederst til venstre på skjermen. Som standard gir statuslinjen en telling av det totale antallet ord på en side.
Du kan også telle antall ord i et bestemt avsnitt. For å få opptellingsstatus, velg teksten du ønsker å få talt; så snart du gjør det, vil du se ordtellingen for den valgte delen vist nedenfor.
3. Bruk en snarvei
Hvorfor gå gjennom bøylene med å håndtere en GUI, når du kan få jobben gjort med en enkel tastatursnarvei?
Hvis du er noe som de fleste superbrukere av Windows, tror vi at du foretrekker å bruke hurtigtastene. For å komme i gang, trykk Ctrl + Shift + G tastene sammen, og du vil se antall ord.
4. Bruk sidestatistikk
De forskjellige metodene vi har diskutert ovenfor er mer enn nok til å gi deg nøyaktig ordtelling i MS Word.
Men hvis du vil ha en mer detaljert oversikt, vil du bli overlatt i dette tilfellet. Og det er her statistikk-funksjonen kan hjelpe. For å komme i gang, følg trinnene nedenfor:
- I Word-dokumentet klikker du på Fil fanen.
- Klikk nå på Info.
- Under Eiendommer i øvre høyre hjørne, vil du se en rekke forskjellige data om siden din. Bortsett fra ord, inkluderer det ting som størrelse, side, kommentarer, etc.
- For å gå mer detaljert, velg Avanserte egenskaper inntil en dialogboks vises.
- Klikk deretter på Statistikk fanen.
Denne siden vil gi deg en mengde informasjon som du kan hjelpe deg med. Når du er ferdig, klikk på OK og dialogboksen lukkes.
Kontrollerer antall ord i Microsoft Word
Å få en klar idé om antall ord i dokumentet ditt er avgjørende, spesielt hvis du ønsker å være pliktoppfyllende når det gjelder skriveoppgavene dine. Hvis du er en vanlig Microsoft-bruker, er MS Word tilstrekkelig til å møte nesten alle skrivekravene dine.
Med metodene vi har listet opp ovenfor, fant du forhåpentligvis ikke noen problemer med å få et riktig estimat for arbeidet ditt.