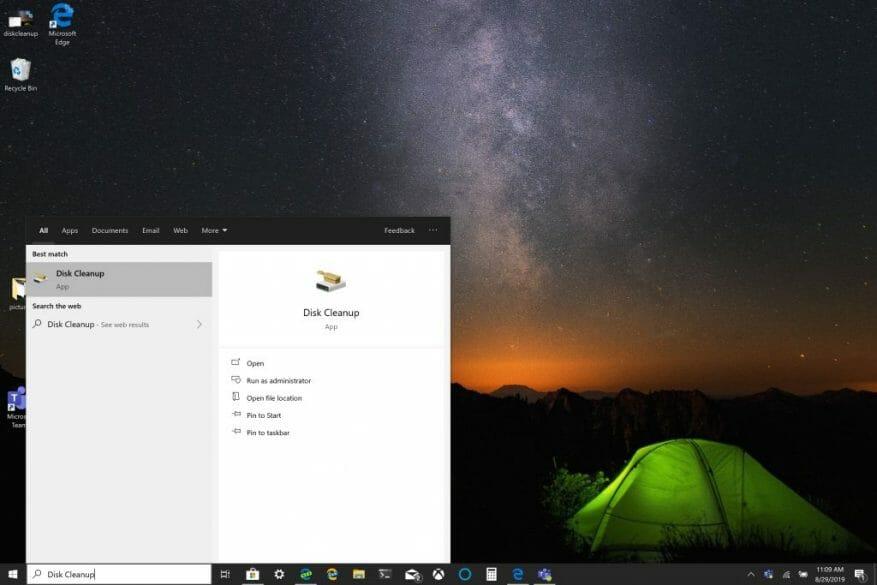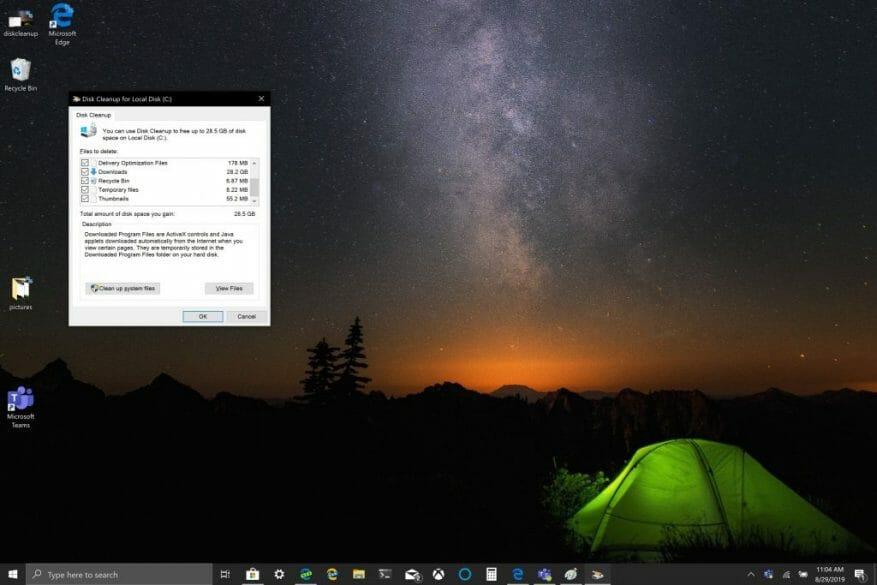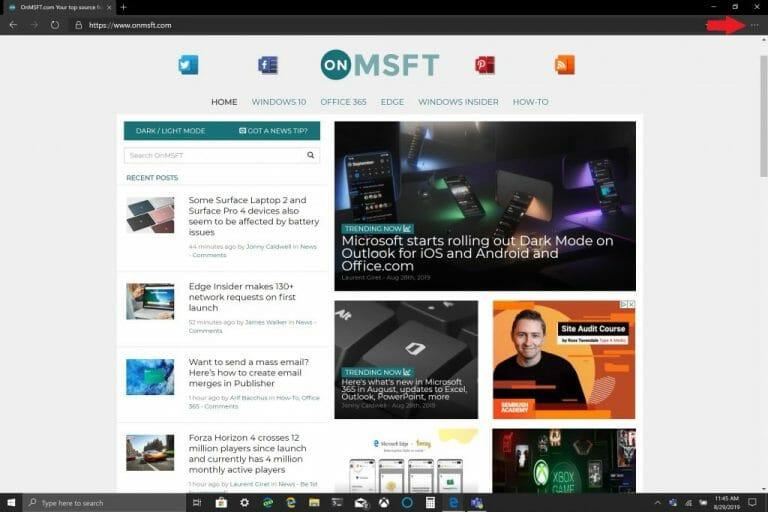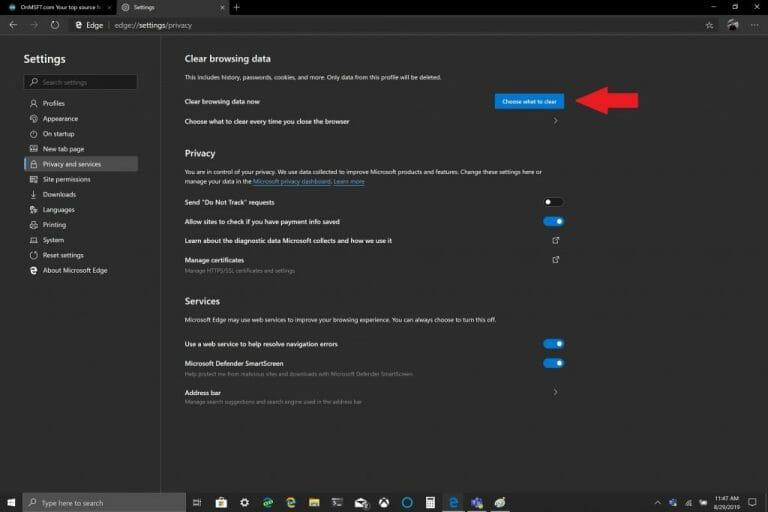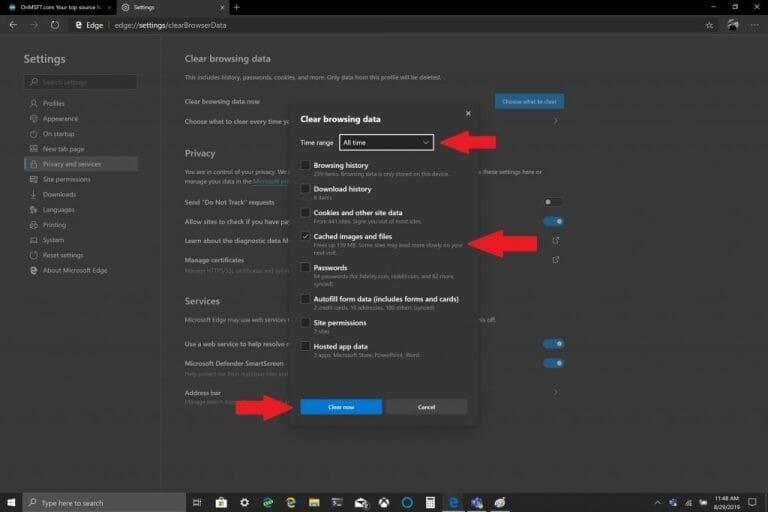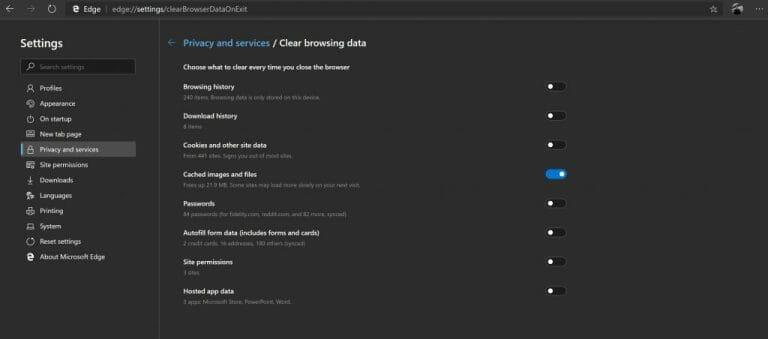Microsoft foreslår ofte, at du rydder din cache i Windows 10 for at hjælpe din pc med at køre hurtigere og hjælpe dig med at udnytte mere af din harddiskplads til apps, spil og filer. Cache er et sæt af midlertidige filer, der bruges af en Windows 10-app eller et program eller selve operativsystemet. I nogle tilfælde, hvis din cache opbygges over tid, kan det føre til den frygtede Windows 10 blå skærm eller forårsage andre uforudsete problemer.
Den midlertidige fil-cache findes i programmet Diskoprydning, som er placeret i Windows ved at bruge menuen med indstillingerne i File Explorer. Som mange af os allerede ved fra Windows Update, bruger Windows 10 midlertidige filer til at hjælpe operativsystemet med at fungere. Lejlighedsvis kan disse midlertidige filcacher blive beskadiget eller blive for store til, at de fordyber din Windows 10-pc og sænker dens ydeevne.
Hvis du er ved at løbe tør for lagerplads, eller bemærker, at din Windows 10-pc kører langsommere end normalt, kan det være på tide at rydde din cache i Windows 10. Her er tre måder at rydde din cache i Windows 10.
Diskoprydning
1. Klik på Startmenu, eller brug søgefeltet og skriv “Diskoprydning.”
2. En gang Appen Diskoprydning åbnes, skal du klikke på boksen ud for “Midlertidige filer”. Klik på boksene ud for de andre filer og mapper, du vil slette. Du kan også vælge at Ryd op i systemfiler. Begge muligheder vil helt slette filerne fra din Windows 10-pc.
3. Klik Okay.
Det kan tage lidt tid Diskoprydning for at fuldføre processen, men din midlertidige filcache vil blive ryddet sammen med alle andre filer, du har valgt at slette.
File Explorer-historik
For File Explorer History skal du åbne en mappe i Windows 10. Når en mappe er åben, skal du følge disse trin:
- Klik Fil.
- Klik Muligheder.
- Klik Klar ved siden af Ryd File Explorer-historik.
- Klik Okay at færdiggøre.
Microsoft Edge Cache
Afhængigt af hvilken browser du bruger, er processen til at rense din cache sandsynligvis ens på tværs af browsere. Hvis du oplever problemer med at åbne websteder, skal du muligvis rydde din cache med jævne mellemrum. De fleste browsere, inklusive Microsoft Edge, giver dig mulighed for automatisk at rydde din cache, når du afslutter browseren, men her er en genopfriskning, hvis du ikke ved det.
Det er nemt at rydde Microsoft Edge-cachen, følg disse trin:
- Klik på menuen med tre prikker i øverste højre hjørne.
- Klik Indstillinger klik derefter Privatliv og tjenester.
- Klik Vælg, hvad der skal ryddes (blå knap) til højre for Ryd browserdata nu.
- Vælg Tidsinterval og boksen ved siden af Cache billeder og filer.
- Klik Ryd nu.
Microsoft Edge har indstillinger, der giver dig mulighed for automatisk at rydde din browsers cache. Hvis du vil ændre, hvad du rydder, når du afslutter Edge, skal du følge vejledningen til trin tre og nedenunder Vælg, hvad der skal ryddes, klik Vælg, hvad du vil rydde, hver gang din browser lukker.
Når du er der, kan du skifte til andre elementer, du vil rydde, hver gang du lukker Edge, inklusive browser- og downloadhistorik, cookies, webstedstilladelser og mere. Det er praktisk at have muligheden for automatisk at befri din browser for uønsket skrammel, der kan fordybe din Windows 10-pc. Hvad er andre ting end Diskoprydning, File Explorer-historik og browsercache, hvad er andre ting, du kan gøre for at holde din Windows 10-pc kørende? Fortæl os det i kommentarerne.
FAQ
Hvordan renser man outlook cache?
Resten af proceduren er ikke særlig kompliceret, du behøver kun et par trin for at rense Outlook. For at rydde den vedhæftede cache skal du først aktivere søgefeltet i Windows-proceslinjen nederst til venstre på skærmen (hvis den ikke vises, skal du klikke på forstørrelsesglasset i venstre kant af proceslinjen).
Hvad er cache- og cookiesrydning?
Hvorfor rydde cache og cookies? Rydning af cachen og cookies fra en webbrowser er et vigtigt første skridt til næsten enhver fejlfinding for internetbrowsing. ‘Cache’ er et værktøj, der bruges af din internetbrowser til at fremskynde indlæsningsprocessen.
Hvordan rydder jeg cachen i min browser?
Opdater din browser; din cache er ryddet! Klik på Administrer webstedsdata, vælg TakeLessons, og klik derefter på Fjern eller Fjern alle. Vælg Indstillinger og mere > Indstillinger > Privatliv, søgning og tjenester Under Tidsinterval skal du vælge et tidsinterval. Vælg Cookies og andre webstedsdata, og vælg derefter Ryd nu.
Hvordan rydder jeg vedhæftningscachen i Windows 10?
For at rydde den vedhæftede cache skal du først aktivere søgefeltet i Windows-proceslinjen nederst til venstre på skærmen (hvis den ikke vises, skal du klikke på forstørrelsesglasset i venstre kant af proceslinjen). Nu skal du indtaste følgende sti i søgefeltet (trin 1 i skærmbilledet nedenfor):
Hvad sker der, når jeg rydder min cache?
rydning af cache rydder gemte billeder, filer som html, css, javascript, ting som hjemmesider er lavet af. i Edge-indstillinger: edge://settings/clearBrowserData. der er et separat afkrydsningsfelt kaldet “Cookies og andre webstedsdata”. hvis du markerer det felt og trykker på knappen “ryd nu”, så slettes dine cookies. 0 Likes.
Hvordan renser du browserens cache?
Instruktioner til at rydde cache i Chrome
- Klik på knappen Indstillinger øverst til højre i browseren. (Det ligner en skruenøgle eller tre vandrette streger).
- Vælg Ryd browserdata. …
- Vælg kun “Tøm cachen”.
- I rullemenuen, der lyder “Slet følgende elementer fra” vælg “tidens begyndelse”.
- Klik på knappen “Ryd browserdata”.
Hvordan rydder man cache i en internetbrowser?
Instruktioner til at rydde cache i Internet Explorer
- Gå til Internetindstillinger.
- På fanen Generelt under Browsing History skal du vælge “Slet”.
- Vælg kun “Midlertidige internetfiler”.
- Klik på knappen “Slet”.
Hvordan rydder man automatisk browsercache i Internet Explorer?
Internet Explorer
- Åbn IE browser
- Klik på Værktøjer > Internetindstillinger > fanen Avanceret
- Rul ned til afsnittet Sikkerhed, og marker derefter afkrydsningsfeltet: Tøm mappen med midlertidige internetfiler, når browseren er lukket
- Klik på OK
Hvordan rydder man cache og cookies i Opera-browseren?
Åbn menuen Udvikl og vælg Tøm caches. Alternativt kan du rydde cachen ved at bruge tastaturgenvejen Kommando+Alternativ+E. Rydning af cache og cookies i Opera sker fra afsnittet Ryd browserdata. Der er et par muligheder for at åbne denne sektion.
Hvordan rydder man cookies i Microsoft Edge?
Åbn Microsoft Edge, og vælg derefter Indstillinger og mere > Indstillinger > Privatliv og tjenester. Under Ryd browserdata skal du vælge Vælg, hvad der skal ryddes, hver gang du lukker browseren. Slå Cookies og andre webstedsdata til. Bemærk: Dette emne er for den nye Microsoft Edge.
Hvordan rydder jeg min browsers cache og cookies?
Åbn Chrome på din computer. Klik på Mere øverst til højre. Klik på Flere værktøjer Ryd browserdata. Vælg et tidsinterval øverst. For at slette alt skal du vælge Altid. Marker afkrydsningsfelterne ud for “Cookies og andre webstedsdata” og “Cachelagrede billeder og filer”.
Hvordan rydder jeg min cache og nulstiller mine data?
Hvis du vil rydde hele din cache og nulstille alle dine data, skal du sørge for at “Begyndelsen af tid” er valgt. Klik på “Ryd browserdata”. Dette vil slette dine valgte kriterier fra det tidsrum, du vælger fra din browsers historieside! Åbn Mozilla Firefox.