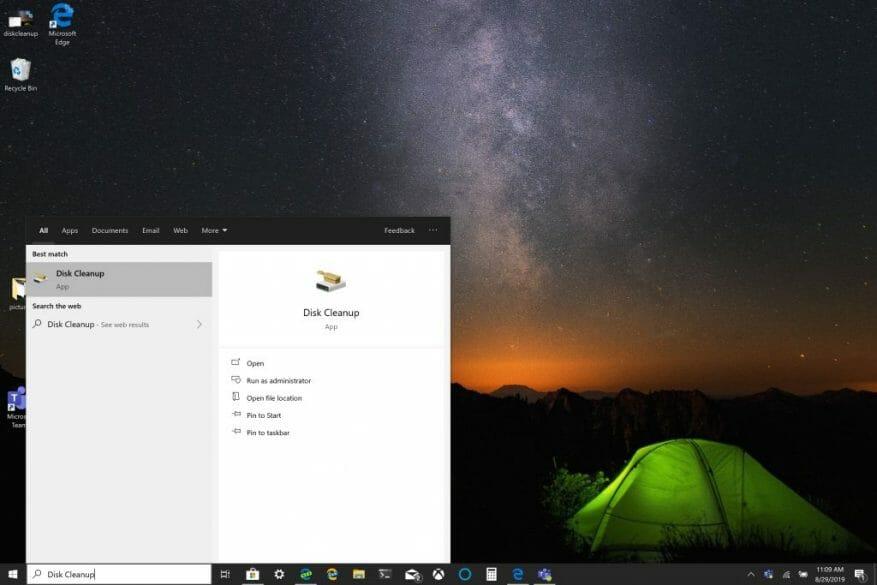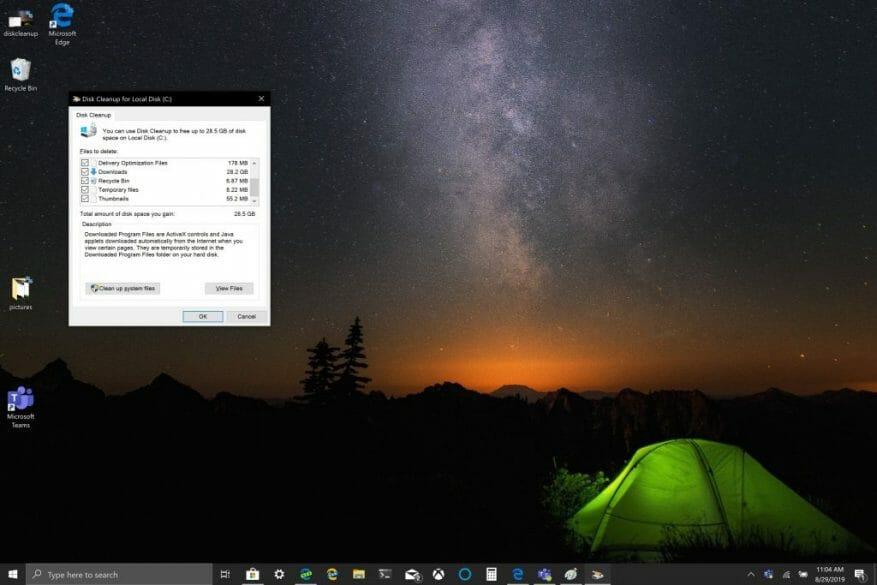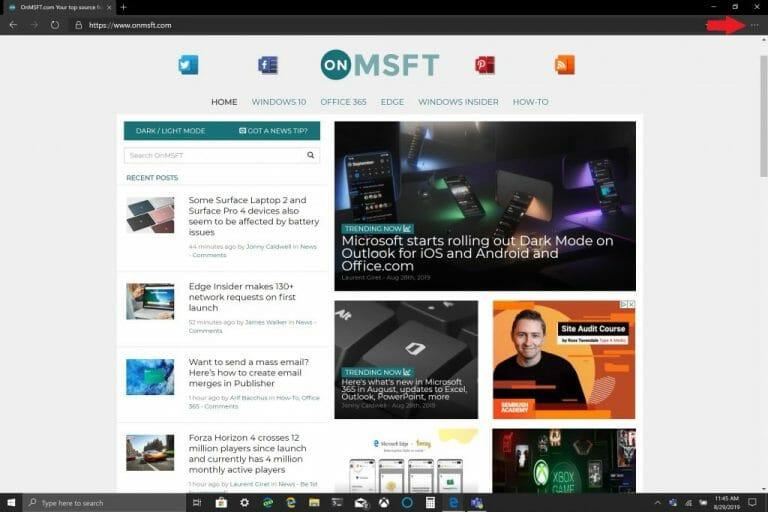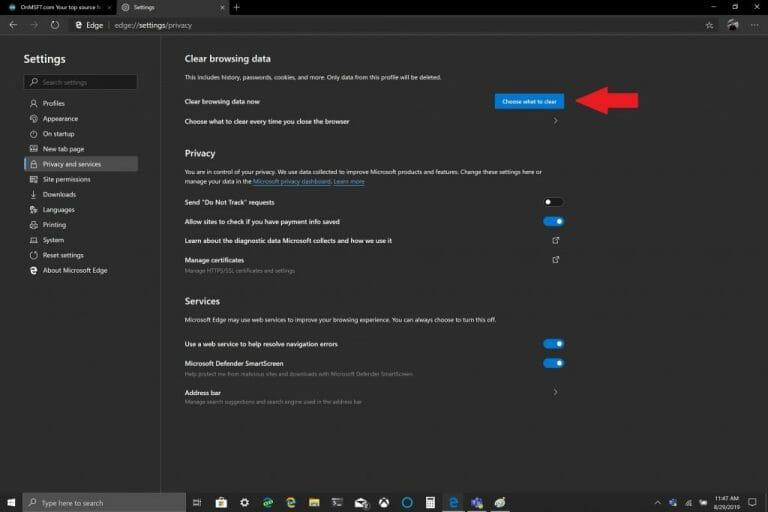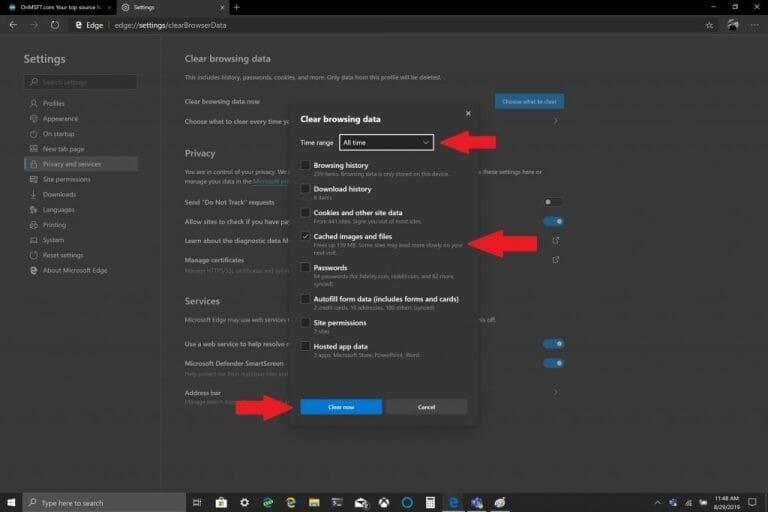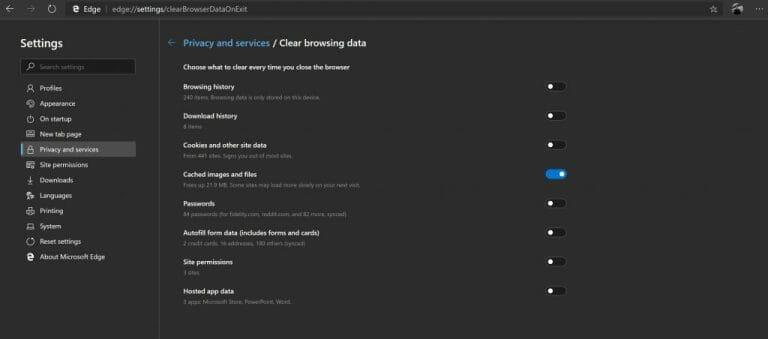A Microsoft gyakran javasolja, hogy törölje a gyorsítótárat a Windows 10 rendszerben, hogy a számítógép gyorsabban fusson, és több helyet használjon ki a merevlemezen alkalmazásokhoz, játékokhoz és fájlokhoz. A gyorsítótár olyan ideiglenes fájlok halmaza, amelyeket egy Windows 10 alkalmazás vagy program, vagy maga az operációs rendszer használ. Egyes esetekben, ha a gyorsítótár idővel felhalmozódik, az a Windows 10 rettegett kék képernyőjéhez vezethet, vagy egyéb előre nem látható problémákat okozhat.
Az ideiglenes fájlok gyorsítótára a Lemezkarbantartó programban található, amely a Windowson belül található a Fájlböngésző menüjében. Amint azt már sokan tudjuk a Windows Update-ből, a Windows 10 ideiglenes fájlokat használ az operációs rendszer működésének elősegítésére. Esetenként ezek az ideiglenes fájlgyorsítótárak megsérülhetnek vagy túl nagyra nőhetnek, ami miatt lefagynak a Windows 10 rendszerű számítógépen, és lelassítják a teljesítményét.
Ha kevés a tárhelye, vagy azt veszi észre, hogy a Windows 10 rendszerű számítógépe a szokásosnál lassabban fut, ideje lehet törölni a gyorsítótárat a Windows 10 rendszerben. Íme három módszer a gyorsítótár törlésére Windows 10 rendszerben.
Lemez tisztítás
1.Kattintson a Start menü, vagy használja a keresőmezőt, és írja be: „Lemez tisztítás.”
2. Egyszer Lemezkarbantartó alkalmazás megnyílik, kattintson az „Ideiglenes fájlok” melletti négyzetre. Kattintson a törölni kívánt egyéb fájlok és mappák melletti négyzetekre. Azt is választhatja Tisztítsa meg a rendszerfájlokat. Bármelyik opció teljesen törli a fájlokat a Windows 10 számítógépről.
3. Kattintson a gombra rendben.
Eltarthat egy kis ideig Lemez tisztítás a folyamat befejezéséhez, de az ideiglenes fájlok gyorsítótára törlődik, valamint a törölni kívánt többi fájl is.
Fájlböngésző előzményei
A Fájlböngésző előzményeihez meg kell nyitnia egy mappát a Windows 10 rendszerben. A mappa megnyitása után kövesse az alábbi lépéseket:
- Kattintson Fájl.
- Kattintson Lehetőségek.
- Kattintson Egyértelmű mellett A File Explorer előzményeinek törlése.
- Kattintson rendben befejezni.
Microsoft Edge gyorsítótár
Attól függően, hogy milyen böngészőt használ, a gyorsítótár törlésének folyamata valószínűleg hasonló a böngészőkben. Ha problémákat tapasztal a webhelyek megnyitásakor, előfordulhat, hogy időnként törölnie kell a gyorsítótárat. A legtöbb böngésző, köztük a Microsoft Edge, lehetőséget ad a gyorsítótár automatikus törlésére, amikor kilép a böngészőből, de itt van egy frissítés arra az esetre, ha nem tudná.
A Microsoft Edge gyorsítótár törlése egyszerű, kövesse az alábbi lépéseket:
- Kattintson a hárompontos menüre a jobb felső sarokban.
- Kattintson Beállítások majd kattintson Adatvédelem és szolgáltatások.
- Kattintson Válassza ki, mit szeretne törölni (kék gomb) jobbra Böngészési adatok törlése most.
- Válaszd a Időtartományban és a mellette lévő doboz Gyorsítótár a képek és fájlok.
- Kattintson Tiszta most.
A Microsoft Edge olyan beállításokkal rendelkezik, amelyek lehetővé teszik a böngésző gyorsítótárának automatikus ürítését. Ha módosítani szeretné azt, amit az Edge programból való kilépéskor törölni szeretne, kövesse a harmadik lépéshez és az alatta lévő útmutatót Válassza ki, mit szeretne törölni, kattintson Válassza ki, hogy mit töröljön minden alkalommal, amikor a böngésző bezár.
Ha ott van, átkapcsolhat más elemeket, amelyeket törölni szeretne az Edge minden bezárásakor, beleértve a böngészési és letöltési előzményeket, a cookie-kat, a webhelyengedélyeket és egyebeket. Kényelmes, ha lehetősége van arra, hogy automatikusan megszabadítsa a böngészőt a nem kívánt szeméttől, amely elakadhat a Windows 10 számítógépén. A Lemezkarbantartáson, a File Explorer előzményein és a böngésző gyorsítótárán kívül mit tehet még a Windows 10 rendszerű számítógépe zökkenőmentes működése érdekében? Tudassa velünk a megjegyzésekben.
GYIK
Hogyan tisztítsuk meg az Outlook gyorsítótárát?
Az eljárás további része nem különösebben bonyolult, mindössze néhány lépésre van szükség az Outlook tisztításához. A mellékletek gyorsítótárának törléséhez először aktiválja a keresőmezőt a Windows tálcán a képernyő bal alsó sarkában (ha nem jelenik meg, kattintson a tálca bal szélén lévő nagyítóra).
Mi a gyorsítótár és a cookie-k törlése?
Miért törölje a gyorsítótárat és a cookie-kat? A gyorsítótár és a cookie-k törlése a webböngészőből az első fontos lépés az internetes böngészéssel kapcsolatos szinte minden hibaelhárításhoz. A „gyorsítótár” egy olyan eszköz, amelyet az Ön internetböngészője használ az oldalbetöltési folyamat felgyorsítására.
Hogyan törölhetem a gyorsítótárat a böngészőmben?
Frissítse a böngészőt; a gyorsítótár törlődik! Kattintson a Webhelyadatok kezelése elemre, válassza a TakeLessons lehetőséget, majd kattintson az Összes eltávolítása vagy eltávolítása elemre. Válassza a Beállítások és egyebek > Beállítások > Adatvédelem, keresés és szolgáltatások lehetőséget az Időtartomány alatt válasszon egy időtartományt. Válassza a Cookie-k és egyéb webhelyadatok, majd a Törlés most lehetőséget.
Hogyan törölhetem a mellékletek gyorsítótárát a Windows 10 rendszerben?
A mellékletek gyorsítótárának törléséhez először aktiválja a keresőmezőt a Windows tálcán a képernyő bal alsó sarkában (ha nem jelenik meg, kattintson a tálca bal szélén lévő nagyítóra). Most be kell írnia a következő elérési utat a keresőmezőbe (az alábbi képernyőképen az 1. lépés):
Mi történik, ha kiürítem a gyorsítótárat?
A gyorsítótár törlése törli az elmentett képeket, fájlokat, például html-t, css-t, javascriptet, valamint a webhelyek alapjául szolgáló dolgokat. az Edge beállításaiban: edge://settings/clearBrowserData. van egy külön „Cookie-k és egyéb webhelyadatok” jelölőnégyzet. Ha bejelöli ezt a négyzetet, és megnyomja a „törlés most” gombot, akkor a cookie-k törlődnek. 0 kedvelés.
Hogyan tisztítod a böngésző gyorsítótárát?
Útmutató a gyorsítótár törléséhez a Chrome-ban
- Kattintson a Beállítások gombra a böngésző jobb felső sarkában. (Úgy néz ki, mint egy csavarkulcs vagy három vízszintes vonal).
- Válassza a Böngészési adatok törlése lehetőséget. …
- Csak az „Empty the Cache” lehetőséget válassza ki.
- A „A következő elemek törlése innen” feliratú legördülő menüben válassza az „idő kezdete” lehetőséget.
- Kattintson a „Böngészési adatok törlése” gombra.
Hogyan lehet törölni a gyorsítótárat egy internetböngészőben?
Útmutató a gyorsítótár törléséhez az Internet Explorerben
- Lépjen az Internetbeállítások oldalra.
- Az Általános lapon a Böngészési előzmények alatt válassza a „Törlés” lehetőséget.
- Csak az „Ideiglenes internetes fájlok” lehetőséget válassza ki.
- Kattintson a „Törlés” gombra.
Hogyan lehet automatikusan törölni a böngésző gyorsítótárát az Internet Explorerben?
internet böngésző
- Nyissa meg az IE böngészőt
- Kattintson az Eszközök > Internetbeállítások > Speciális fülre
- Görgessen le a Biztonság részhez, majd jelölje be a négyzetet: Ürítse ki az Ideiglenes Internet fájlok mappát a böngésző bezárásakor
- Kattintson az OK gombra
Hogyan lehet törölni a gyorsítótárat és a cookie-kat az Opera böngészőben?
Nyissa meg a Fejlesztés menüt, és válassza a Gyorsítótárak ürítése lehetőséget. Alternatív megoldásként törölheti a gyorsítótárat a Command+Option+E billentyűparancs használatával. A gyorsítótár és a cookie-k törlése az Opera programban a Böngészési adatok törlése szakaszban történik. Van néhány lehetőség a szakasz megnyitásához.
Hogyan lehet törölni a cookie-kat a Microsoft Edge-ben?
Nyissa meg a Microsoft Edge-t, majd válassza a Beállítások és egyebek > Beállítások > Adatvédelem és szolgáltatások lehetőséget. A Böngészési adatok törlése alatt válassza a Válassza ki, hogy mit szeretne törölni a böngésző minden bezárásakor. Kapcsolja be a Cookie-k és egyéb webhelyadatok kapcsolót. Megjegyzés: Ez a témakör az új Microsoft Edge-re vonatkozik.
Hogyan törölhetem a böngészőm gyorsítótárát és a cookie-kat?
Számítógépén nyissa meg a Chrome-ot. A jobb felső sarokban kattintson a Továbbiak elemre. Kattintson a További eszközök Böngészési adatok törlése lehetőségre. Felül válasszon időtartományt. Az összes törléséhez válassza a Mindenkori lehetőséget. Jelölje be a „Cookie-k és egyéb webhelyadatok” és a „Gyorsítótárazott képek és fájlok” melletti négyzeteket.
Hogyan törölhetem a gyorsítótárat és hogyan állíthatom vissza az adataimat?
Ha törölni szeretné a teljes gyorsítótárat, és vissza szeretné állítani az összes adatot, győződjön meg arról, hogy az „Az idők kezdete” van kiválasztva. Kattintson a „Böngészési adatok törlése” gombra. Ezzel törli a kiválasztott feltételeket a böngésző Előzmények oldaláról attól az időtartamtól kezdve, amelyet választott! Nyissa meg a Mozilla Firefoxot.