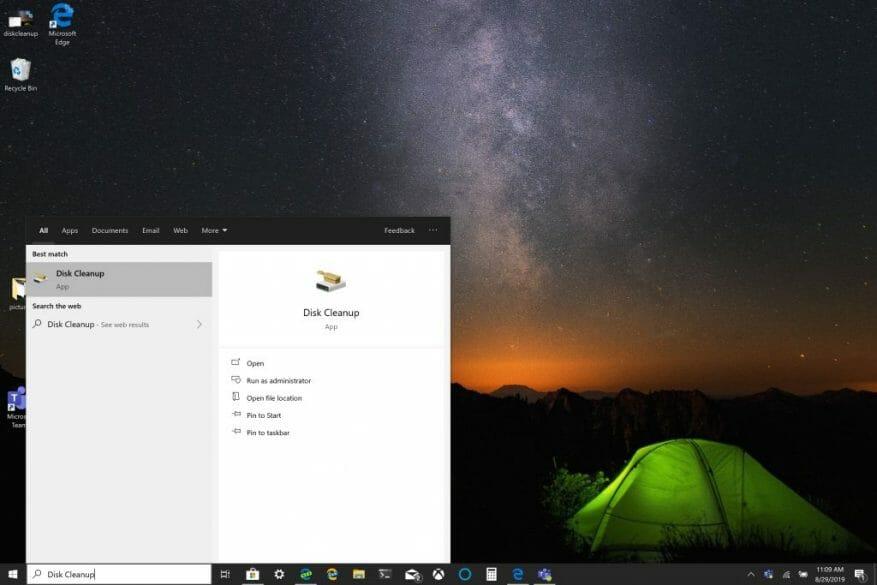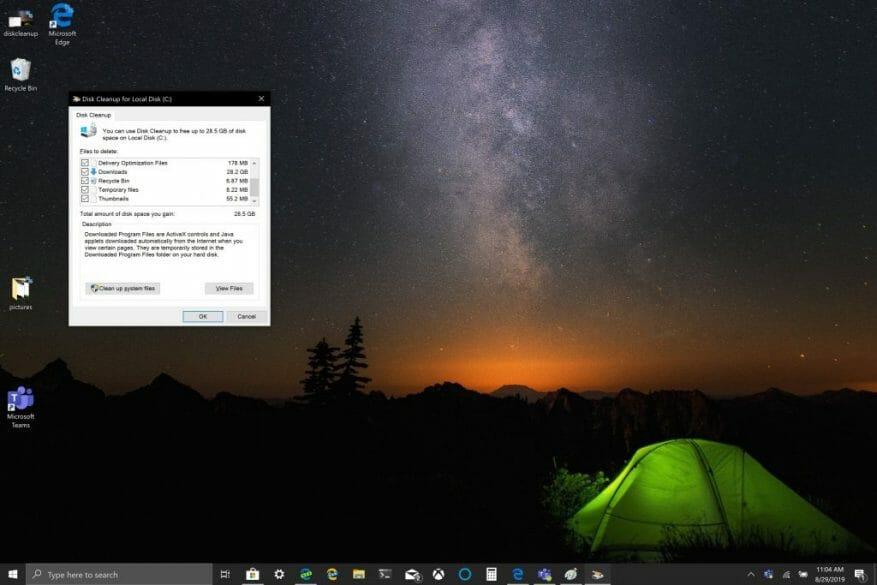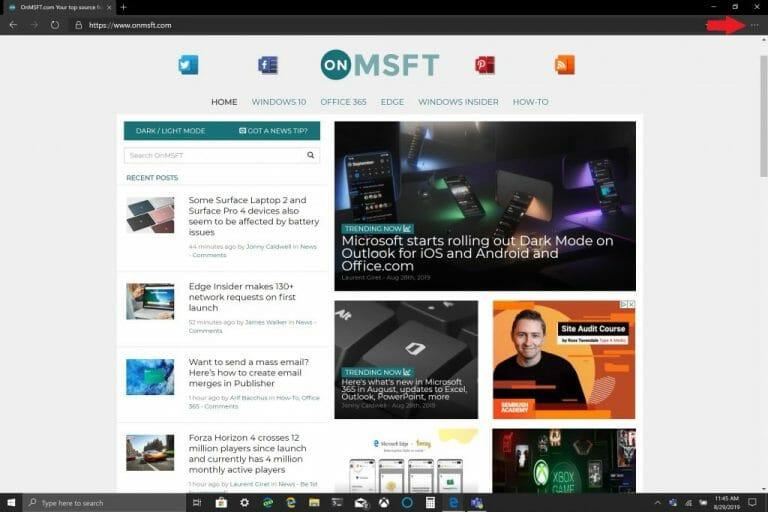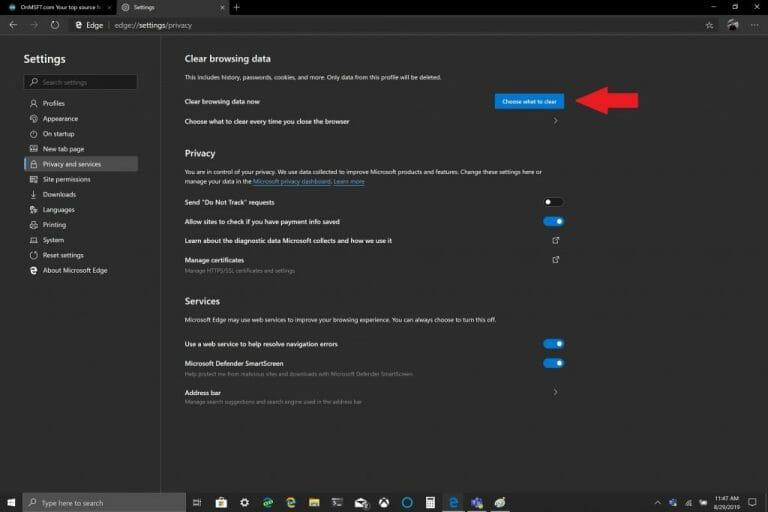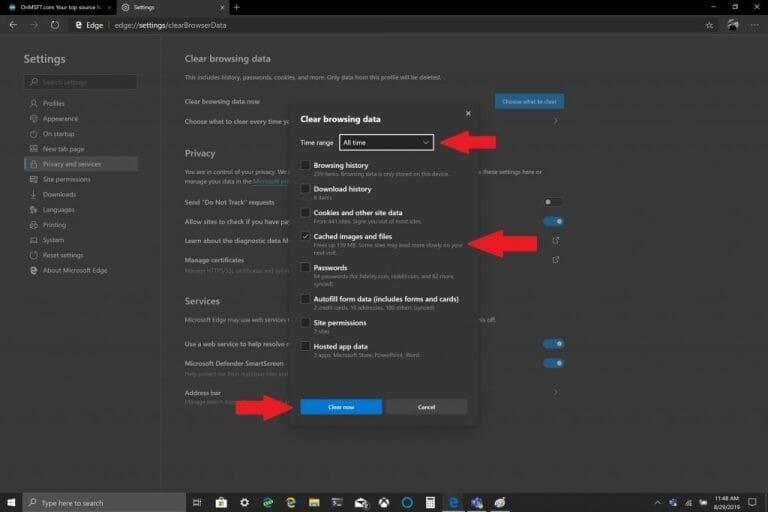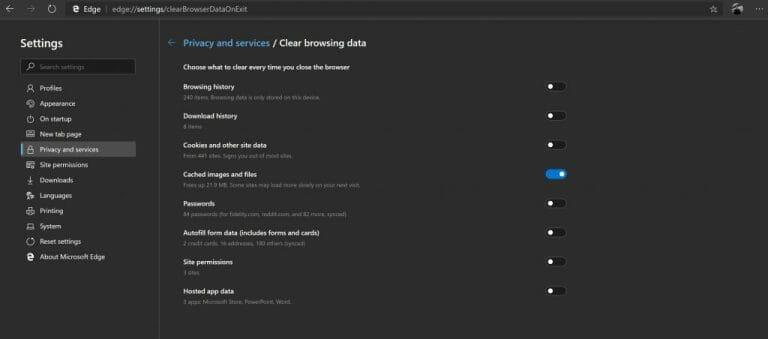Microsoft suggerisce spesso di svuotare la cache in Windows 10 per aiutare il tuo PC a funzionare più velocemente e aiutarti a utilizzare più spazio sul disco rigido per app, giochi e file. La cache è un insieme di file temporanei utilizzati da un’app o un programma di Windows 10 o dal sistema operativo stesso. In alcuni casi, se la tua cache si accumula nel tempo, può portare alla temuta schermata blu di Windows 10 o causare altri problemi imprevisti.
La cache dei file temporanei si trova nel programma Pulizia disco che si trova in Windows utilizzando il menu delle opzioni di Esplora file. Come molti di noi già sanno da Windows Update, Windows 10 utilizza file temporanei per aiutare il funzionamento del sistema operativo. Occasionalmente, queste cache di file temporanei possono danneggiarsi o diventare troppo grandi da impantanare il tuo PC Windows 10 e rallentarne le prestazioni.
Se stai esaurendo lo spazio di archiviazione o noti che il tuo PC Windows 10 è più lento del normale, potrebbe essere il momento di svuotare la cache in Windows 10. Ecco tre modi per svuotare la cache in Windows 10.
Pulizia del disco
1.Fare clic su Menu inizialeoppure usa la casella di ricerca e digita “Pulizia del disco.”
2. Una volta Applicazione per la pulizia del disco si apre, fai clic sulla casella accanto a “File temporanei”. Fai clic sulle caselle accanto a qualsiasi altro file e cartella che desideri cancellare. Puoi anche scegliere di farlo Pulisci i file di sistema. Entrambe le opzioni cancelleranno completamente i file dal tuo PC Windows 10.
3. Fare clic OK.
Potrebbe volerci un po’ di tempo Pulizia del disco per completare il processo, ma la cache dei tuoi file temporanei verrà cancellata, insieme a tutti gli altri file che hai scelto di eliminare.
Cronologia di Esplora file
Per la cronologia di Esplora file, è necessario aprire una cartella in Windows 10. Una volta aperta una cartella, attenersi alla seguente procedura:
- Clic File.
- Clic Opzioni.
- Clic Chiaro accanto al Cancella la cronologia di Esplora file.
- Clic OK finire.
Microsoft Edge Cache
A seconda del browser utilizzato, il processo di pulizia della cache è probabilmente simile tra i browser. Se riscontri problemi nell’apertura di siti Web, potrebbe essere necessario svuotare la cache ogni tanto. La maggior parte dei browser, incluso Microsoft Edge, ti dà la possibilità di svuotare automaticamente la cache quando esci dal browser, ma ecco un aggiornamento nel caso non lo sapessi.
Svuotare la cache di Microsoft Edge è semplice, attenersi alla seguente procedura:
- Fai clic sul menu a tre punti nell’angolo in alto a destra.
- Clic Impostazioni quindi fare clic Privacy e servizi.
- Clic Scegli cosa cancellare (pulsante blu) a destra di Cancella ora i dati di navigazione.
- Scegli il Intervallo di tempo e la casella accanto Memorizza nella cache immagini e file.
- Clic Cancella ora.
Microsoft Edge ha impostazioni che ti consentono di svuotare automaticamente la cache del browser. Se desideri modificare ciò che azzeri quando esci da Edge, segui la guida al passaggio tre e sotto Scegli cosa cancellare, fare clic Scegli cosa cancellare ogni volta che il browser si chiude.
Una volta lì, puoi attivare o disattivare altri elementi che desideri cancellare ogni volta che chiudi Edge, inclusi cronologia di navigazione e download, cookie, autorizzazioni del sito e altro. È conveniente avere la possibilità di eliminare automaticamente dal browser la spazzatura indesiderata che può impantanare il tuo PC Windows 10. Oltre a Pulizia disco, Cronologia di Esplora file e cache del browser, quali sono le altre cose che puoi fare per mantenere il tuo PC Windows 10 in esecuzione senza problemi? Fateci sapere nei commenti.
FAQ
Come pulire la cache di Outlook?
Il resto della procedura non è particolarmente complicato, bastano pochi passaggi per pulire Outlook. Per svuotare la cache degli allegati, attiva prima la casella di ricerca nella barra delle applicazioni di Windows in basso a sinistra dello schermo (se non è visualizzata, fai clic sulla lente di ingrandimento sul bordo sinistro della barra delle applicazioni).
Che cos’è la cancellazione della cache e dei cookie?
Perché cancellare cache e cookie? La cancellazione della cache e dei cookie da un browser Web è un primo passo importante per quasi tutti i problemi relativi alla navigazione in Internet. La “cache” è uno strumento utilizzato dal tuo browser Internet per accelerare il processo di caricamento della pagina.
Come faccio a svuotare la cache sul mio browser?
Aggiorna il tuo browser; la tua cache è stata svuotata! Fai clic su Gestisci dati sito Web, seleziona TakeLessons, quindi fai clic su Rimuovi o Rimuovi tutto. Seleziona Impostazioni e altro > Impostazioni > Privacy, ricerca e servizi In Intervallo di tempo, scegli un intervallo di tempo. Seleziona Cookie e altri dati del sito, quindi seleziona Cancella ora.
Come posso svuotare la cache degli allegati in Windows 10?
Per svuotare la cache degli allegati, attiva prima la casella di ricerca nella barra delle applicazioni di Windows in basso a sinistra dello schermo (se non è visualizzata, fai clic sulla lente di ingrandimento sul bordo sinistro della barra delle applicazioni). Ora devi inserire il seguente percorso nella casella di ricerca (passaggio 1 nello screenshot qui sotto):
Cosa succede quando svuoto la cache?
svuotare la cache cancella le immagini salvate, file come html, css, javascript, cose di cui sono fatti i siti web. in Impostazioni Edge: edge://settings/clearBrowserData. è presente una casella di controllo separata denominata “Cookie e altri dati del sito”. se selezioni quella casella e premi il pulsante “cancella ora”, i tuoi cookie verranno eliminati. 0 Mi piace.
Come si pulisce la cache del browser?
Istruzioni per svuotare la cache in Chrome
- Fare clic sul pulsante Impostazioni in alto a destra nel browser. (Sembra una chiave inglese o tre linee orizzontali).
- Seleziona Cancella dati di navigazione. …
- Seleziona solo “Svuota la cache”.
- Nell’elenco a discesa “Cancella i seguenti elementi da” seleziona “l’inizio del tempo”.
- Fare clic sul pulsante “Cancella dati di navigazione”.
Come si svuota la cache in un browser Internet?
Istruzioni per svuotare la cache in Internet Explorer
- Vai a Opzioni Internet.
- Nella scheda Generale in Cronologia esplorazioni, seleziona “Elimina”.
- Seleziona solo “File Internet temporanei”.
- Fare clic sul pulsante “Elimina”.
Come svuotare automaticamente la cache del browser in Internet Explorer?
Internet Explorer
- Apri il browser Internet Explorer
- Fare clic su Strumenti > Opzioni Internet > scheda Avanzate
- Scorri verso il basso fino alla sezione Sicurezza, quindi seleziona la casella: Svuota la cartella dei file Internet temporanei alla chiusura del browser
- Fare clic su OK
Come cancellare cache e cookie nel browser Opera?
Apri il menu Sviluppo e scegli Svuota cache. In alternativa, puoi svuotare la cache usando la scorciatoia da tastiera Comando+Opzione+E. La cancellazione della cache e dei cookie in Opera viene eseguita dalla sezione Cancella dati di navigazione. Ci sono alcune opzioni per aprire questa sezione.
Come cancellare i cookie in Microsoft Edge?
Apri Microsoft Edge e quindi seleziona Impostazioni e altro > Impostazioni > Privacy e servizi. In Cancella dati di navigazione, seleziona Scegli cosa cancellare ogni volta che chiudi il browser. Attiva l’opzione Cookie e altri dati del sito. Nota: questo argomento riguarda il nuovo Microsoft Edge.
Come faccio a svuotare la cache e i cookie del mio browser?
Sul tuo computer, apri Chrome. In alto a destra, fai clic su Altro . Fai clic su Altri strumenti Cancella dati di navigazione. In alto, scegli un intervallo di tempo. Per eliminare tutto, seleziona Sempre. Accanto a “Cookie e altri dati del sito” e “Immagini e file memorizzati nella cache”, seleziona le caselle.
Come posso svuotare la mia cache e ripristinare i miei dati?
Se vuoi svuotare l’intera cache e reimpostare tutti i tuoi dati, assicurati che “L’inizio del tempo” sia selezionato. Fai clic su “Cancella dati di navigazione”. Questo cancellerà i criteri selezionati dall’intervallo di tempo che hai scelto dalla pagina Cronologia del tuo browser! Apri Mozilla Firefox.