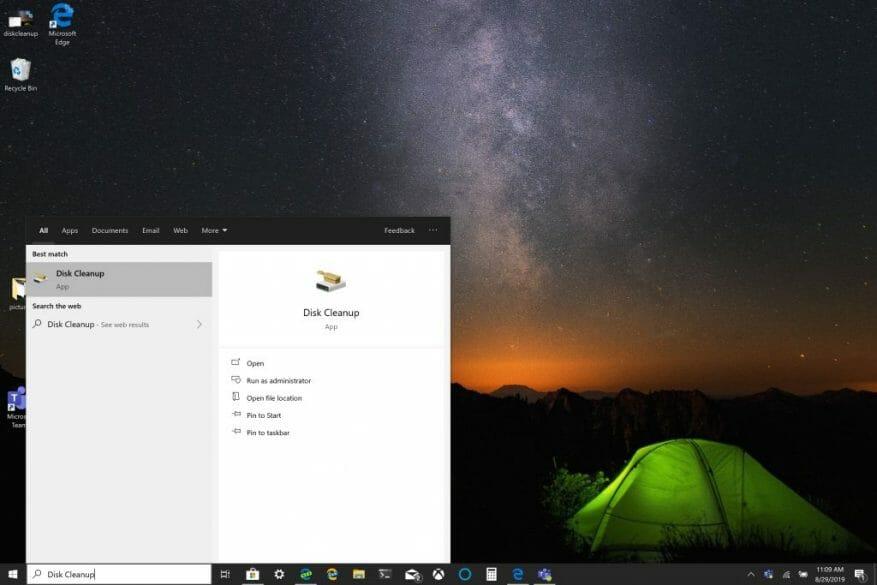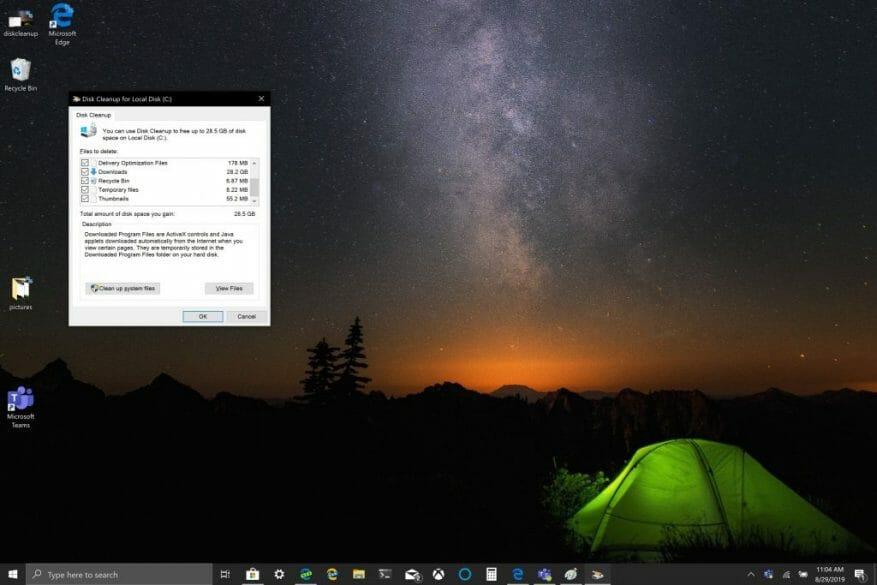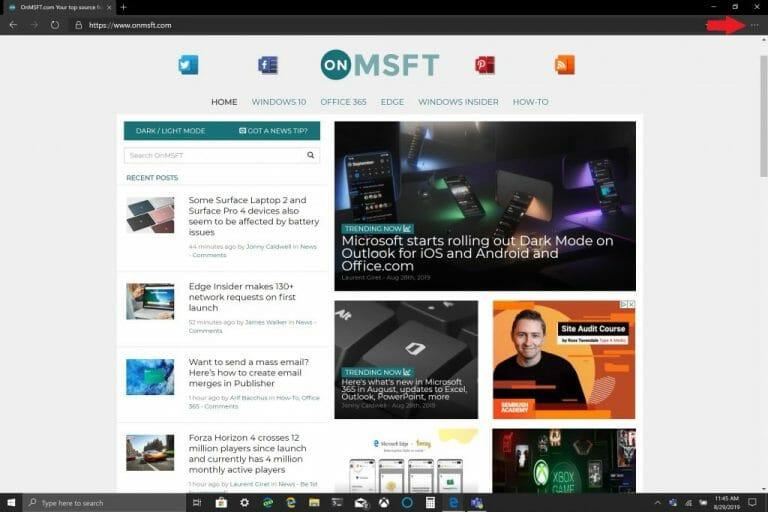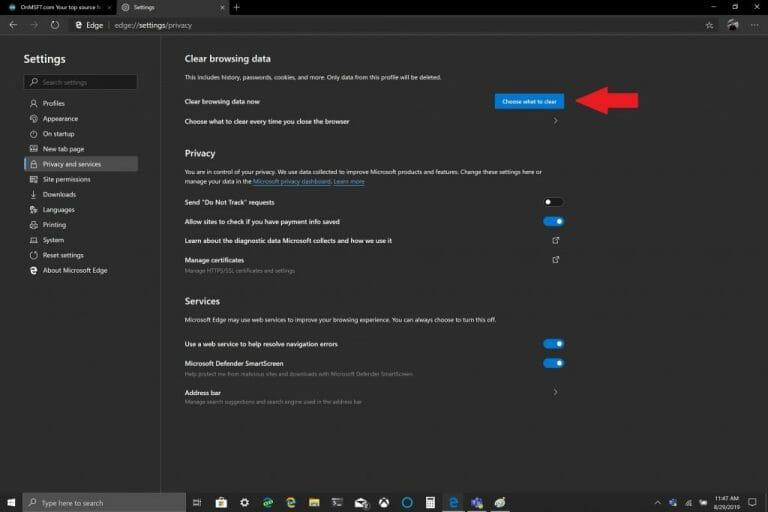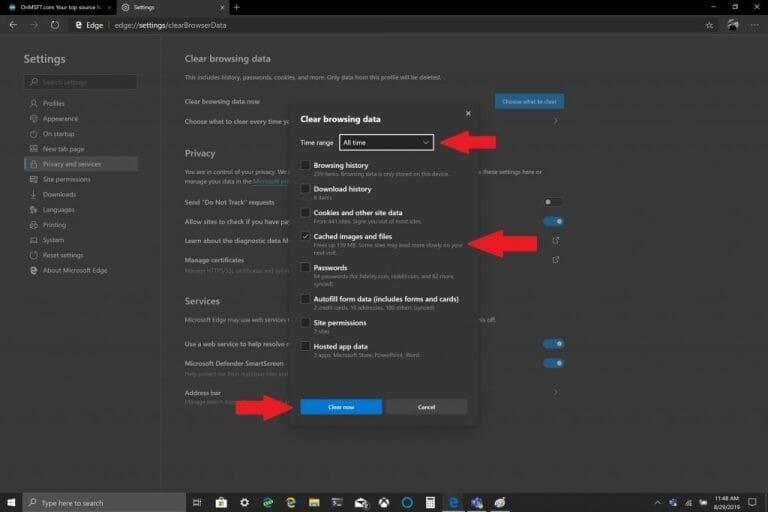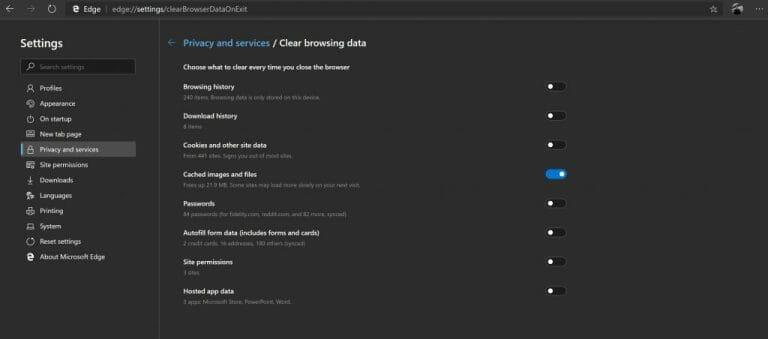Microsoft foreslår ofte at du tømmer hurtigbufferen i Windows 10 for å hjelpe PC-en til å kjøre raskere og hjelpe deg med å bruke mer av harddiskplassen til apper, spill og filer. Cache er et sett med midlertidige filer som brukes av en Windows 10-app eller -program eller selve operativsystemet. I noen tilfeller, hvis hurtigbufferen bygges opp over tid, kan det føre til den fryktede blåskjermen i Windows 10, eller forårsake andre uforutsette problemer.
Den midlertidige filbufferen finner du i Diskopprydding-programmet som ligger i Windows ved å bruke Filutforsker-alternativmenyen. Som mange av oss allerede vet fra Windows Update, bruker Windows 10 midlertidige filer for å hjelpe operativsystemet til å fungere. Noen ganger kan disse midlertidige filbuffrene bli ødelagt eller bli for store til at de roterer ned Windows 10-PC-en og bremser ytelsen.
Hvis du har lite lagringsplass, eller legger merke til at Windows 10-PCen din kjører tregere enn normalt, kan det være på tide å tømme hurtigbufferen i Windows 10. Her er tre måter å tømme hurtigbufferen i Windows 10.
Disk Opprydding
1. Klikk på Startmeny, eller bruk søkeboksen og skriv «Disk Opprydding.»
2. En gang Diskopprydding-appen åpnes, klikker du på boksen ved siden av «Midlertidige filer». Klikk på boksene ved siden av de andre filene og mappene du vil slette. Du kan også velge å Rydd opp i systemfiler. Begge alternativene vil slette filene fullstendig fra din Windows 10-PC.
3. Klikk OK.
Det kan ta litt tid før Disk Opprydding for å fullføre prosessen, men den midlertidige filbufferen vil bli tømt, sammen med eventuelle andre filer du velger å slette.
Filutforsker-historikk
For File Explorer History må du åpne en mappe i Windows 10. Når en mappe er åpen, følger du disse trinnene:
- Klikk Fil.
- Klikk Alternativer.
- Klikk Klar ved siden av Slett File Explorer History.
- Klikk OK å bli ferdig.
Microsoft Edge Cache
Avhengig av hvilken nettleser du bruker, er prosessen for å rydde ut hurtigbufferen sannsynligvis lik på tvers av nettlesere. Hvis du opplever problemer med å åpne nettsteder, kan det hende du må tømme hurtigbufferen med jevne mellomrom. De fleste nettlesere, inkludert Microsoft Edge, gir deg muligheten til å automatisk tømme hurtigbufferen når du går ut av nettleseren, men her er en oppfriskning i tilfelle du ikke vet det.
Å tømme Microsoft Edge-bufferen er enkelt, følg disse trinnene:
- Klikk på menyen med tre prikker i øvre høyre hjørne.
- Klikk Innstillinger klikk deretter Personvern og tjenester.
- Klikk Velg hva du vil fjerne (blå knapp) til høyre for Slett nettleserdata nå.
- Velg Tidsramme og boksen ved siden av Buffer bilder og filer.
- Klikk Tøm nå.
Microsoft Edge har innstillinger som lar deg tømme nettleserbufferen automatisk. Hvis du vil endre det du sletter når du avslutter Edge, følg veiledningen til trinn tre og nedenfor Velg hva du vil fjerne, klikk Velg hva du vil slette hver gang nettleseren lukkes.
Når du er der, kan du bytte andre elementer du vil slette hver gang du lukker Edge, inkludert nettlesings- og nedlastingshistorikk, informasjonskapsler, nettstedstillatelser og mer. Det er praktisk å ha muligheten til å automatisk kvitte nettleseren din for uønsket søppel som kan rote ned Windows 10-PC-en din. Annet enn diskopprydding, filutforskerhistorikk og nettleserbuffer, hva er andre ting du kan gjøre for å holde Windows 10-PC-en i gang? Gi oss beskjed i kommentarene.
FAQ
Hvordan rense outlook cache?
Resten av prosedyren er ikke spesielt komplisert, du trenger bare noen få trinn for å rense Outlook. For å tømme vedleggsbufferen, aktiverer du først søkeboksen i Windows-oppgavelinjen nederst til venstre på skjermen (hvis den ikke vises, klikker du på forstørrelsesglasset i venstre kant av oppgavelinjen).
Hva er tømming av buffer og informasjonskapsler?
Hvorfor slette cache og informasjonskapsler? Å tømme bufferen og informasjonskapslene fra en nettleser er et viktig første skritt for nesten all feilsøking for nettsurfing. «Cache» er et verktøy som brukes av nettleseren din for å øke hastigheten på innlastingen av siden.
Hvordan sletter jeg hurtigbufferen i nettleseren min?
Oppdater nettleseren din; cachen din er tømt! Klikk på Administrer nettstedsdata, velg TakeLessons, og klikk deretter på Fjern eller fjern alle. Velg Innstillinger og mer > Innstillinger > Personvern, søk og tjenester Under Tidsperiode velger du en tidsperiode. Velg Informasjonskapsler og andre nettstedsdata, og velg deretter Fjern nå.
Hvordan sletter jeg vedleggsbufferen i Windows 10?
For å tømme vedleggsbufferen, aktiverer du først søkeboksen i Windows-oppgavelinjen nederst til venstre på skjermen (hvis den ikke vises, klikker du på forstørrelsesglasset i venstre kant av oppgavelinjen). Nå må du skrive inn følgende bane i søkeboksen (trinn 1 i skjermbildet nedenfor):
Hva skjer når jeg tømmer hurtigbufferen?
tømme cache sletter lagrede bilder, filer som html, css, javascript, ting som nettsteder er laget av. i Edge-innstillinger: edge://settings/clearBrowserData. det er en egen avmerkingsboks kalt «Informasjonskapsler og andre nettstedsdata». hvis du merker av i den boksen og trykker på «tøm nå»-knappen, vil informasjonskapslene dine bli slettet. 0 liker.
Hvordan renser du nettleserbufferen?
Instruksjoner for å tømme cache i Chrome
- Klikk på Innstillinger-knappen øverst til høyre i nettleseren. (Det ser ut som en skiftenøkkel eller tre horisontale linjer).
- Velg Fjern nettleserdata. …
- Velg bare «Tøm bufferen».
- I rullegardinmenyen som lyder «Slett følgende elementer fra» velg «tidens begynnelse».
- Klikk på «Tøm nettlesingsdata»-knappen.
Hvordan tømmer man cache i en nettleser?
Instruksjoner for å tømme cache i Internet Explorer
- Gå til Internett-alternativer.
- Velg «Slett» i kategorien Generelt under Nettleserlogg.
- Velg bare «Midlertidige Internett-filer.»
- Klikk på «Slett»-knappen.
Hvordan tømme nettleserbufferen automatisk i Internet Explorer?
Internet Explorer
- Åpne IE-nettleseren
- Klikk på Verktøy > Alternativer for Internett > kategorien Avansert
- Rull ned til delen Sikkerhet og merk av i boksen: Tøm mappen for midlertidige Internett-filer når nettleseren er lukket
- Klikk OK
Hvordan tømme cache og informasjonskapsler i Opera-nettleseren?
Åpne menyen Utvikle og velg Tøm cacher. Alternativt kan du tømme hurtigbufferen ved å bruke tastatursnarveien Kommando+Alternativ+E. Sletting av cache og informasjonskapsler i Opera gjøres fra seksjonen Tøm nettleserdata. Det er noen få alternativer for å åpne denne delen.
Hvordan slette informasjonskapsler i Microsoft Edge?
Åpne Microsoft Edge og velg deretter Innstillinger og mer > Innstillinger > Personvern og tjenester. Under Slett nettleserdata velger du Velg hva som skal slettes hver gang du lukker nettleseren. Slå på bryteren for informasjonskapsler og andre nettstedsdata. Merk: Dette emnet er for den nye Microsoft Edge.
Hvordan sletter jeg nettleserens buffer og informasjonskapsler?
Åpne Chrome på datamaskinen. Klikk på Mer øverst til høyre. Klikk på Flere verktøy Slett nettleserdata. Velg et tidsrom øverst. For å slette alt, velg Hele tiden. Merk av i boksene ved siden av «Informasjonskapsler og andre nettstedsdata» og «Bufrede bilder og filer».
Hvordan sletter jeg hurtigbufferen og tilbakestiller dataene mine?
Hvis du vil tømme hele hurtigbufferen og tilbakestille alle dataene dine, sørg for at «Begynnelsen av tid» er valgt. Klikk på «Slett nettleserdata». Dette vil slette de valgte kriteriene fra hvilket tidsrom du velger fra nettleserens historieside! Åpne Mozilla Firefox.