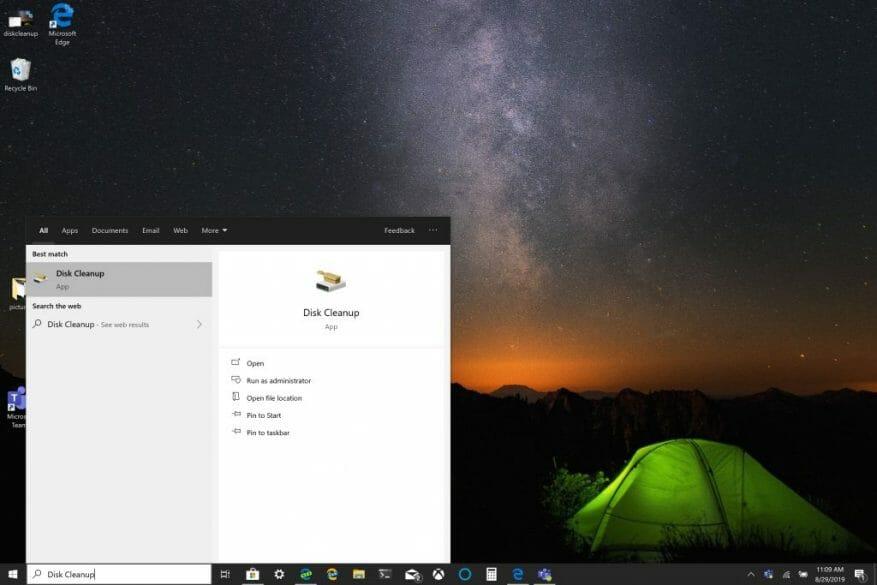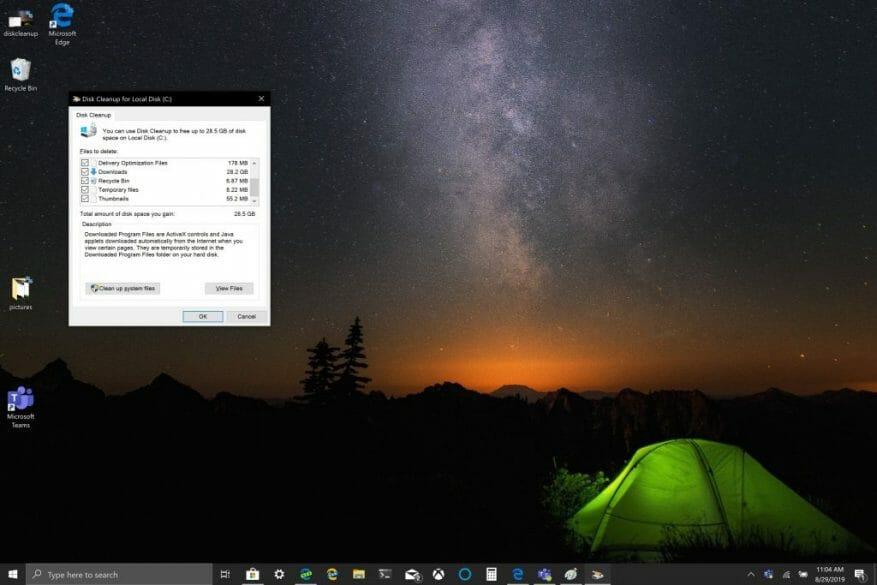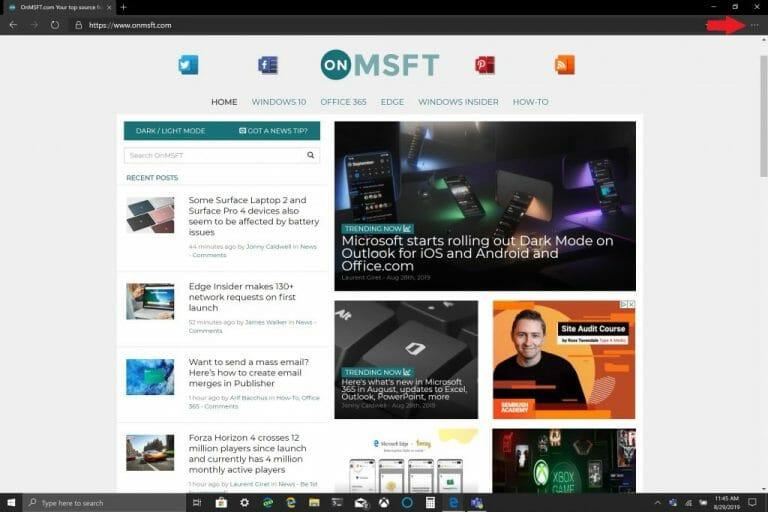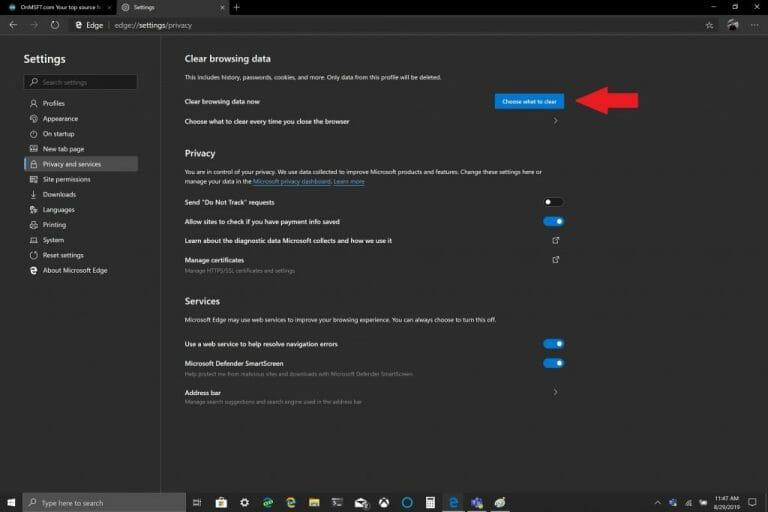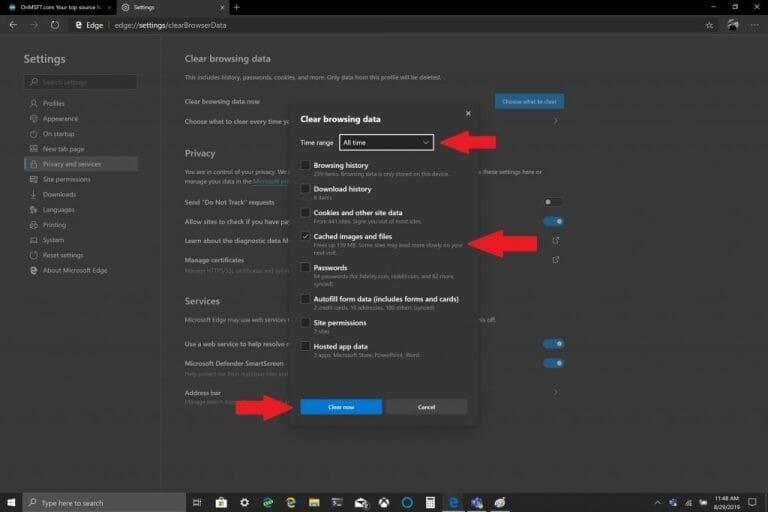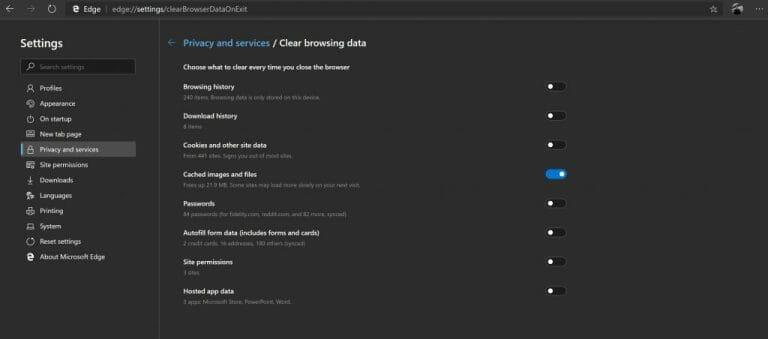Společnost Microsoft často navrhuje, abyste vymazali mezipaměť v systému Windows 10, abyste pomohli počítači běžet rychleji a pomohli vám využít více místa na pevném disku pro aplikace, hry a soubory. Mezipaměť je sada dočasných souborů používaných aplikací nebo programem Windows 10 nebo samotným operačním systémem. V některých případech, pokud se mezipaměť časem nahromadí, může to vést k obávané modré obrazovce Windows 10 nebo způsobit jiné nepředvídané problémy.
Mezipaměť dočasných souborů se nachází v programu Vyčištění disku, který se nachází v systému Windows pomocí nabídky možností Průzkumníka souborů. Jak mnozí z nás již ví z Windows Update, Windows 10 používá dočasné soubory, které pomáhají fungování operačního systému. Příležitostně se tyto dočasné mezipaměti souborů mohou poškodit nebo se příliš zvětší, aby zablokovaly váš počítač se systémem Windows 10 a zpomalily jeho výkon.
Pokud vám dochází úložný prostor nebo si všimnete, že váš počítač s Windows 10 běží pomaleji než normálně, možná je čas vymazat mezipaměť ve Windows 10. Zde jsou tři způsoby, jak vymazat mezipaměť ve Windows 10.
Vyčištění disku
1. Klikněte na Nabídka Startnebo použijte vyhledávací pole a zadejte „Vyčištění disku.“
2. Jednou Aplikace Vyčištění disku otevře, klikněte na políčko vedle „Dočasné soubory.“ Klepněte na políčka vedle všech ostatních souborů a složek, které chcete vymazat. Můžete si také vybrat Vyčistěte systémové soubory. Každá z těchto možností zcela vymaže soubory z počítače se systémem Windows 10.
3. Klikněte OK.
Může to chvíli trvat Vyčištění disku proces dokončíte, ale mezipaměť dočasných souborů bude vymazána spolu se všemi ostatními soubory, které se rozhodnete odstranit.
Historie Průzkumníka souborů
Pro historii Průzkumníka souborů musíte otevřít složku v systému Windows 10. Jakmile je složka otevřena, postupujte takto:
- Klikněte Soubor.
- Klikněte Možnosti.
- Klikněte Průhledná vedle Vymazat historii Průzkumníka souborů.
- Klikněte OK dokončit.
Mezipaměť Microsoft Edge
V závislosti na tom, jaký prohlížeč používáte, je proces čištění mezipaměti pravděpodobně podobný ve všech prohlížečích. Pokud zaznamenáte problémy s otevíráním webových stránek, možná budete muset občas vymazat mezipaměť. Většina prohlížečů, včetně Microsoft Edge, vám dává možnost automaticky vymazat mezipaměť, když prohlížeč ukončíte, ale zde je opakování pro případ, že nevíte.
Vymazání mezipaměti Microsoft Edge je jednoduché, postupujte takto:
- Klikněte na nabídku se třemi tečkami v pravém horním rohu.
- Klikněte Nastavení pak klikněte Soukromí a služby.
- Klikněte Vyberte, co chcete vymazat (modré tlačítko) vpravo od Nyní vymažte údaje o prohlížení.
- Vyber Časový rozsah a pole vedle Ukládání obrázků a souborů do mezipaměti.
- Klikněte Jasno hned.
Microsoft Edge má nastavení, která vám umožní automaticky vymazat mezipaměť prohlížeče. Pokud chcete změnit to, co vymažete, když ukončíte Edge, postupujte podle návodu ke kroku tři a níže Vyberte, co chcete vymazat, klikněte Vyberte, co se má vymazat při každém zavření prohlížeče.
Jakmile tam budete, můžete přepínat další položky, které chcete vymazat při každém zavření Edge, včetně historie procházení a stahování, souborů cookie, oprávnění webu a dalších. Je vhodné mít možnost automaticky zbavit váš prohlížeč nežádoucího nevyžádaného odpadu, který může zablokovat váš počítač se systémem Windows 10. Jaké další věci můžete kromě Vyčištění disku, Historie Průzkumníka souborů a mezipaměti prohlížeče udělat, aby váš počítač se systémem Windows 10 fungoval hladce? Dejte nám vědět do komentářů.
FAQ
Jak vyčistit mezipaměť aplikace Outlook?
Zbytek postupu není nijak zvlášť složitý, k vyčištění Outlooku vám stačí jen pár kroků. Chcete-li vymazat mezipaměť příloh, nejprve aktivujte vyhledávací pole na hlavním panelu Windows v levé dolní části obrazovky (pokud se nezobrazuje, klikněte na lupu na levém okraji hlavního panelu).
Co je vymazání mezipaměti a souborů cookie?
Proč vymazat mezipaměť a soubory cookie? Vymazání mezipaměti a souborů cookie z webového prohlížeče je důležitým prvním krokem pro téměř jakékoli řešení problémů při procházení internetu. „Cache“ je nástroj používaný vaším internetovým prohlížečem k urychlení procesu načítání stránky.
Jak vymažu mezipaměť v prohlížeči?
Obnovte svůj prohlížeč; vaše mezipaměť je vymazána! Klikněte na Spravovat data webových stránek, vyberte TakeLessons a poté klikněte na Odebrat nebo Odebrat vše. Vyberte Nastavení a další > Nastavení > Soukromí, vyhledávání a služby V části Časový rozsah vyberte časové období. Vyberte Soubory cookie a další data webu a poté vyberte Vymazat.
Jak vymažem mezipaměť příloh ve Windows 10?
Chcete-li vymazat mezipaměť příloh, nejprve aktivujte vyhledávací pole na hlavním panelu Windows v levé dolní části obrazovky (pokud se nezobrazuje, klikněte na lupu na levém okraji hlavního panelu). Nyní musíte do vyhledávacího pole zadat následující cestu (krok 1 na snímku obrazovky níže):
Co se stane, když vymažu mezipaměť?
vymazání mezipaměti vymaže uložené obrázky, soubory jako html, css, javascript, věci, ze kterých jsou vytvořeny webové stránky. v nastavení Edge: edge://settings/clearBrowserData. existuje samostatné zaškrtávací políčko s názvem „Soubory cookie a další data webu“. pokud zaškrtnete toto políčko a stisknete tlačítko „vymazat nyní“, vaše soubory cookie budou vymazány. 0 lajků.
Jak čistíte mezipaměť prohlížeče?
Pokyny pro vymazání mezipaměti v prohlížeči Chrome
- Klikněte na tlačítko Nastavení v pravém horním rohu prohlížeče. (Vypadá to jako hasák nebo tři vodorovné čáry).
- Vyberte Vymazat údaje o prohlížení. …
- Vyberte pouze „Vyprázdnit mezipaměť“.
- V rozevíracím seznamu s nápisem „Vymazat následující položky z“ vyberte „od počátku času“.
- Klikněte na tlačítko „Vymazat údaje o prohlížení“.
Jak lze vymazat mezipaměť v internetovém prohlížeči?
Pokyny pro vymazání mezipaměti v aplikaci Internet Explorer
- Přejděte na Možnosti Internetu.
- Na kartě Obecné v části Historie procházení vyberte možnost „Odstranit“.
- Vyberte pouze „Dočasné internetové soubory“.
- Klikněte na tlačítko „Smazat“.
Jak automaticky vymazat mezipaměť prohlížeče v Internet Exploreru?
internet Explorer
- Otevřete prohlížeč IE
- Klikněte na Nástroje > Možnosti Internetu > karta Upřesnit
- Přejděte dolů do části Zabezpečení a zaškrtněte políčko: Při zavření prohlížeče vyprázdnit složku Temporary Internet Files
- Klepněte na tlačítko OK
Jak vymazat mezipaměť a soubory cookie v prohlížeči Opera?
Otevřete nabídku Develop a vyberte Empty Caches. Případně můžete vymazat mezipaměť pomocí klávesové zkratky Command+Option+E. Vymazání mezipaměti a souborů cookie v Opeře se provádí ze sekce Vymazat údaje o prohlížení. Existuje několik možností, jak otevřít tuto sekci.
Jak vymazat soubory cookie v Microsoft Edge?
Otevřete Microsoft Edge a poté vyberte Nastavení a další > Nastavení > Soukromí a služby. V části Vymazat data procházení vyberte možnost Vybrat, co se má vymazat při každém zavření prohlížeče. Zapněte přepínač Soubory cookie a další data webu. Poznámka: Toto téma je pro nový Microsoft Edge.
Jak vymažu mezipaměť prohlížeče a soubory cookie?
Na počítači spusťte Chrome. Vpravo nahoře klikněte na Více . Klikněte na Další nástroje Vymazat údaje o prohlížení. Nahoře vyberte časové období. Chcete-li odstranit vše, vyberte možnost Celé období. Zaškrtněte políčka vedle položek „Soubory cookie a další data webu“ a „Obrázky a soubory uložené v mezipaměti“.
Jak vymažu mezipaměť a resetuji svá data?
Pokud chcete vymazat celou mezipaměť a resetovat všechna data, ujistěte se, že je vybrána možnost „Počátek času“. Klikněte na „Vymazat údaje o prohlížení“. Tím vymažete vybraná kritéria z libovolného časového úseku, který jste si vybrali na stránce Historie vašeho prohlížeče! Otevřete Mozilla Firefox.