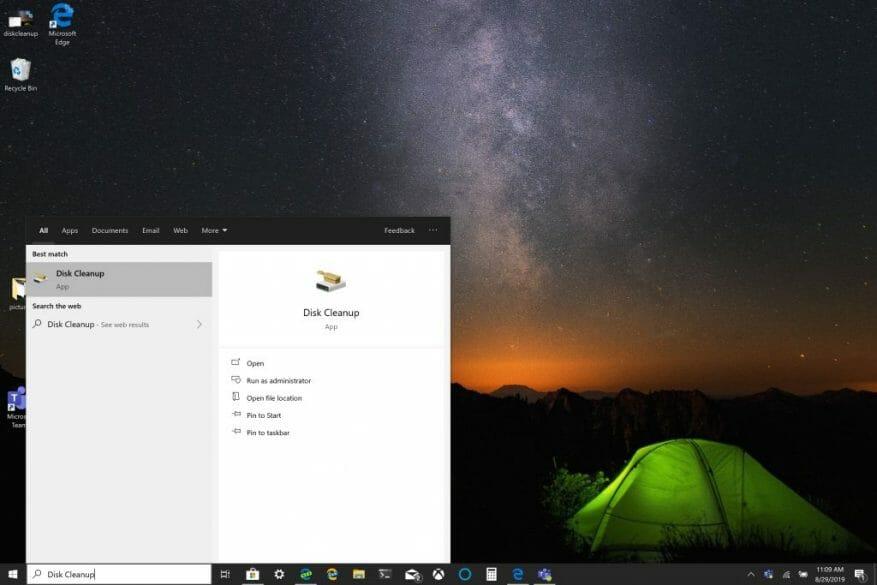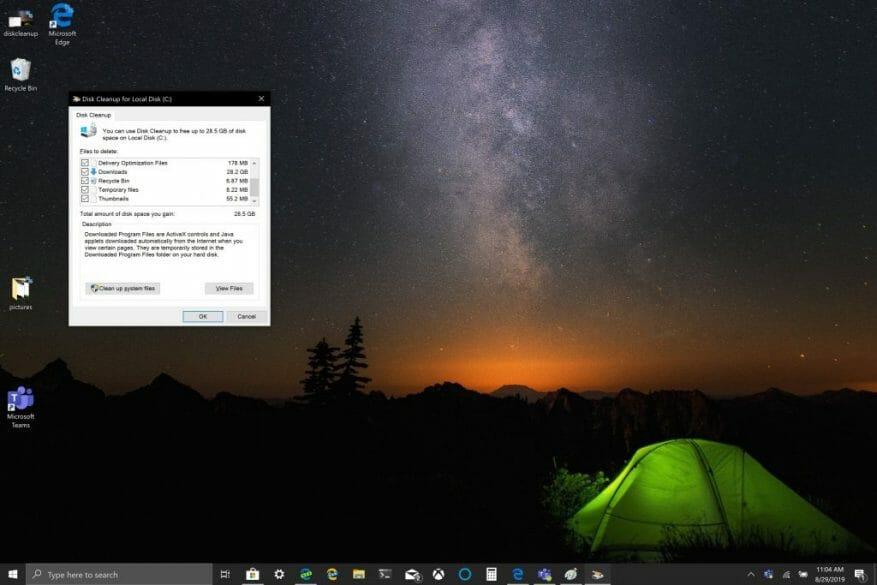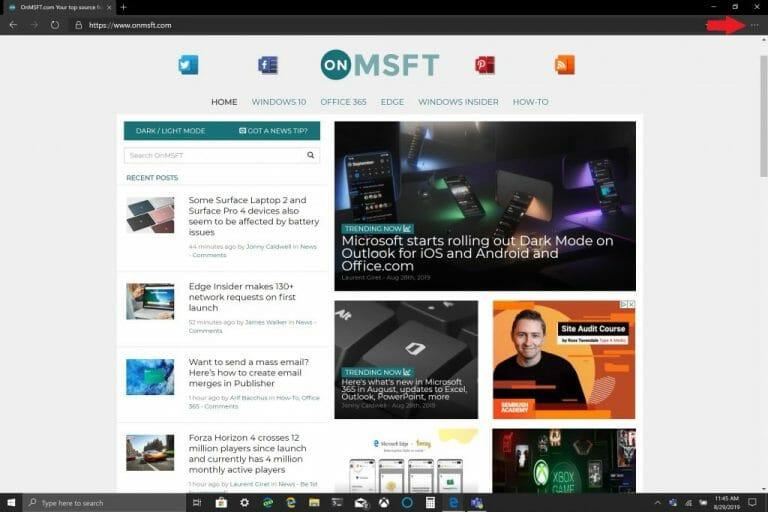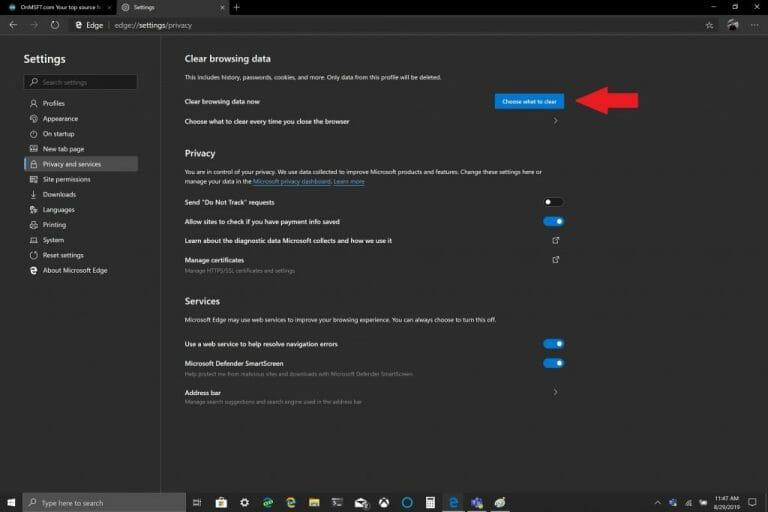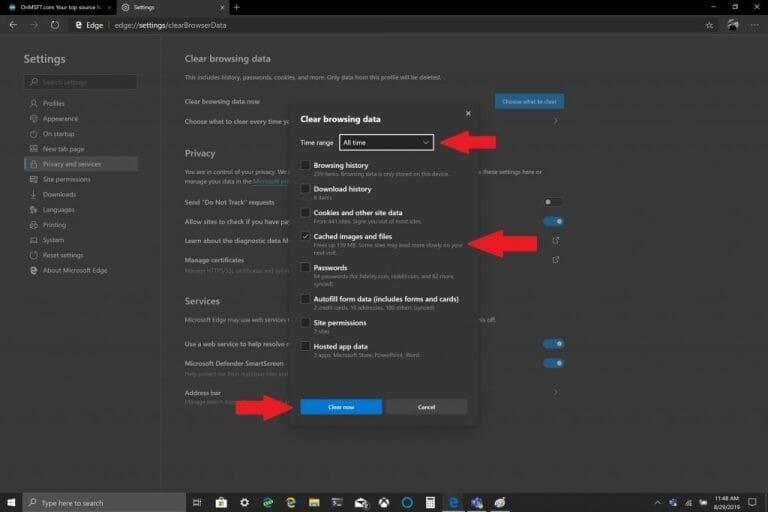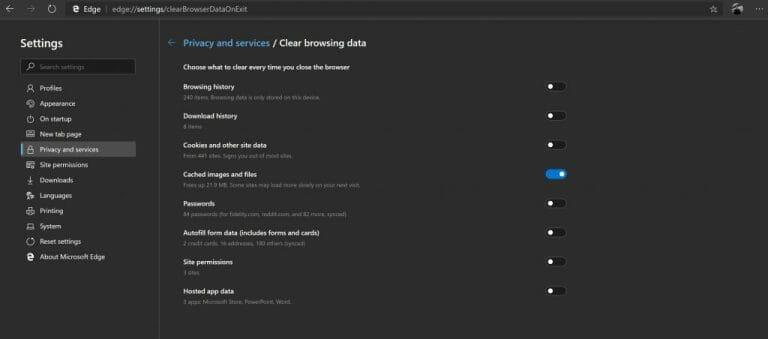Microsoft ehdottaa usein, että tyhjennät välimuistin Windows 10:ssä, jotta tietokoneesi toimisi nopeammin ja voit käyttää enemmän kiintolevytilaa sovelluksille, peleille ja tiedostoille. Välimuisti on joukko väliaikaisia tiedostoja, joita Windows 10 -sovellus tai -ohjelma tai itse käyttöjärjestelmä käyttää. Joissakin tapauksissa, jos välimuistisi kasaantuu ajan myötä, se voi johtaa Windows 10:n pelättyyn siniseen näyttöön tai aiheuttaa muita odottamattomia ongelmia.
Väliaikaisten tiedostojen välimuisti löytyy Levyn uudelleenjärjestämisohjelmasta, joka sijaitsee Windowsissa File Explorerin asetusvalikon avulla. Kuten monet meistä jo tietävät Windows Updatesta, Windows 10 käyttää väliaikaisia tiedostoja auttamaan käyttöjärjestelmän toimintaa. Joskus nämä väliaikaiset tiedostovälimuistit voivat vioittua tai kasvaa liian suuriksi niin, että ne tukkivat Windows 10 -tietokoneesi ja hidastavat sen suorituskykyä.
Jos tallennustila on vähissä tai huomaat, että Windows 10 -tietokoneesi toimii normaalia hitaammin, voi olla aika tyhjentää välimuisti Windows 10:ssä. Tässä on kolme tapaa tyhjentää välimuisti Windows 10:ssä.
Levyn puhdistus
1. Napsauta Aloitusvalikkotai käytä hakukenttää ja kirjoita ”Levyn puhdistus.”
2. Kerran Levyn puhdistus -sovellus avautuu, napsauta ”Väliaikaiset tiedostot” -kohdan vieressä olevaa ruutua. Napsauta niiden muiden tiedostojen ja kansioiden vieressä olevia ruutuja, jotka haluat poistaa. Voit myös valita Puhdista järjestelmätiedostot. Kumpikin vaihtoehto poistaa tiedostot kokonaan Windows 10 -tietokoneeltasi.
3. Napsauta OK.
Se voi kestää hetken Levyn puhdistus suorittaaksesi prosessin loppuun, mutta väliaikaistiedostosi välimuisti tyhjennetään muiden poistettavien tiedostojen kanssa.
File Explorerin historia
Tiedostonhallinnan historiaa varten sinun on avattava kansio Windows 10:ssä. Kun kansio on auki, noudata näitä ohjeita:
- Klikkaus Tiedosto.
- Klikkaus Vaihtoehdot.
- Klikkaus Asia selvä vieressä Tyhjennä File Explorer -historia.
- Klikkaus OK saada valmiiksi.
Microsoft Edge -välimuisti
Riippuen käyttämästäsi selaimesta, välimuistin tyhjennysprosessi on todennäköisesti samanlainen kaikissa selaimissa. Jos sinulla on ongelmia verkkosivustojen avaamisessa, sinun on ehkä tyhjennettävä välimuisti aika ajoin. Useimmat selaimet, mukaan lukien Microsoft Edge, antavat sinulle mahdollisuuden tyhjentää välimuisti automaattisesti, kun suljet selaimen, mutta tässä on päivitys siltä varalta, että et tiedä.
Microsoft Edge -välimuistin tyhjentäminen on helppoa, seuraa näitä ohjeita:
- Napsauta kolmen pisteen valikkoa oikeassa yläkulmassa.
- Klikkaus asetukset napsauta sitten Yksityisyys ja palvelut.
- Klikkaus Valitse tyhjennettävät tiedot (sininen painike) oikealla puolella Tyhjennä selaustiedot nyt.
- Valitse Aikahaarukka ja vieressä oleva laatikko Tallenna kuvat ja tiedostot välimuistiin.
- Klikkaus Tyhjennä nyt.
Microsoft Edgessä on asetukset, joiden avulla voit tyhjentää selaimen välimuistin automaattisesti. Jos haluat muuttaa mitä tyhjennät, kun poistut Edgestä, seuraa vaiheen 3 ja alla olevia ohjeita Valitse tyhjennettävät tiedot, klikkaus Valitse, mitä tyhjennät aina, kun selain sulkeutuu.
Kun olet siellä, voit vaihtaa muita kohteita, jotka haluat tyhjentää aina, kun suljet Edgen, mukaan lukien selaus- ja lataushistorian, evästeet, sivuston käyttöoikeudet ja paljon muuta. On kätevää, että sinulla on mahdollisuus poistaa selaimestasi automaattisesti ei-toivottu roskaposti, joka voi tukkia Windows 10 -tietokoneesi. Mitä muita asioita voit tehdä pitääksesi Windows 10 -tietokoneesi toiminnassa kitkattomasti, Levyn uudelleenjärjestämisen, Resurssienhallinnan historian ja selaimen välimuistin lisäksi? Kerro meille kommenteissa.
FAQ
Kuinka puhdistaa Outlook-välimuisti?
Loput menettelystä eivät ole erityisen monimutkaisia, tarvitset vain muutaman vaiheen Outlookin puhdistamiseen. Tyhjennä liitevälimuisti aktivoimalla ensin Windowsin tehtäväpalkin hakukenttä näytön vasemmassa alakulmassa (jos se ei näy, napsauta tehtäväpalkin vasemmassa reunassa olevaa suurennuslasia).
Mitä välimuistin ja evästeiden tyhjennys on?
Miksi tyhjentää välimuisti ja evästeet? Välimuistin ja evästeiden tyhjentäminen verkkoselaimesta on tärkeä ensimmäinen askel lähes kaikissa Internet-selailun vianmäärityksessä. Välimuisti on työkalu, jota Internet-selaimesi käyttää sivun latausprosessin nopeuttamiseen.
Kuinka tyhjennän selaimeni välimuistin?
Päivitä selaimesi; välimuistisi on tyhjennetty! Napsauta Hallinnoi verkkosivustotietoja, valitse TakeLessons ja napsauta sitten Poista tai Poista kaikki. Valitse Asetukset ja muuta > Asetukset > Tietosuoja, haku ja palvelut Valitse Aikaväli-kohdassa aikaväli. Valitse Evästeet ja muut sivuston tiedot ja valitse sitten Tyhjennä nyt.
Kuinka tyhjennän liitetiedostojen välimuistin Windows 10:ssä?
Tyhjennä liitevälimuisti aktivoimalla ensin Windowsin tehtäväpalkin hakukenttä näytön vasemmassa alakulmassa (jos se ei näy, napsauta tehtäväpalkin vasemmassa reunassa olevaa suurennuslasia). Nyt sinun on syötettävä seuraava polku hakukenttään (vaihe 1 alla olevassa kuvakaappauksessa):
Mitä tapahtuu, kun tyhjenän välimuistini?
välimuistin tyhjentäminen tyhjentää tallennetut kuvat, tiedostot, kuten html, css, javascript, asiat, joista verkkosivustot on tehty. Edgen asetuksissa: edge://settings/clearBrowserData. on erillinen valintaruutu nimeltä ”Evästeet ja muut sivuston tiedot”. Jos valitset tämän ruudun ja painat ”tyhjennä nyt” -painiketta, evästeesi poistetaan. 0 tykkäystä.
Kuinka puhdistat selaimen välimuistin?
Ohjeet välimuistin tyhjentämiseen Chromessa
- Napsauta Asetukset-painiketta selaimen oikeassa yläkulmassa. (Se näyttää jakoavaimelta tai kolmelta vaakaviivalta).
- Valitse Tyhjennä selaustiedot. …
- Valitse vain ”Tyhjennä välimuisti”.
- Valitse avattavasta valikosta ”Poista seuraavat kohteet alkaen” ”ajan alku”.
- Napsauta ”Tyhjennä selaustiedot” -painiketta.
Miten Internet-selaimen välimuisti tyhjennetään?
Ohjeet välimuistin tyhjentämiseen Internet Explorerissa
- Siirry Internet-asetuksiin.
- Valitse Yleiset-välilehdeltä Selaushistoria-kohdassa ”Poista”.
- Valitse vain ”Temporary Internet Files”.
- Napsauta ”Poista”-painiketta.
Kuinka tyhjentää selaimen välimuisti automaattisesti Internet Explorerissa?
Internet Explorer
- Avaa IE-selain
- Napsauta Työkalut > Internet-asetukset > Lisäasetukset-välilehti
- Vieritä alas Suojaus-osioon ja valitse sitten valintaruutu: Tyhjennä väliaikaiset Internet-tiedostot -kansio, kun selain suljetaan
- Napsauta OK
Kuinka tyhjentää välimuisti ja evästeet Opera-selaimessa?
Avaa Kehitä-valikko ja valitse Tyhjennä välimuistit. Vaihtoehtoisesti voit tyhjentää välimuistin käyttämällä pikanäppäintä Command+Option+E. Välimuistin ja evästeiden tyhjennys Operassa tehdään Tyhjennä selaustiedot -osiosta. Tämän osion avaamiseen on muutamia vaihtoehtoja.
Kuinka poistaa evästeet Microsoft Edgessä?
Avaa Microsoft Edge ja valitse sitten Asetukset ja muuta > Asetukset > Tietosuoja ja palvelut. Valitse Tyhjennä selaustiedot -kohdasta Valitse, mitä tyhjennät aina, kun suljet selaimen. Ota Evästeet ja muut sivustotiedot käyttöön. Huomautus: Tämä aihe koskee uutta Microsoft Edgeä.
Kuinka tyhjennän selaimeni välimuistin ja evästeet?
Avaa Chrome tietokoneellasi. Valitse oikeasta yläkulmasta Lisää . Napsauta Lisää työkaluja Tyhjennä selaustiedot. Valitse yläreunasta aikaväli. Voit poistaa kaiken valitsemalla Koko ajan. Valitse Evästeet ja muut sivustotiedot- ja Välimuistissa olevat kuvat ja tiedostot -valintaruudut.
Kuinka tyhjennän välimuistini ja nollaan tietoni?
Jos haluat tyhjentää koko välimuistin ja nollata kaikki tietosi, varmista, että ”Aikojen alku” on valittuna. Napsauta ”Poista selaustiedot”. Tämä pyyhkii valitsemasi kriteerit selaimesi Historia-sivulta valitsemallasi ajanjaksolla! Avaa Mozilla Firefox.