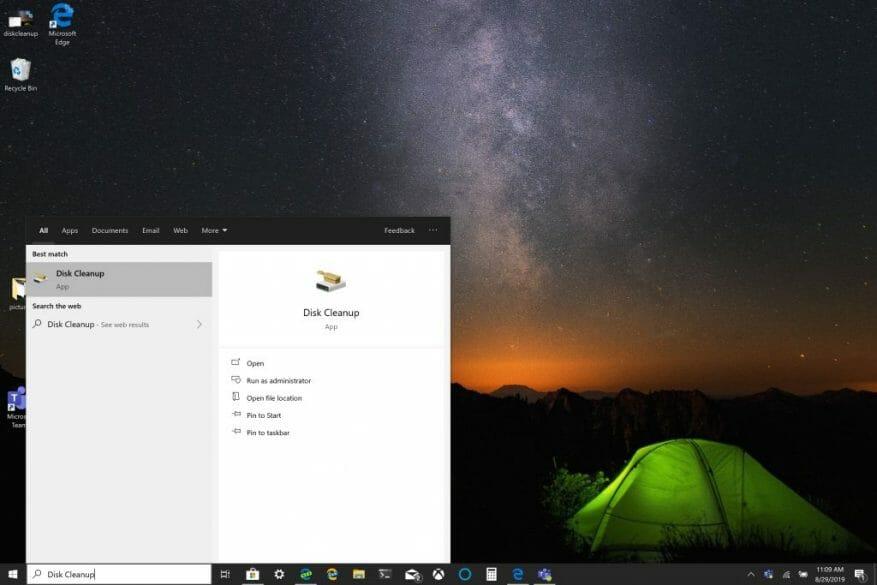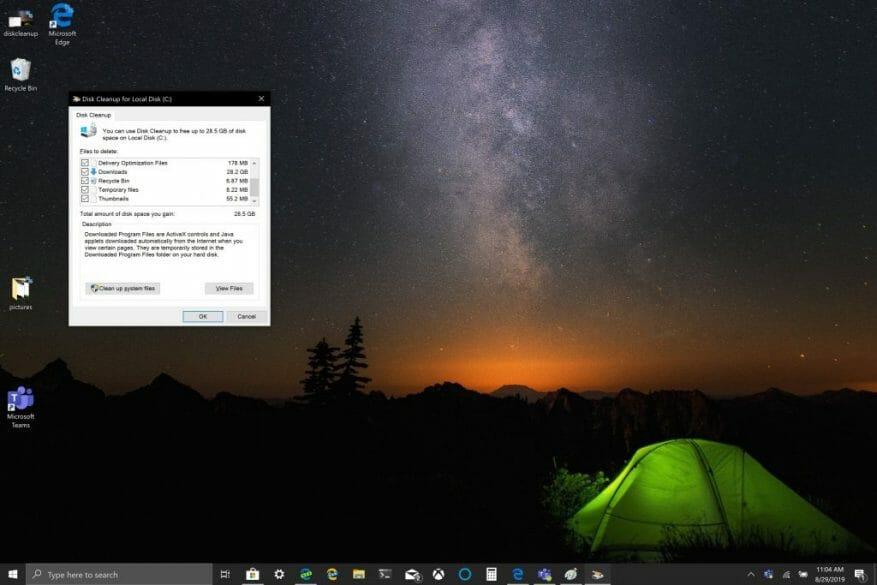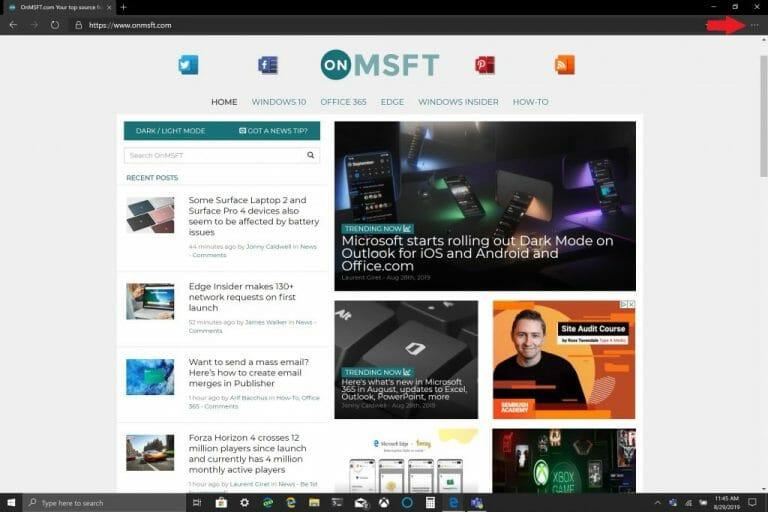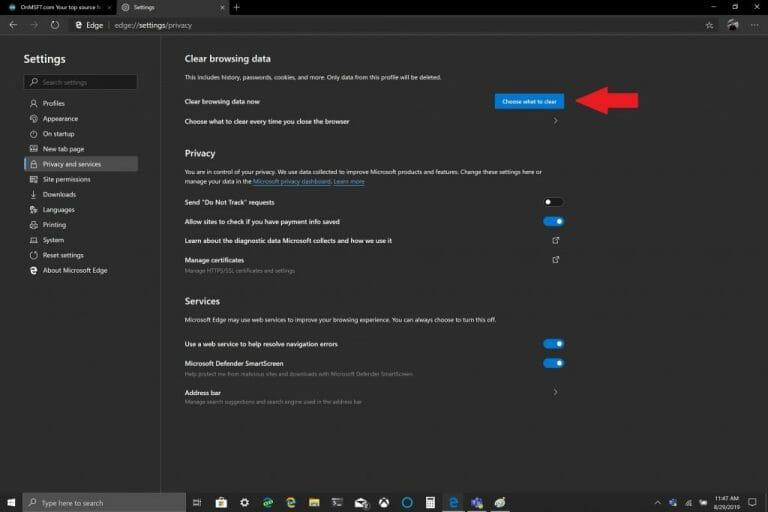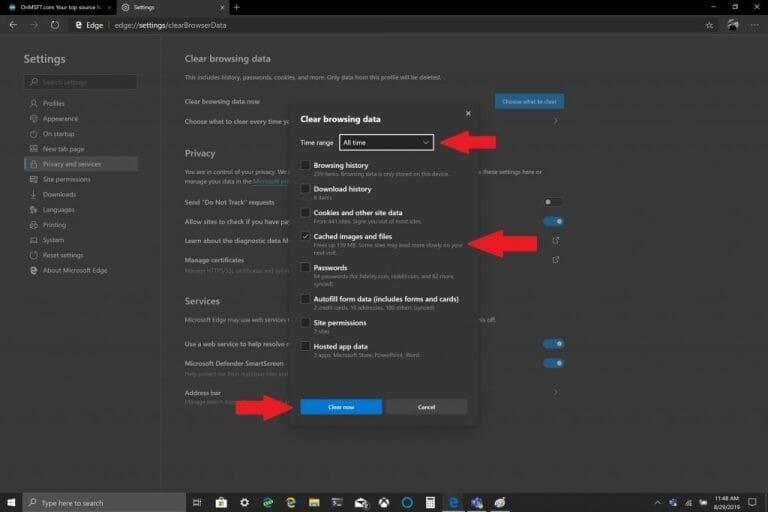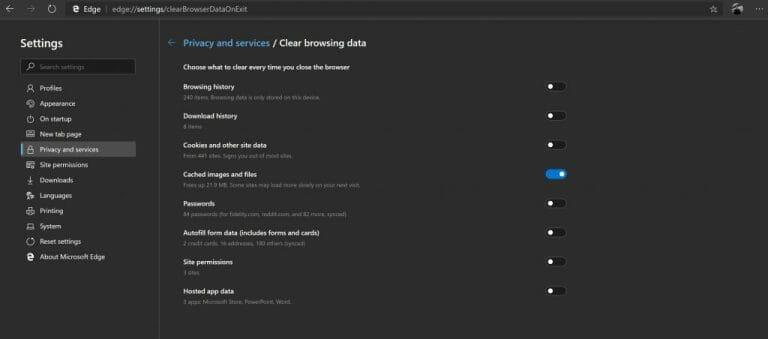A Microsoft geralmente sugere que você limpe seu cache no Windows 10 para ajudar seu PC a funcionar mais rápido e ajudá-lo a utilizar mais espaço no disco rígido para aplicativos, jogos e arquivos. Cache é um conjunto de arquivos temporários usados por um aplicativo ou programa do Windows 10 ou pelo próprio sistema operacional. Em alguns casos, se o seu cache se acumular ao longo do tempo, isso pode levar à temida tela azul do Windows 10 ou causar outros problemas imprevistos.
O cache de arquivos temporários é encontrado no programa Disk Cleanup que está localizado no Windows usando o menu de opções do File Explorer. Como muitos de nós já sabemos do Windows Update, o Windows 10 usa arquivos temporários para ajudar no funcionamento do sistema operacional. Ocasionalmente, esses caches de arquivos temporários podem ficar corrompidos ou ficarem muito grandes para atolar seu PC com Windows 10 e diminuir seu desempenho.
Se você estiver com pouco espaço de armazenamento ou perceber que seu PC com Windows 10 está mais lento que o normal, talvez seja hora de limpar o cache no Windows 10. Aqui estão três maneiras de limpar o cache no Windows 10.
Limpeza de disco
1. Clique no Menu Iniciar, ou use a caixa de pesquisa e digite “Limpeza de disco.”
2. Uma vez Aplicativo de limpeza de disco abre, clique na caixa ao lado de “Arquivos temporários”. Clique nas caixas ao lado de quaisquer outros arquivos e pastas que você deseja apagar. Você também pode optar por Limpar arquivos do sistema. Qualquer uma das opções apagará completamente os arquivos do seu PC com Windows 10.
3. Clique OK.
Pode demorar um pouco para Limpeza de disco para concluir o processo, mas o cache de seus arquivos temporários será limpo, juntamente com quaisquer outros arquivos que você optou por excluir.
Histórico do Explorador de Arquivos
Para o Histórico do Explorador de Arquivos, você precisa abrir uma pasta no Windows 10. Depois que uma pasta for aberta, siga estas etapas:
- Clique Arquivo.
- Clique Opções.
- Clique Claro ao lado de Limpar histórico do explorador de arquivos.
- Clique OK terminar.
Cache de borda da Microsoft
Dependendo do navegador que você usa, o processo de limpeza do cache provavelmente é semelhante entre os navegadores. Se você tiver problemas para abrir sites, talvez seja necessário limpar o cache de vez em quando. A maioria dos navegadores, incluindo o Microsoft Edge, oferece a opção de limpar automaticamente o cache ao sair do navegador, mas aqui está uma atualização caso você não saiba.
Limpar o cache do Microsoft Edge é simples, siga estas etapas:
- Clique no menu de três pontos no canto superior direito.
- Clique Definições então clique Privacidade e serviços.
- Clique Escolha o que limpar (botão azul) à direita de Limpar dados de navegação agora.
- Escolha o Período e a caixa ao lado Cache de imagens e arquivos.
- Clique Limpe Agora.
O Microsoft Edge possui configurações que permitem limpar o cache do navegador automaticamente. Se você quiser alterar o que você limpa ao sair do Edge, siga o guia para a etapa três e abaixo Escolha o que limpar, clique Escolha o que limpar sempre que o navegador fechar.
Uma vez lá, você pode alternar outros itens que deseja limpar sempre que fechar o Edge, incluindo histórico de navegação e download, cookies, permissões do site e muito mais. É conveniente ter a opção de livrar automaticamente seu navegador de lixo indesejado que pode atolar seu PC com Windows 10. Além da Limpeza de Disco, Histórico do Explorador de Arquivos e cache do navegador, quais são outras coisas que você pode fazer para manter seu PC com Windows 10 funcionando sem problemas? Deixe-nos saber nos comentários.
Perguntas frequentes
Como limpar o cache do Outlook?
O resto do procedimento não é particularmente complicado, você só precisa de alguns passos para limpar o Outlook. Para limpar o cache de anexos, primeiro ative a caixa de pesquisa na barra de tarefas do Windows na parte inferior esquerda da tela (se não for exibida, clique na lupa na borda esquerda da barra de tarefas).
O que é a limpeza de cache e cookies?
Por que limpar o cache e os cookies? Limpar o cache e os cookies de um navegador da Web é um primeiro passo importante para quase qualquer solução de problemas de navegação na Internet. O ‘cache’ é uma ferramenta utilizada pelo seu navegador de internet para acelerar o processo de carregamento da página.
Como faço para limpar o cache do meu navegador?
Atualize seu navegador; seu cache foi limpo! Clique em Gerenciar dados do site, selecione TakeLessons e clique em Remover ou Remover tudo. Selecione Configurações e mais > Configurações > Privacidade, pesquisa e serviços Em Intervalo de tempo, escolha um intervalo de tempo. Selecione Cookies e outros dados do site e, em seguida, selecione Limpar agora.
Como faço para limpar o cache de anexos no Windows 10?
Para limpar o cache de anexos, primeiro ative a caixa de pesquisa na barra de tarefas do Windows na parte inferior esquerda da tela (se não for exibida, clique na lupa na borda esquerda da barra de tarefas). Agora você precisa inserir o seguinte caminho na caixa de pesquisa (etapa 1 na captura de tela abaixo):
O que acontece quando eu limpo meu cache?
limpar o cache limpa imagens salvas, arquivos como html, css, javascript, coisas que os sites são feitos. nas configurações do Edge: edge://settings/clearBrowserData. há uma caixa de seleção separada chamada “Cookies e outros dados do site”. se você marcar essa caixa e pressionar o botão “limpar agora”, seus cookies serão excluídos. 0 curtidas.
Como você limpa o cache do navegador?
Instruções para limpar o cache no Chrome
- Clique no botão Configurações no canto superior direito do navegador. (Parece uma chave inglesa ou três linhas horizontais).
- Selecione Limpar dados de navegação. …
- Selecione apenas “Esvaziar o Cache”.
- Na lista suspensa que diz “Obliterar os seguintes itens de” selecione “o início dos tempos”.
- Clique no botão “Limpar dados de navegação”.
Como limpar o cache em um navegador de internet?
Instruções para limpar o cache no Internet Explorer
- Vá para Opções da Internet.
- Na guia Geral em Histórico de navegação, selecione “Excluir”.
- Selecione apenas “Arquivos de Internet Temporários”.
- Clique no botão “Excluir”.
Como limpar automaticamente o cache do navegador no Internet Explorer?
Internet Explorer
- Abra o navegador IE
- Clique em Ferramentas > Opções da Internet > guia Avançado
- Role para baixo até a seção Segurança e marque a caixa: Esvaziar a pasta Arquivos temporários da Internet quando o navegador for fechado
- Clique OK
Como limpar o cache e os cookies no navegador Opera?
Abra o menu Desenvolver e escolha Caches Vazios. Como alternativa, você pode limpar o cache usando o atalho de teclado Command+Option+E. A limpeza de cache e cookies no Opera é feita na seção Limpar dados de navegação. Existem algumas opções para abrir esta seção.
Como limpar cookies no Microsoft Edge?
Abra o Microsoft Edge e selecione Configurações e mais > Configurações > Privacidade e serviços. Em Limpar dados de navegação, selecione Escolher o que limpar sempre que fechar o navegador. Ative a alternância Cookies e outros dados do site. Observação: este tópico é para o novo Microsoft Edge.
Como faço para limpar o cache e os cookies do meu navegador?
No computador, abra o Chrome. No canto superior direito, clique em Mais . Clique em Mais ferramentas Limpar dados de navegação. Na parte superior, escolha um intervalo de tempo. Para excluir tudo, selecione Sempre. Ao lado de “Cookies e outros dados do site” e “Imagens e arquivos em cache”, marque as caixas.
Como faço para limpar meu cache e redefinir meus dados?
Se você deseja limpar todo o seu cache e redefinir todos os seus dados, certifique-se de que “O início do tempo” esteja selecionado. Clique em “Limpar dados de navegação”. Isso limpará seus critérios selecionados de qualquer período de tempo que você escolheu da página de histórico do seu navegador! Abra o Mozila Firefox.