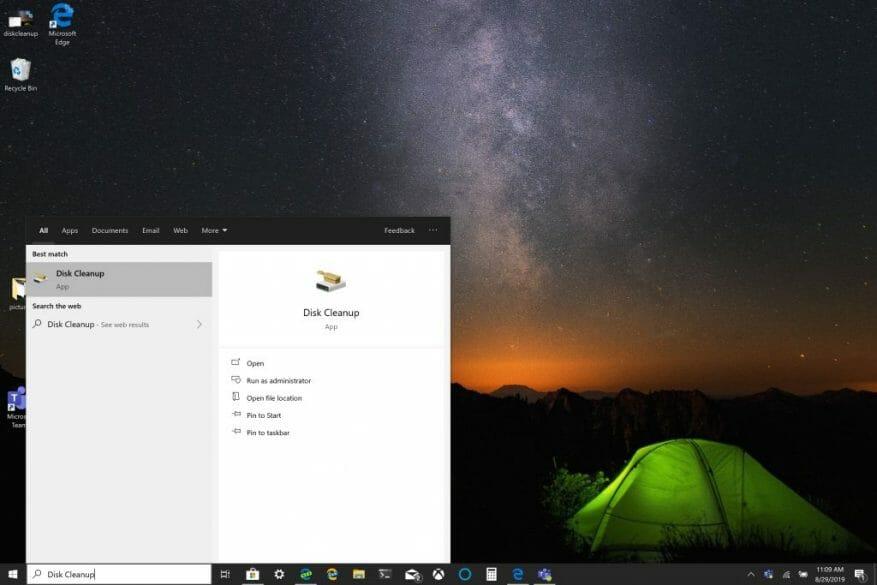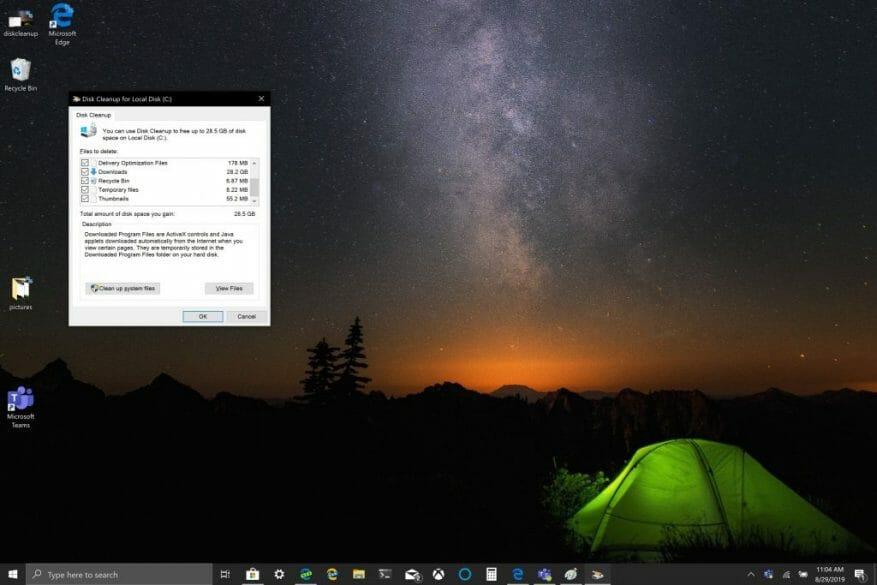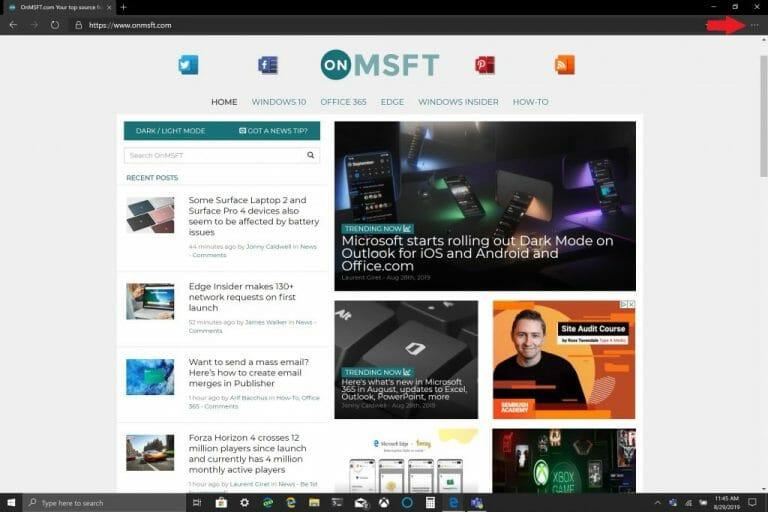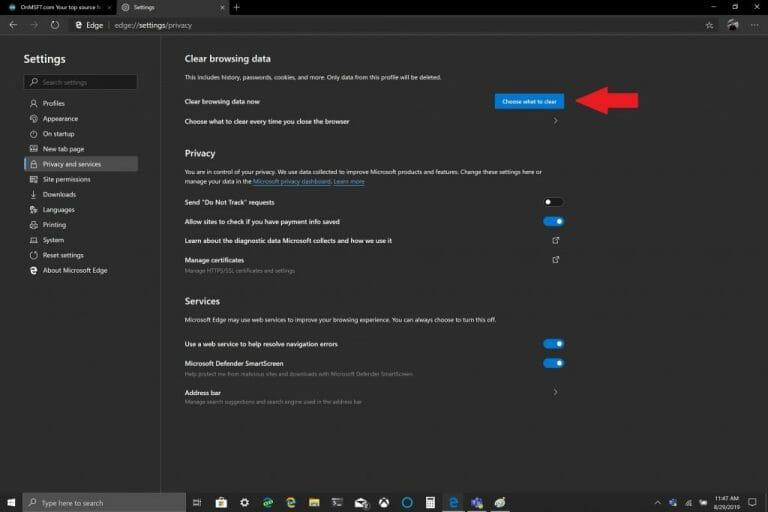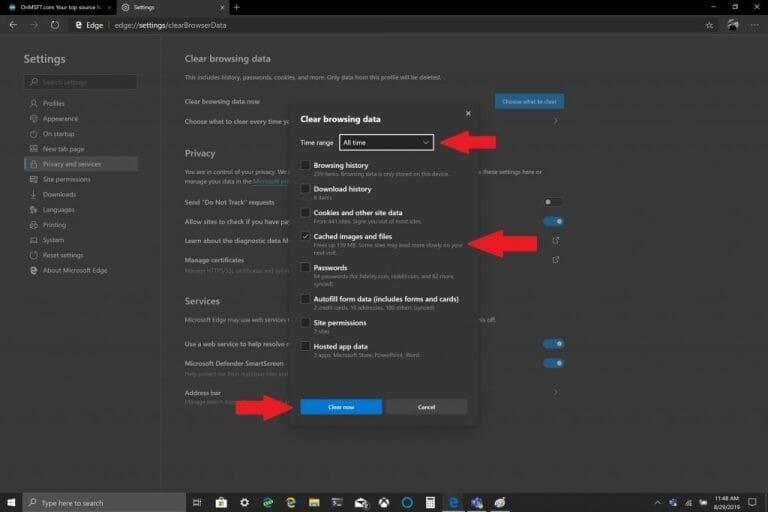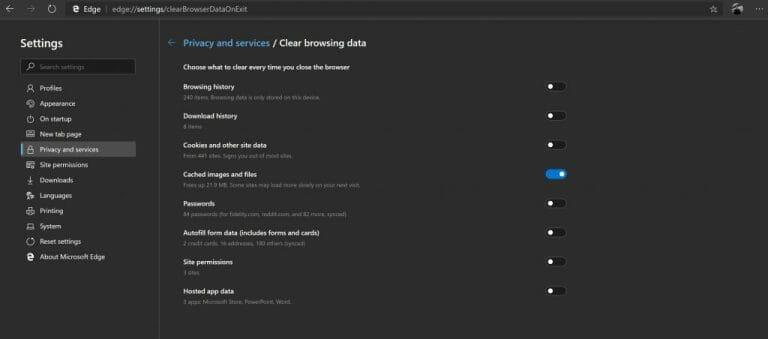Microsoft raadt u vaak aan uw cachegeheugen in Windows 10 te wissen om uw pc sneller te laten werken en u te helpen meer ruimte op uw harde schijf te gebruiken voor apps, games en bestanden. Cache is een set tijdelijke bestanden die worden gebruikt door een Windows 10-app of -programma of het besturingssysteem zelf. In sommige gevallen, als uw cache zich in de loop van de tijd opbouwt, kan dit leiden tot het gevreesde blauwe scherm van Windows 10 of andere onvoorziene problemen veroorzaken.
De cache voor tijdelijke bestanden is te vinden in het programma Schijfopruiming dat zich in Windows bevindt met behulp van het optiemenu van de Verkenner. Zoals velen van ons al weten van Windows Update, gebruikt Windows 10 tijdelijke bestanden om het besturingssysteem te helpen functioneren. Af en toe kunnen deze tijdelijke bestandscaches beschadigd raken of zo groot worden dat ze uw Windows 10-pc vastlopen en de prestaties vertragen.
Als u weinig opslagruimte heeft of merkt dat uw pc met Windows 10 langzamer werkt dan normaal, is het misschien tijd om uw cachegeheugen in Windows 10 te wissen. Hier zijn drie manieren om uw cachegeheugen in Windows 10 te wissen.
Schijf opruiming
1.Klik op de Start menu, of gebruik het zoekvak en typ “Schijf opruiming.”
2. Eenmaal Schijfopruiming-app wordt geopend, klikt u op het vakje naast ‘Tijdelijke bestanden’. Klik op de vakjes naast alle andere bestanden en mappen die u wilt wissen. U kunt er ook voor kiezen om Systeembestanden opschonen. Met beide opties worden de bestanden volledig van uw Windows 10-pc gewist.
3. Klik op Oké.
Het kan even duren voor Schijf opruiming om het proces te voltooien, maar de cache van uw tijdelijke bestanden wordt gewist, samen met alle andere bestanden die u hebt verwijderd.
Geschiedenis van bestandsverkenner
Voor de geschiedenis van de bestandsverkenner moet u een map openen in Windows 10. Zodra een map is geopend, volgt u deze stappen:
- Klik Bestand.
- Klik Opties.
- Klik Duidelijk naast Geschiedenis van bestandsverkenner wissen.
- Klik Oké af te maken.
Microsoft Edge-cache
Afhankelijk van de browser die u gebruikt, is het proces voor het opschonen van uw cache waarschijnlijk vergelijkbaar in alle browsers. Als u problemen ondervindt bij het openen van websites, moet u mogelijk af en toe uw cachegeheugen wissen. De meeste browsers, waaronder Microsoft Edge, bieden u de mogelijkheid om uw cache automatisch te wissen wanneer u de browser afsluit, maar hier is een opfriscursus voor het geval u het niet weet.
Het wissen van de Microsoft Edge-cache is eenvoudig, volg deze stappen:
- Klik op het menu met drie stippen in de rechterbovenhoek.
- Klik Instellingen dan klikken Privacy en diensten.
- Klik Kies wat je wilt wissen (blauwe knop) rechts van Browsegegevens nu wissen.
- Kies de Tijdsbestek en het vakje ernaast Cache afbeeldingen en bestanden.
- Klik Het is nu duidelijk.
Microsoft Edge heeft instellingen waarmee u uw browsercache automatisch kunt wissen. Als u wilt wijzigen wat u wist wanneer u Edge afsluit, volgt u de gids naar stap drie en daaronder Kies wat je wilt wissen, Klik Kies wat u wilt wissen elke keer dat uw browser wordt gesloten.
Eenmaal daar kunt u schakelen tussen andere items die u wilt wissen telkens wanneer u Edge sluit, inclusief browse- en downloadgeschiedenis, cookies, sitemachtigingen en meer. Het is handig om de optie te hebben om uw browser automatisch te ontdoen van ongewenste rommel die uw Windows 10-pc kan laten vastlopen. Wat kunt u, behalve Schijfopruiming, Verkenner-geschiedenis en browsercache, nog meer doen om uw Windows 10-pc soepel te laten werken? Laat het ons weten in de reacties.
FAQ
Hoe de Outlook-cache op te schonen?
De rest van de procedure is niet bijzonder ingewikkeld, je hebt maar een paar stappen nodig om Outlook op te schonen. Om de bijlagecache te wissen, activeert u eerst het zoekvak in de Windows-taakbalk linksonder in het scherm (als dit niet wordt weergegeven, klikt u op het vergrootglas aan de linkerrand van de taakbalk).
Wat is cache en cookies wissen?
Waarom Cache en Cookies wissen? Het wissen van de cache en cookies van een webbrowser is een belangrijke eerste stap voor bijna elke probleemoplossing voor internetten. De ‘cache’ is een tool die door uw internetbrowser wordt gebruikt om het laden van pagina’s te versnellen.
Hoe wis ik de cache in mijn browser?
Ververs uw browser; je cache is gewist! Klik op Websitegegevens beheren, selecteer TakeLessons en klik vervolgens op Verwijderen of Alles verwijderen. Selecteer Instellingen en meer > Instellingen > Privacy, zoeken en services Kies onder Tijdbereik een tijdbereik. Selecteer Cookies en andere sitegegevens en selecteer vervolgens Nu wissen.
Hoe wis ik de bijlagecache in Windows 10?
Om de bijlagecache te wissen, activeert u eerst het zoekvak in de Windows-taakbalk linksonder in het scherm (als dit niet wordt weergegeven, klikt u op het vergrootglas aan de linkerrand van de taakbalk). Nu moet je het volgende pad in het zoekvak invoeren (stap 1 in de onderstaande schermafbeelding):
Wat gebeurt er als ik mijn cache wis?
het wissen van de cache wist opgeslagen afbeeldingen, bestanden zoals html, css, javascript, dingen waar websites van zijn gemaakt. in Edge-instellingen: edge://settings/clearBrowserData. er is een apart selectievakje genaamd “Cookies en andere sitegegevens”. als u dat vakje aanvinkt en op de knop “nu wissen” drukt, worden uw cookies verwijderd. 0 Vind ik leuk.
Hoe maak je de browsercache schoon?
Instructies voor het wissen van de cache in Chrome
- Klik op de knop Instellingen in de rechterbovenhoek van de browser. (Het ziet eruit als een moersleutel of drie horizontale lijnen).
- Selecteer Browsegegevens wissen. …
- Selecteer alleen ‘Leeg de cache’.
- In de vervolgkeuzelijst met de tekst “Vernietig de volgende items van” selecteert u “het begin der tijden”.
- Klik op de knop “Browsegegevens wissen”.
Hoe wis je de cache in een internetbrowser?
Instructies voor het wissen van de cache in Internet Explorer
- Ga naar Internet-opties.
- Selecteer op het tabblad Algemeen onder Browsegeschiedenis de optie ‘Verwijderen’.
- Selecteer alleen ‘Tijdelijke internetbestanden’.
- Klik op de knop “Verwijderen”.
Hoe browsercache automatisch wissen in Internet Explorer?
Internet Explorer
- Open IE-browser
- Klik op Extra > Internetopties > tabblad Geavanceerd
- Scrol omlaag naar het gedeelte Beveiliging en vink het vakje aan: Map met tijdelijke internetbestanden leegmaken wanneer browser is gesloten
- Klik OK
Hoe de cache en cookies in de Opera-browser te wissen?
Open het menu Ontwikkelen en kies Lege caches. U kunt de cache ook wissen met de sneltoets Command+Option+E. Het wissen van de cache en cookies in Opera doet u via de sectie Browsegegevens wissen. Er zijn een paar opties om dit gedeelte te openen.
Hoe cookies wissen in Microsoft Edge?
Open Microsoft Edge en selecteer vervolgens Instellingen en meer > Instellingen > Privacy en services. Selecteer onder Browsegegevens wissen de optie Kies wat u wilt wissen telkens wanneer u de browser sluit. Schakel de schakelaar Cookies en andere sitegegevens in. Opmerking: dit onderwerp is voor de nieuwe Microsoft Edge.
Hoe wis ik de cache en cookies van mijn browser?
Open Chrome op uw computer. Klik rechtsboven op Meer . Klik op Meer tools Browsegegevens wissen. Kies bovenaan een tijdbereik. Selecteer Altijd om alles te verwijderen. Vink de selectievakjes aan naast ‘Cookies en andere sitegegevens’ en ‘Afbeeldingen en bestanden in cache’.
Hoe wis ik mijn cache en reset ik mijn gegevens?
Als je je hele cachegeheugen wilt wissen en al je gegevens wilt resetten, zorg er dan voor dat “Het begin van de tijd” is geselecteerd. Klik op “Browsegegevens wissen”. Hiermee worden uw geselecteerde criteria gewist uit de tijdspanne die u hebt gekozen van de geschiedenispagina van uw browser! Mozilla Firefox openen.