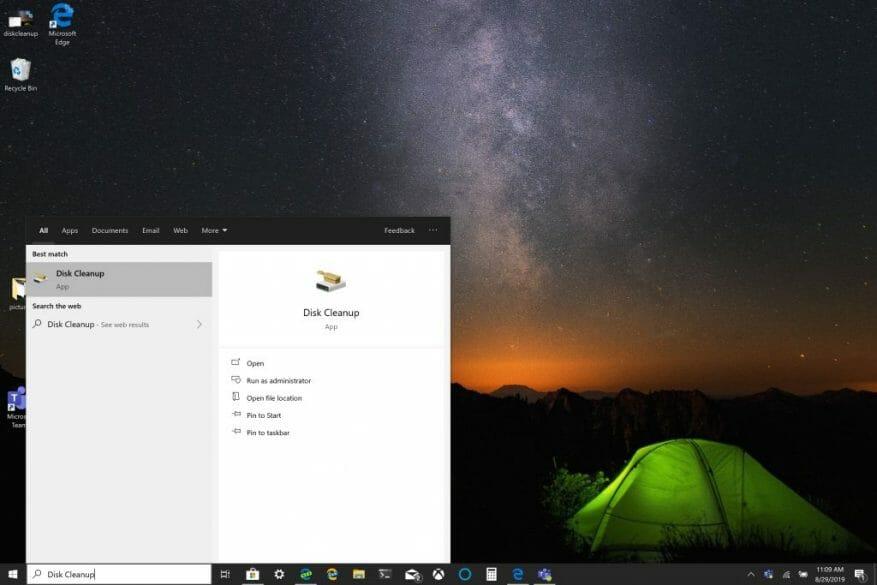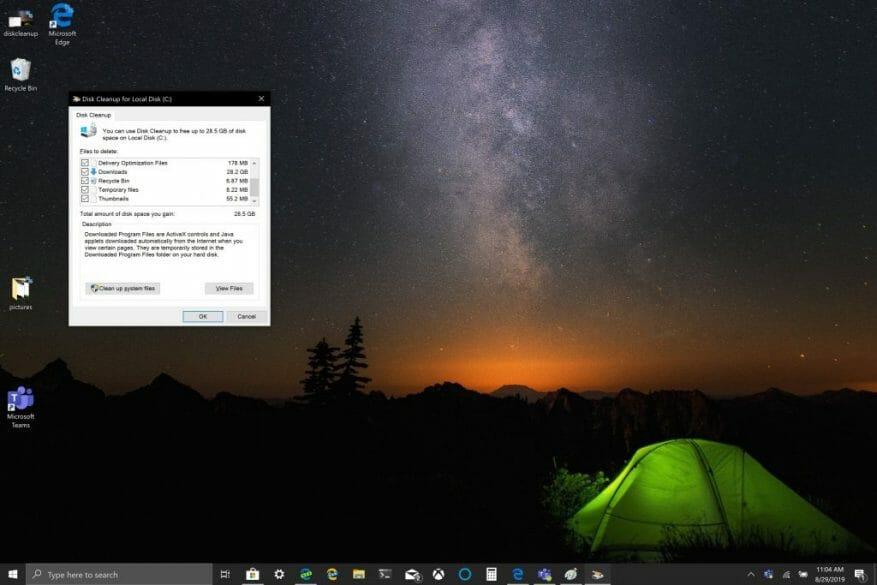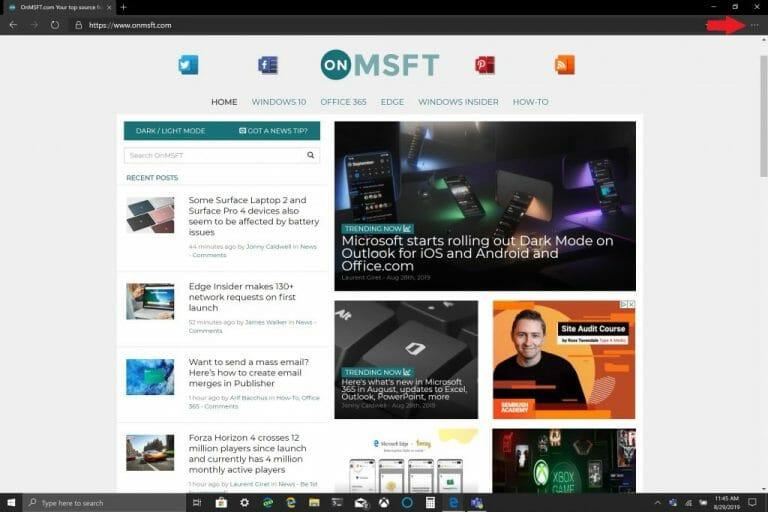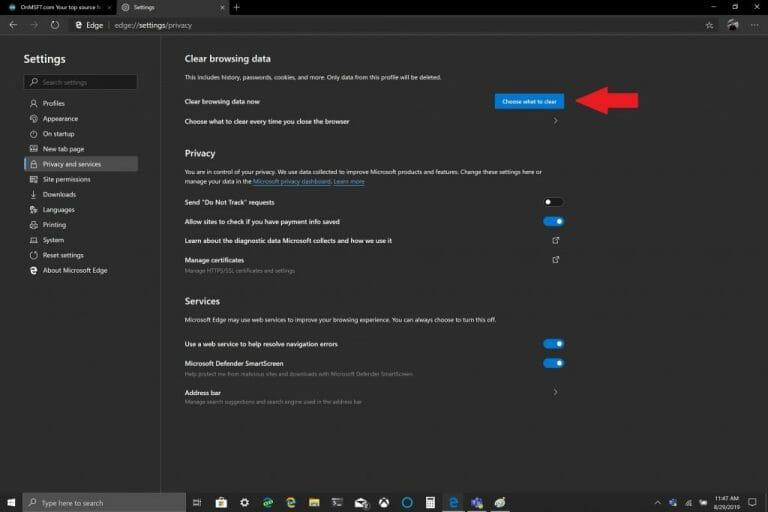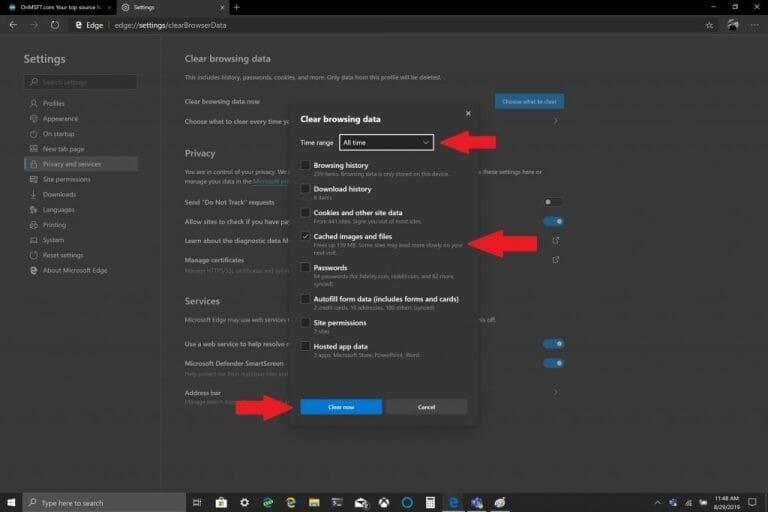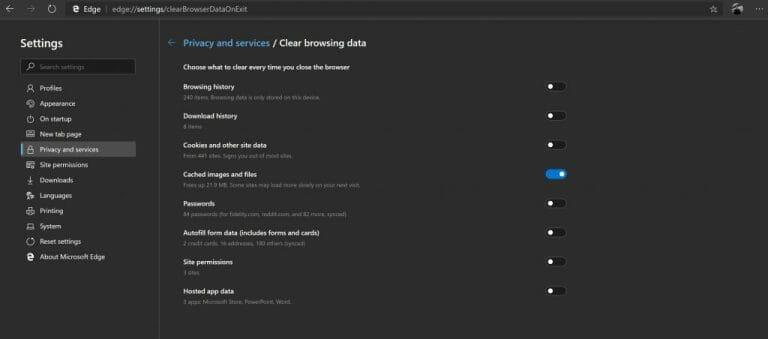Η Microsoft προτείνει συχνά να εκκαθαρίσετε την προσωρινή μνήμη στα Windows 10 για να βοηθήσετε τον υπολογιστή σας να λειτουργεί πιο γρήγορα και να σας βοηθήσει να χρησιμοποιήσετε περισσότερο χώρο στον σκληρό σας δίσκο για εφαρμογές, παιχνίδια και αρχεία. Η προσωρινή μνήμη είναι ένα σύνολο προσωρινών αρχείων που χρησιμοποιούνται από μια εφαρμογή ή πρόγραμμα των Windows 10 ή από το ίδιο το λειτουργικό σύστημα. Σε ορισμένες περιπτώσεις, εάν η προσωρινή μνήμη σας συσσωρευτεί με την πάροδο του χρόνου, μπορεί να οδηγήσει στην επίφοβη μπλε οθόνη των Windows 10 ή να προκαλέσει άλλα απρόβλεπτα προβλήματα.
Η προσωρινή προσωρινή μνήμη αρχείων βρίσκεται στο πρόγραμμα Εκκαθάριση δίσκου που βρίσκεται στα Windows χρησιμοποιώντας το μενού επιλογών της Εξερεύνησης αρχείων. Όπως πολλοί από εμάς γνωρίζουμε ήδη από το Windows Update, τα Windows 10 χρησιμοποιούν προσωρινά αρχεία για να βοηθήσουν τη λειτουργία του λειτουργικού συστήματος. Περιστασιακά, αυτές οι προσωρινές κρυφές μνήμες αρχείων μπορεί να καταστραφούν ή να γίνουν πολύ μεγάλες ώστε να βαλτώνουν τον υπολογιστή σας Windows 10 και να επιβραδύνουν την απόδοσή του.
Εάν ο αποθηκευτικός χώρος σας εξαντλείται ή παρατηρήσετε ότι ο υπολογιστής σας με Windows 10 λειτουργεί πιο αργά από το κανονικό, ίσως είναι καιρός να διαγράψετε την προσωρινή μνήμη στα Windows 10. Ακολουθούν τρεις τρόποι για να διαγράψετε την προσωρινή μνήμη στα Windows 10.
ΕΚΚΑΘΑΡΙΣΗ δισκου
1. Κάντε κλικ στο Αρχικο ΜΕΝΟΥή χρησιμοποιήστε το πλαίσιο αναζήτησης και πληκτρολογήστε “ΕΚΚΑΘΑΡΙΣΗ δισκου.”
2. Μια φορά Εφαρμογή εκκαθάρισης δίσκου ανοίγει, κάντε κλικ στο πλαίσιο δίπλα στην επιλογή “Προσωρινά αρχεία”. Κάντε κλικ στα πλαίσια δίπλα σε όποια άλλα αρχεία και φακέλους θέλετε να διαγράψετε. Μπορείτε επίσης να επιλέξετε να Εκκαθάριση αρχείων συστήματος. Οποιαδήποτε από τις δύο επιλογές θα διαγράψει εντελώς τα αρχεία από τον υπολογιστή σας με Windows 10.
3. Κάντε κλικ Εντάξει.
Μπορεί να πάρει λίγο χρόνο για ΕΚΚΑΘΑΡΙΣΗ δισκου για να ολοκληρώσετε τη διαδικασία, αλλά η προσωρινή μνήμη των προσωρινών αρχείων σας θα διαγραφεί, μαζί με τυχόν άλλα αρχεία που επιλέξατε να διαγράψετε.
Ιστορικό εξερεύνησης αρχείων
Για το Ιστορικό της Εξερεύνησης αρχείων, πρέπει να ανοίξετε έναν φάκελο στα Windows 10. Μόλις ανοίξει ένας φάκελος, ακολουθήστε τα εξής βήματα:
- Κάντε κλικ Αρχείο.
- Κάντε κλικ Επιλογές.
- Κάντε κλικ Σαφή δίπλα στο Εκκαθάριση του ιστορικού της Εξερεύνησης αρχείων.
- Κάντε κλικ Εντάξει να τελειώσω.
Microsoft Edge Cache
Ανάλογα με το πρόγραμμα περιήγησης που χρησιμοποιείτε, η διαδικασία για τον καθαρισμό της προσωρινής μνήμης είναι πιθανώς παρόμοια σε όλα τα προγράμματα περιήγησης. Εάν αντιμετωπίζετε προβλήματα με το άνοιγμα ιστότοπων, ίσως χρειαστεί να κάνετε εκκαθάριση της προσωρινής μνήμης σας κάθε τόσο. Τα περισσότερα προγράμματα περιήγησης, συμπεριλαμβανομένου του Microsoft Edge, σάς δίνουν την επιλογή να διαγράψετε αυτόματα την προσωρινή μνήμη κατά την έξοδο από το πρόγραμμα περιήγησης, αλλά εδώ υπάρχει μια ανανέωση σε περίπτωση που δεν το γνωρίζετε.
Η εκκαθάριση της προσωρινής μνήμης του Microsoft Edge είναι απλή, ακολουθήστε τα εξής βήματα:
- Κάντε κλικ στο μενού με τις τρεις κουκκίδες στην επάνω δεξιά γωνία.
- Κάντε κλικ Ρυθμίσεις μετά κάντε κλικ Απόρρητο και υπηρεσίες.
- Κάντε κλικ Επιλέξτε τι να διαγράψετε (μπλε κουμπί) στα δεξιά του Διαγραφή δεδομένων περιήγησης τώρα.
- Επιλέξτε το Εύρος χρόνου και το κουτί δίπλα Προσωρινή αποθήκευση εικόνων και αρχείων.
- Κάντε κλικ Καθαρίστε τώρα.
Ο Microsoft Edge διαθέτει ρυθμίσεις που σας επιτρέπουν να διαγράψετε αυτόματα την προσωρινή μνήμη του προγράμματος περιήγησής σας. Εάν θέλετε να αλλάξετε αυτό που διαγράφετε κατά την έξοδο από το Edge, ακολουθήστε τον οδηγό στο βήμα τρία και παρακάτω Επιλέξτε τι να διαγράψετε, Κάντε κλικ Επιλέξτε τι θα διαγράψετε κάθε φορά που κλείνει το πρόγραμμα περιήγησής σας.
Μόλις φτάσετε εκεί, μπορείτε να εναλλάσσετε άλλα στοιχεία που θέλετε να διαγράφετε κάθε φορά που κλείνετε το Edge, όπως το ιστορικό περιήγησης και λήψης, τα cookie, τα δικαιώματα ιστότοπου και άλλα. Είναι βολικό να έχετε την επιλογή αυτόματης απαλλαγής του προγράμματος περιήγησής σας από ανεπιθύμητα σκουπίδια που μπορεί να βάλουν τον υπολογιστή σας με Windows 10. Εκτός από την Εκκαθάριση δίσκου, το Ιστορικό της Εξερεύνησης αρχείων και την προσωρινή μνήμη του προγράμματος περιήγησης, ποια άλλα πράγματα μπορείτε να κάνετε για να διατηρήσετε την ομαλή λειτουργία του υπολογιστή σας Windows 10; Ενημερώστε μας στα σχόλια.
FAQ
Πώς να καθαρίσετε την προσωρινή μνήμη του Outlook;
Η υπόλοιπη διαδικασία δεν είναι ιδιαίτερα περίπλοκη, χρειάζεστε μόνο μερικά βήματα για να καθαρίσετε το Outlook. Για να διαγράψετε την προσωρινή μνήμη των συνημμένων, ενεργοποιήστε πρώτα το πλαίσιο αναζήτησης στη γραμμή εργασιών των Windows στο κάτω αριστερό μέρος της οθόνης (εάν δεν εμφανίζεται, κάντε κλικ στον μεγεθυντικό φακό στο αριστερό άκρο της γραμμής εργασιών).
Τι είναι η εκκαθάριση της προσωρινής μνήμης και των cookies;
Γιατί να καθαρίσω την προσωρινή μνήμη και τα cookies; Η εκκαθάριση της προσωρινής μνήμης και των cookies από ένα πρόγραμμα περιήγησης ιστού είναι ένα σημαντικό πρώτο βήμα για σχεδόν οποιαδήποτε αντιμετώπιση προβλημάτων για την περιήγηση στο Διαδίκτυο. Η «cache» είναι ένα εργαλείο που χρησιμοποιείται από το πρόγραμμα περιήγησής σας στο Διαδίκτυο για να επιταχύνει τη διαδικασία φόρτωσης της σελίδας.
Πώς μπορώ να καθαρίσω την προσωρινή μνήμη στο πρόγραμμα περιήγησής μου;
Ανανεώστε το πρόγραμμα περιήγησής σας. η προσωρινή μνήμη σας έχει εκκαθαριστεί! Κάντε κλικ στην επιλογή Διαχείριση δεδομένων ιστότοπου, επιλέξτε TakeLessons και, στη συνέχεια, κάντε κλικ στην επιλογή Κατάργηση ή Κατάργηση όλων. Επιλέξτε Ρυθμίσεις και άλλα > Ρυθμίσεις > Απόρρητο, αναζήτηση και υπηρεσίες Στην περιοχή Χρονικό εύρος, επιλέξτε ένα χρονικό εύρος. Επιλέξτε Cookies και άλλα δεδομένα ιστότοπου και, στη συνέχεια, επιλέξτε Διαγραφή τώρα.
Πώς μπορώ να διαγράψω την προσωρινή μνήμη συνημμένων στα Windows 10;
Για να διαγράψετε την προσωρινή μνήμη των συνημμένων, ενεργοποιήστε πρώτα το πλαίσιο αναζήτησης στη γραμμή εργασιών των Windows στο κάτω αριστερό μέρος της οθόνης (εάν δεν εμφανίζεται, κάντε κλικ στον μεγεθυντικό φακό στο αριστερό άκρο της γραμμής εργασιών). Τώρα πρέπει να εισαγάγετε την ακόλουθη διαδρομή στο πλαίσιο αναζήτησης (βήμα 1 στο παρακάτω στιγμιότυπο οθόνης):
Τι συμβαίνει όταν εκκαθαρίζω την προσωρινή μνήμη μου;
Η εκκαθάριση της προσωρινής μνήμης διαγράφει αποθηκευμένες εικόνες, αρχεία όπως html, css, javascript, πράγματα από τα οποία αποτελούνται οι ιστότοποι. στις ρυθμίσεις Edge: edge://settings/clearBrowserData. υπάρχει ένα ξεχωριστό πλαίσιο ελέγχου που ονομάζεται “Cookies και άλλα δεδομένα ιστότοπου”. Εάν επιλέξετε αυτό το πλαίσιο και πατήσετε το κουμπί “εκκαθάριση τώρα”, τότε τα cookies σας θα διαγραφούν. 0 Μου αρέσει.
Πώς καθαρίζετε την προσωρινή μνήμη του προγράμματος περιήγησης;
Οδηγίες για την εκκαθάριση της προσωρινής μνήμης στο Chrome
- Κάντε κλικ στο κουμπί Ρυθμίσεις στην επάνω δεξιά γωνία του προγράμματος περιήγησης. (Μοιάζει με κλειδί ή τρεις οριζόντιες γραμμές).
- Επιλέξτε Διαγραφή δεδομένων περιήγησης. …
- Επιλέξτε μόνο “Empty the Cache”.
- Στο αναπτυσσόμενο μενού που διαβάζει “Διαγραφή των ακόλουθων στοιχείων από” επιλέξτε “η αρχή του χρόνου”.
- Κάντε κλικ στο κουμπί “Εκκαθάριση δεδομένων περιήγησης”.
Πώς γίνεται εκκαθάριση της προσωρινής μνήμης σε ένα πρόγραμμα περιήγησης στο Διαδίκτυο;
Οδηγίες για την εκκαθάριση της προσωρινής μνήμης στον Internet Explorer
- Μεταβείτε στις Επιλογές Διαδικτύου.
- Στην καρτέλα Γενικά κάτω από το Ιστορικό περιήγησης, επιλέξτε “Διαγραφή”.
- Επιλέξτε μόνο “Προσωρινά αρχεία Internet”.
- Κάντε κλικ στο κουμπί “Διαγραφή”.
Πώς να διαγράψετε αυτόματα την προσωρινή μνήμη του προγράμματος περιήγησης στον Internet Explorer;
Internet Explorer
- Ανοίξτε το πρόγραμμα περιήγησης IE
- Κάντε κλικ στην επιλογή Εργαλεία > Επιλογές Internet > καρτέλα Για προχωρημένους
- Κάντε κύλιση προς τα κάτω στην ενότητα Ασφάλεια και, στη συνέχεια, επιλέξτε το πλαίσιο: Άδειασμα φακέλου προσωρινών αρχείων Internet όταν το πρόγραμμα περιήγησης είναι κλειστό
- Κάντε κλικ στο OK
Πώς να καθαρίσω την προσωρινή μνήμη και τα cookies στο πρόγραμμα περιήγησης Opera;
Ανοίξτε το μενού Develop και επιλέξτε Empty Caches. Εναλλακτικά, μπορείτε να διαγράψετε την προσωρινή μνήμη χρησιμοποιώντας τη συντόμευση πληκτρολογίου Command+Option+E. Η εκκαθάριση της προσωρινής μνήμης και των cookies στο Opera γίνεται από την ενότητα Εκκαθάριση δεδομένων περιήγησης. Υπάρχουν μερικές επιλογές για να ανοίξετε αυτήν την ενότητα.
Πώς να διαγράψετε τα cookies στον Microsoft Edge;
Ανοίξτε τον Microsoft Edge και, στη συνέχεια, επιλέξτε Ρυθμίσεις και άλλα > Ρυθμίσεις > Απόρρητο και υπηρεσίες. Στην περιοχή Εκκαθάριση δεδομένων περιήγησης, επιλέξτε Επιλέξτε τι θα διαγράφεται κάθε φορά που κλείνετε το πρόγραμμα περιήγησης. Ενεργοποιήστε την εναλλαγή των Cookies και άλλων δεδομένων ιστότοπου. Σημείωση: Αυτό το θέμα είναι για το νέο Microsoft Edge.
Πώς μπορώ να διαγράψω την προσωρινή μνήμη και τα cookie του προγράμματος περιήγησής μου;
Στον υπολογιστή σας, ανοίξτε το Chrome. Επάνω δεξιά, κάντε κλικ στην επιλογή Περισσότερα . Κάντε κλικ στην επιλογή Περισσότερα εργαλεία Εκκαθάριση δεδομένων περιήγησης. Στο επάνω μέρος, επιλέξτε ένα χρονικό εύρος. Για να διαγράψετε τα πάντα, επιλέξτε Όλη η ώρα. Δίπλα στα “Cookies και άλλα δεδομένα ιστότοπου” και “Εικόνες και αρχεία στην κρυφή μνήμη”, επιλέξτε τα πλαίσια.
Πώς μπορώ να διαγράψω την προσωρινή μνήμη και να επαναφέρω τα δεδομένα μου;
Εάν θέλετε να διαγράψετε ολόκληρη την προσωρινή μνήμη και να επαναφέρετε όλα τα δεδομένα σας, βεβαιωθείτε ότι είναι επιλεγμένη η “Αρχή του χρόνου”. Κάντε κλικ στο “Εκκαθάριση δεδομένων περιήγησης”. Αυτό θα διαγράψει τα επιλεγμένα κριτήριά σας από οποιοδήποτε χρονικό διάστημα επιλέξετε από τη σελίδα Ιστορικό του προγράμματος περιήγησής σας! Ανοίξτε τον Mozilla Firefox.