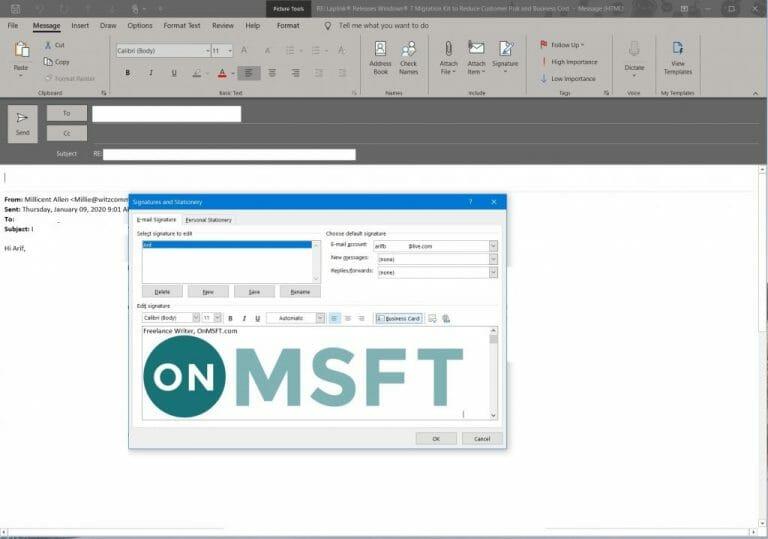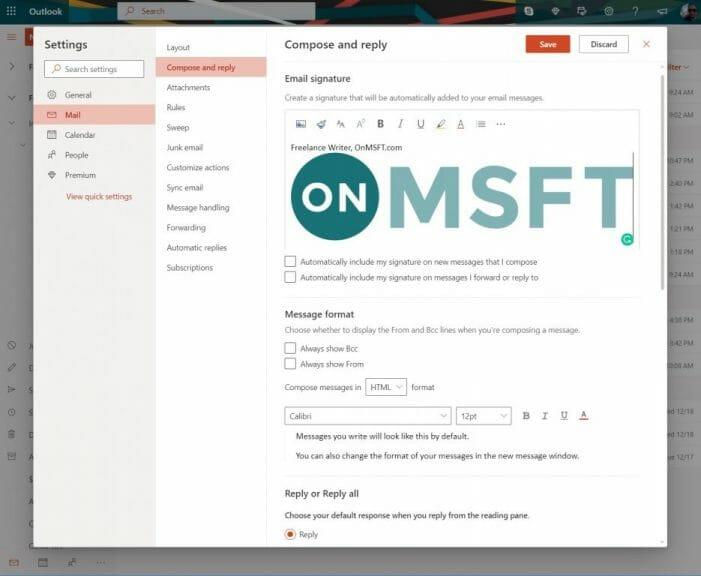E-mailing er kernen i enhver virksomhed, og tilføjelse af en signatur til dine e-mails kan få dig til at se lidt mere professionel ud. I vores seneste Office 365-guide tager vi et kig på, hvordan du kan gøre netop det, og med blot nogle få trin.
Det er dog værd at bemærke, at du kan tilføje signaturer til dine e-mails i både dedikeret Outlook-app eller Outlook.com. Hvis du gør det, skal du oprette og bruge e-mail-signaturer i begge versioner, da signaturen ikke synkroniseres med din konto. Vores guide vil dække begge dele.
Oprettelse af en signatur i Outlook
For at oprette en signatur i desktopversionen af Outlook skal du først åbne en e-mail, som om du svarede på den. Du kan derefter gå til Besked menu, vælg Underskrift, og vælg derefter Underskrifter. Kig derefter under Vælg signatur for at redigere, og vælg Ny.
I den Ny signatur dialogboks, kan du skrive et navn til signaturen. Så under Rediger signatur, du kan ændre din signatur i overensstemmelse hermed. Der er skrifttyper, skriftfarver og størrelser, såvel som tekstjusteringsmuligheder, du kan vælge imellem. Du kan også oprette flere signaturer og vælge en, når du sender e-mails via Underskrift menuen fra fanen Besked.
Hvis du vil have en signatur, der er mere stilfuld, kan du lave den i Microsoft Word og indsætte den i Rediger signatur boks. Du kan også bruge en signaturskabelon fra Microsoft. Hvis du virkelig er stilfuld, kan du også tilføje et billede eller firmalogo til din signatur. Se blot efter billedikonet yderst til højre i vinduet ved siden af, hvor der står, Visitkort. Du kan derefter klikke på knappen for at vælge og indsætte og til sidst ændre størrelsen på dit billede ved at højreklikke på selve billedet. Når du er tilfreds, kan du gemme signaturen ved at trykke på OKAY.
Der er også yderligere muligheder for din signatur. Du kan vælge en e-mail-konto til at knytte din signatur til og angive en standardsignatur, hvis du vil.Du kan gøre dette ved at åbne signaturmulighederne fra trin ovenfor og vælge e-mail-kontoen under vælg standardsignatur menu. Du kan også vælge en specifik signatur, der skal bruges, når du skriver nye e-mail-beskeder eller besvarer og videresender meddelelser herfra.
Oprettelse af en signatur i Outlook på nettet
For at oprette en signatur i Outlook til nettet skal du først gå til Indstillinger i øverste højre hjørne af skærmen. Derefter skal du klikke ind Se alle Outlook-indstillinger og vælg Skriv og svar. Du bør derefter se en e-mailsignaturindstilling. Herfra kan du skrive signaturen og bruge formateringsmulighederne til at ændre dens udseende.
Indstillingerne skal ligne Outlook på skrivebordet. Du vil være i stand til at indsætte billeder, ændre skriftstørrelse og farve, indsætte links og meget mere. Du har dog nogle ekstra muligheder.
Hvis du ønsker, at din signatur skal vises i bunden af alle nye e-mails, som du skriver, kan du vælge Inkluder automatisk min signatur på nye beskeder Jeg skriver afkrydsningsfeltet. Og hvis du ønsker, at din signatur skal vises på beskeder, som du videresender eller besvarer, skal du vælge Inkluder automatisk min signatur på beskeder, jeg videresender eller svarer på afkrydsningsfeltet. Når du er færdig, kan du trykke på Gem. Igen ligner disse muligheder Outlook-skrivebordsoplevelsen.
I tilfælde af at du ikke valgte at tilføje din signatur til alle udgående meddelelser, kan du stadig gøre det manuelt. Du kan tjekke dette ved at gå til din postkasse og vælge Ny besked. Du kan derefter skrive din besked og vælge Indsæt signatur nederst på skrivesiden.
Hvad vil du med Outlook?
Tilføjelse af en signatur er blot en af de mange ting, du kan gøre i Outlook. Vi har tidligere forklaret, hvordan du kan oversætte e-mails i Outlook-appen, og hvordan du kan tilføje dine Gmail- og Google Drev-konti til Outlook.com.Nogle andre emner, vi har dækket, omfatter tips og tricks til Outlook-kalenderen samt administration af kontakter. Hold det indstillet til WindoQ for alle dine Office 365-nyheder og -oplysninger.
FAQ
Hvordan opretter jeg en genvej til et program på kontoret?
Opret en skrivebordsgenvej til et Office-program Hvis du bruger Windows 10 Klik på Windows-tasten, og gå derefter til det Office-program, som du vil oprette en skrivebordsgenvej til. Venstre-klik på programmets navn, og træk det til dit skrivebord. En genvej til programmet vises på dit skrivebord.
Hvordan bruger jeg mit tilføjelsesprogram i word?
For at bruge dit tilføjelsesprogram skal du åbne et nyt dokument i Word på nettet og derefter sideindlæse dit tilføjelsesprogram ved at følge instruktionerne i Sideload Office-tilføjelsesprogrammer i Office på nettet. I Word skal du vælge fanen Hjem, og derefter vælge knappen Vis opgavepanel på båndet for at åbne tilføjelsesopgaveruden. I opgaveruden skal du vælge knappen Indsæt afsnit.
Hvordan bruger jeg Microsoft Office-tilføjelser i Excel 2016?
Du kan bruge web Office-tilføjelserne i Excel 2016. Klik på Indsæt > Butik. I feltet Office-tilføjelsesprogrammer skal du søge efter det tilføjelsesprogram, du ønsker, eller søge efter et tilføjelsesprogram ved at bruge søgefeltet. Klik på et tilføjelsesprogram for at læse mere om det, inklusive en længere beskrivelse og kundeanmeldelser, hvis det er tilgængeligt.
Hvordan aktiverer eller deaktiverer jeg tilføjelsesprogrammer i Microsoft Office?
For at inspicere dit dokument skal du klikke på Microsoft Office-knappen , klikke på Forbered og derefter klikke på Inspicer dokument. I feltet Tilføjelser skal du identificere det tilføjelsesprogram, du vil aktivere eller deaktivere, og notere tilføjelsestypen, der findes i kolonnen Type. Vælg tilføjelsestypen i feltet Administrer, og klik derefter på Gå.
Hvordan downloader man tilføjelser fra Microsoft Word?
Sådan downloader du tilføjelser inde fra Microsoft Word 1. Gå til båndet > Tilføjelsesprogrammer > Hent tilføjelsesprogrammer. 2.
Hvordan tilføjer jeg tilføjelser til Microsoft Word 2016?
Du kan få tilføje-inds på en af to måder. I en Microsoft Office-applikation, du kan klikke på fanen “Indsæt” på båndet, klik på “Tilføje-ins”-ikonet på linjen, og vælg “butik”. Mens vi viser Word 2016 til Windows på skærmbilledet her, er denne mulighed tilgængelig samme sted i andre Office-applikationer og Word til …
Hvordan får jeg Microsoft Office-tilføjelser?
Du kan få tilføjelser på en af to måder. I et Microsoft Office-program kan du klikke på fanen “Indsæt” på båndet, klikke på ikonet “Tilføjelser” på linjen og vælge “Butik”.
Hvordan aktiverer jeg tilføjelsesprogrammet NaturallySpeaking i Microsoft Word?
• Åbn Microsoft Word. • Klik på filmenuen. • Klik på indstillingsknappen. • Vælg tilføjelsesindstillingen i venstre rude. • Se i sektionen med deaktiverede elementer efter NaturallySpeaking-tilføjelsesprogrammet.
Hvordan opretter jeg et kontortilføjelsesprojekt med Visual Studio Code?
Hvis du bruger VS Code som dit integrerede udviklingsmiljø (IDE), bør du oprette Office-tilføjelsesprojektet med Yeoman-generatoren til Office-tilføjelsesprogrammer. Yeoman-generatoren opretter et Node.js-projekt, der kan styres med VS-kode eller en hvilken som helst anden editor.
Hvordan udgiver jeg mit kontortilføjelsesprogram ved hjælp af Visual Studio 2019?
For oplysninger om udgivelse af et Office-tilføjelsesprogram, som du har oprettet ved hjælp af Yeoman-generatoren og udviklet med Visual Studio Code eller en hvilken som helst anden editor, se Udgiv et tilføjelsesprogram udviklet med Visual Studio Code. Udfør følgende trin for at implementere dit webprojekt ved hjælp af Visual Studio 2019. Fra fanen Byg skal du vælge Udgiv [Navn på dit tilføjelsesprogram].
Hvordan tilføjer jeg en Microsoft Office-genvej til min harddisk?
Tilføjelse af en genvej til et Microsoft Office-program tilbage til denne mappe involverer følgende to hovedtrin. Naviger til Windows Startmenu > “Computer” (i Windows 10 skal du klikke på “File Explorer” > “Denne pc”). Et vindue åbnes. Under “Harddiske” (i Windows 10, “Enheder og drev”) skal du klikke på “OSDisk (C:).”
Hvordan opretter man en skrivebordsgenvej til et kontorprogram?
Opret genvej til Office-program 1 Klik på Windows-tasten, og gå derefter til det Office-program, som du vil oprette en skrivebordsgenvej til.2 Højreklik på programnavnet eller flisen, og vælg derefter Åbn filplacering. 3 Højreklik på programnavnet, og klik derefter på Send til > Skrivebord (Opret genvej). Se mere….